PS5は4Kブルーレイを再生できますか?答えはこちら
もしPS5の4Kゲーム性能に注目しているなら、ぜひお買い求めください。PS5の通常版には4K Blu-rayプレーヤーが搭載されており、エンターテインメント体験を新たな高みへと導きます。PS5は4K Blu-rayを再生できますか?答えは「YES」です!ディスクドライブを搭載し、お気に入りの4K Blu-rayディスクをシームレスにお楽しみいただけます。

なお、今回ご紹介するのは、ディスクドライブが付属しない、デジタル版ではなく、PS5通常版です。Ultra HD Blu-rayの世界に飛び込み、PS5の4K機能がゲームとストリーミングの両方をどのように強化し、HDの4倍の精細な映像の饗宴を実現するかをご覧ください。
パート1. PS5は4K Blu-rayを再生できるか?
ピカピカの新型PS5を手に入れた方、あるいはこれから手に入れる予定の方は、4K Blu-rayディスクを再生できることをご存知でしょう。通常版では、4K Blu-rayディスクを鮮明なビジュアルと向上したフレームレートでお楽しみいただけます。ただし、デジタル版を選んだ方は、4Kストリーミングのみ対応で、物理ディスク用のスロットがないことをお忘れなく。
PS5は、設定をいじらない限り、デフォルトで4K出力になります。ただし、アップグレードの真価を発揮するには、適切なディスプレイやコネクターと組み合わせてください。ゲームや動画を、驚くほど鮮明な4K映像でお楽しみください!

パート2. PS5で4K Blu-rayを再生する方法
PS5は本質的に4Kであり、没入感のあるゲームとエンターテインメント体験を提供します。Blu-rayディスクの再生に加え、BD-ROMやDVD+RWなどのフォーマットで、通常のDVDやユーザーが作成したコンテンツにも対応しています。最高の映像体験を得るには、PS5で4Kが有効になっていることを確認する必要があります。ここでは、その方法を簡単に説明します:
1.PS5の電源を入れます
まずPS5の電源を入れます。画面右上の検索バーの隣にある「設定」アイコンをクリックします。
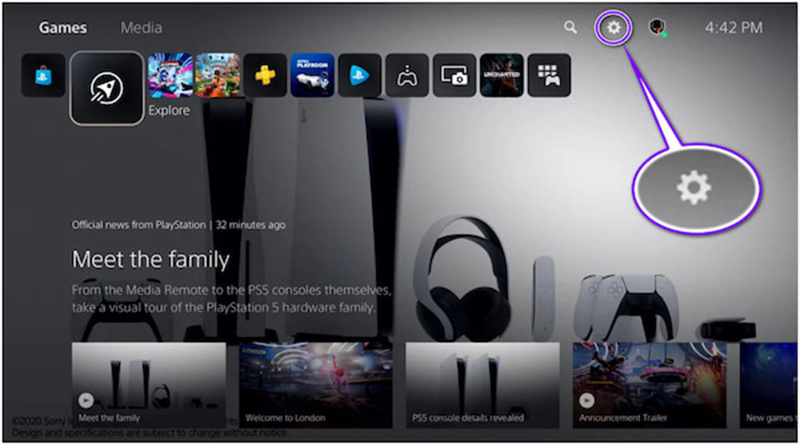
2.アクセス画面と動画設定
「画面と動画」設定が見つかるまで下にスクロールします。ここで、最適な視聴のためのディスプレイ設定を調整できます。
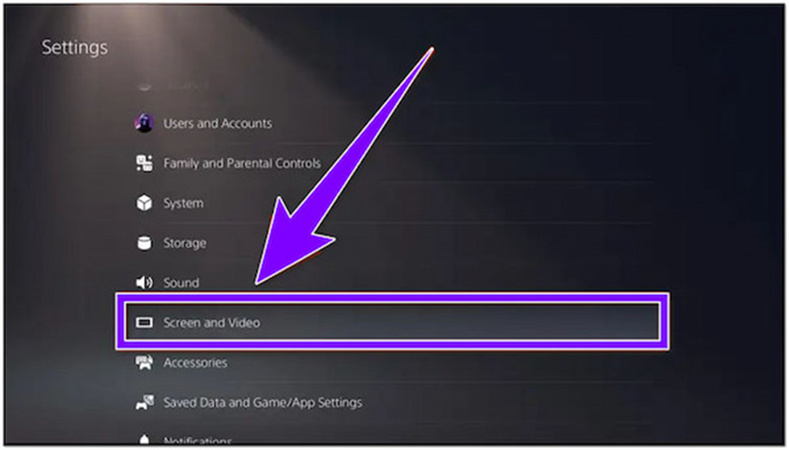
3.解像度の選択
「動画出力」タブで、解像度設定がすでに「自動」に設定されていることが多いでしょう。そうでない場合、または確実に4Kに設定したい場合は、最大解像度に「2160p」を選択してください。
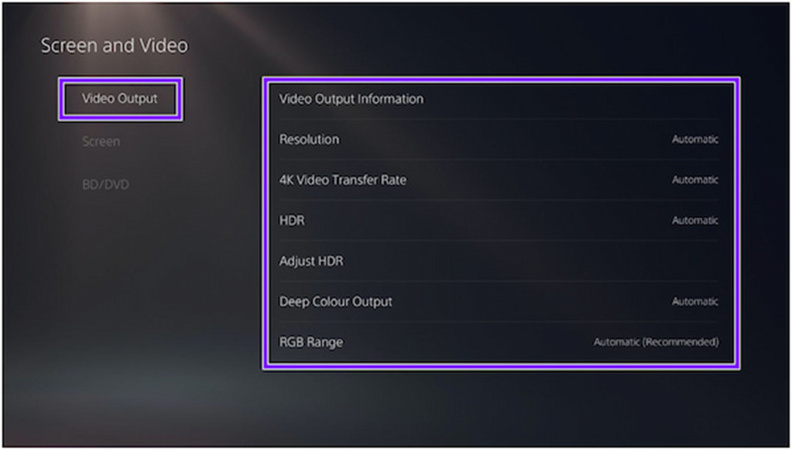
4.HDR設定の確認
「画面と動画」ページを下にスクロールし続けると、HDR設定のタブが見つかります。お使いのテレビがHDRをサポートしている場合は、ここでより鮮やかでダイナミックなビジュアル体験を有効にすることができます。
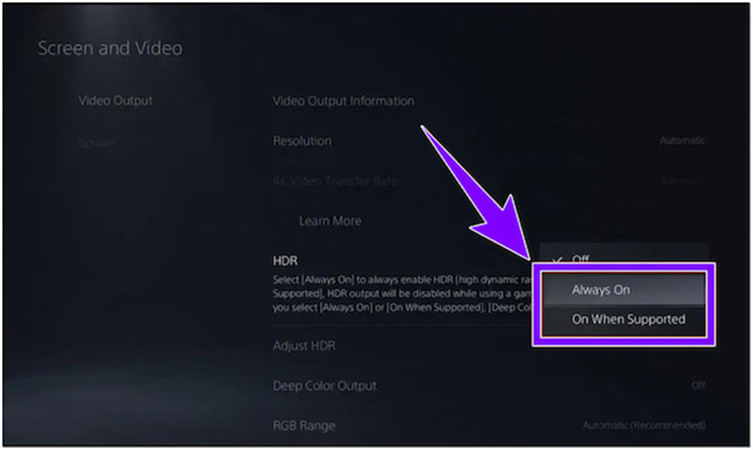
以上の簡単な手順で、PS5で最高の4K Blu-ray体験をお楽しみいただけます。お気に入りの動画やゲームを、4K対応テレビで細部まで鮮明にお楽しみください。お使いのテレビが4Kに対応していない場合でも、ディスプレイの性能に合わせて設定を調整することで、最適な視聴体験を実現できます。
パート3. PS5が4K Blu-rayを再生できないときは?
PlayStation 5は万能ゲーム機ですが、お気に入りの4K Blu-ray動画の再生ができない場合は、どうしたらよいでしょうか?パニックに陥ったり、修理を検討したりする前に、問題のトラブルシューティングを行い、究極の解決策を探りましょう。
1.HDMIケーブルとテレビの設定を確認してください
4K対応のHDMIケーブルを使用していることを確認してください。テレビが4K解像度をサポートし、4K出力に設定されていることを確認してください。テレビの設定を確認してください。
2.エラーメッセージ
HDMIケーブルが原因の場合、「4K HDRコンテンツを60Hzで表示する場合、HDMI 2.0の転送速度の制限により、カラーフォーマットがRGBではなくYUV422またはYUV420になります」というエラーメッセージが表示されることがあります。その場合は、HDMIケーブルを4K対応のものに交換することを検討してください。
3.新しいHDMIケーブル:
Amazonなどのオンラインプラットフォームで簡単に入手できる4K対応のHDMIケーブルを購入してください。専門家の助けがなくても、単純なケーブルのアップグレードで問題が解決することもあります。
次に、HitPaw Univdを使って、Blu-ray動画を4K動画に変換しましょう。
結論
PS5は4K Ultra Blu-rayを再生しますが、再生に問題が発生するとイライラすることがあります。修理の可能性に頭を悩ませる前に、手間のかからない解決策を検討してください。






 HitPaw Watermark Remover
HitPaw Watermark Remover  HitPaw Edimakor
HitPaw Edimakor

この記事をシェアする:
「評価」をお選びください:
松井祐介
編集長
フリーランスとして5年以上働いています。新しいことや最新の知識を見つけたときは、いつも感動します。人生は無限だと思いますが、私はその無限を知りません。
すべての記事を表示コメントを書く
製品また記事に関するコメントを書きましょう。