Xbox OneでCDを再生するための究極ガイド
Xbox Oneには多くの機能がありますが、CDの再生もそのひとつです。ゲーム機としてだけでなく、Xbox Oneは誰もが楽しめる完全なエンターテインメントハブなのです。CDを再生するのは難しいように思えるかもしれませんがが、思っている以上に簡単です。2024年になってもお気に入りのCDを楽しむことができます。Xbox Oneをお持ちなら、Xbox Oneで簡単にCDを再生する方法をご覧ください。また、ディスクをスムーズに再生し、ゲーム機を多目的なエンターテイメントハブに変身させるための簡単な手順もご紹介します。
Xbox OneでCDは再生できるか?
はい、Xbox OneはCDを再生できますが、オーディオCDのみです。CDプレーヤーアプリの助けを借りてCDを起動し、再生を開始します。オーディオを聴くには、ゲーム機にGroove Musicアプリがあれば、自動的にCDを再生します。ゲーム機にない場合は、Xbox App Storeからダウンロードする必要があります。さらに、Xbox OneはDVDも再生できます。しかし、そのためには、Xbox OneがブルーレイとDVDの両方に対応する「Blu-ray Player」というダウンロード可能なアプリを必要とします。ゲーム機にディスクドライブがあれば、アプリをインストールし、DVDをドライブに挿入して再生することができます。しかし、Xbox One All-Digital Editionにはディスクドライブがないため、DVDを再生することはできません。しかし、Xbox OneもビジュアルCDをサポートしていないので、Xbox Oneでドキュメンタリーを入手する最も簡単な方法は、CDやDVDをデジタルメディアに変換し、フラッシュドライブを通してゲーム機に追加することです。
Xbox OneでCDを再生する方法の手順:
Xbox OneでCDを再生する方法紹介します。
- ステップ1: Xbox Oneに行き、ディスクドライブのイジェクトボタンを見つけて押します。ディスクドライブが空の場合は、オーディオCDをディスクドライブに挿入します。
- ステップ 2: ディスクを挿入すると、Groove MusicアプリまたはCDプレーヤーアプリが自動的に開きます。アプリを持っていない場合、デバイスはCDを再生しません。代わりに、Xbox Oneアプリストアにリダイレクトされ、最初にインストールされます。
- ステップ 3: アプリ起動オプションが表示されるので、それをクリックします。次に、ページの左上隅にある「マイミュージック」を選択します。
- ステップ4: 次のステップで、マイミュージックメニューにオーディオCDオプションが表示されます。
- ステップ5: この後、CDのすべてのコンテンツが画面に表示されます。
Xbox OneでCDを再生する方法
Xbox OneはCDを再生することができますが、現在ではフォーマットの互換性の問題から、CDを使う人は少なくなっています。また、このデジタルの時代には、CDの手入れや物理的な保管スペースを確保するための余暇を確保することはかなり不可能です。Xbox OneでCDを再生するには?手間をかけずにCDを再生する最も簡単な方法は何でしょうか?それはCDを互換性のあるフォーマットに変換することです。これは「HitPaw Univd」という効率的なツールを使えば簡単にできます。 HitPaw Univd.この変換ソフトはCDやDVDをデジタル形式に変換し、Xbox Oneゲーム機と互換性を持たせます。 HitPaw Univd (HitPaw Video Converter)を理解するために、いくつかの機能を紹介します。
HitPaw Univdの 特徴
「HitPaw Univd」はDVDをデジタルに変換する強力なツールの機能をいくつか紹介します:
- 焼き込みしたDVDをMP4、MKV、AVI、MOVなどの人気のある形式を含む1000以上の異なるビデオとオーディオフォーマットに変換することができます。
- 変換中、DVDコンテンツのオリジナル品質を保持します。
- 120GPUアクセラレーションなどのハードウェアアクセラレーションにより、迅速な変換を提供します。
- 複数のDVDまたはビデオファイルを一括変換できます。
- クラッシュやエラーのリスクを最小限に抑えます。
- DVDの高画質デジタルコピーを小容量ファイルで提供します。
「HitPaw Univd 」でDVDをデジタルに変換する手順
「ダウンロード」オプションをクリックして、「HitPaw Univd」をダウンロードします。
アプリを起動した後、オプション「変換タブ」をクリックします。ページの中央にDVDファイルを直接ドラッグするか、'Add Files'オプションをクリックして、「お好きなファイルにDVDをアップロードする」を選択します。
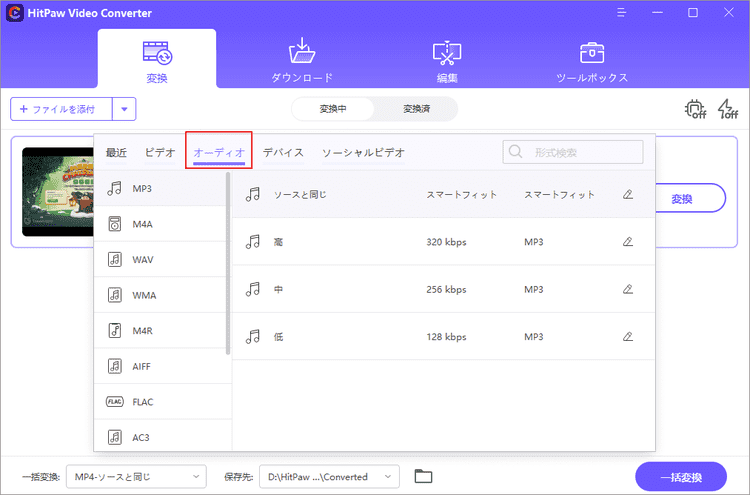
ファイルがページにアップロードされ、分析が完了したら、出力形式を選択することができます。各DVDファイルの右下にある逆三角形のアイコンをクリックしてください。
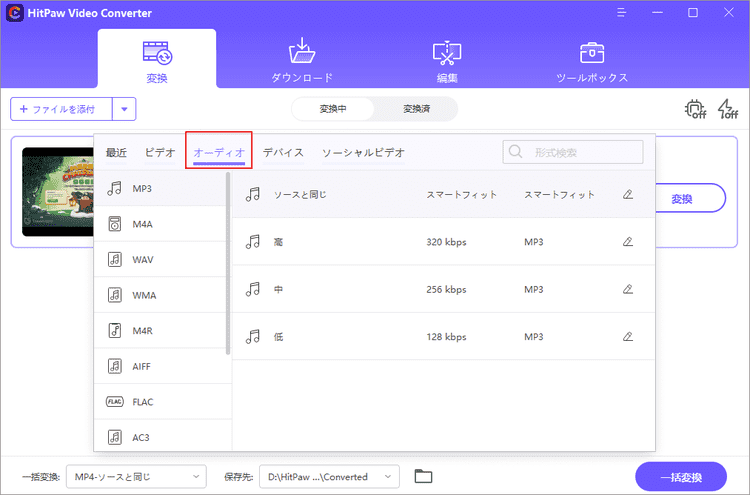
「HitPaw Univd」はGPUアクセラレーションを利用して、DVDファイルをデジタルファイルに変換します。しかし、変換を開始するには、1つのファイルには「変換」、バッチ変換には「すべて変換」オプションをクリックする必要があります。
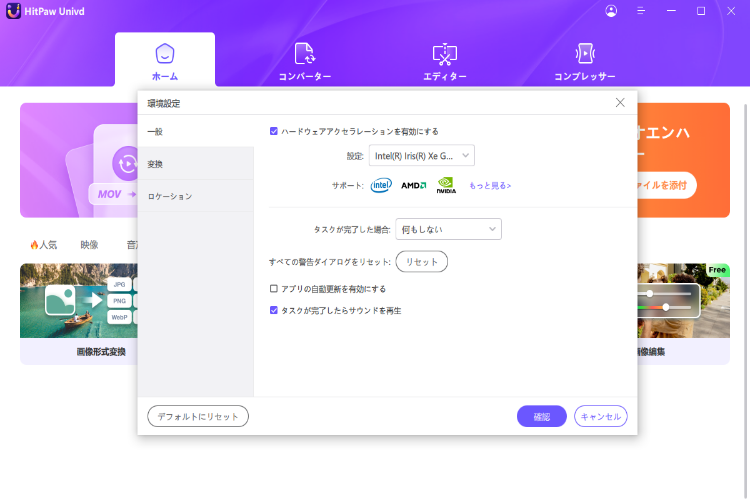
変換が完了した後、あなたはツールの'変換されたセクション'で出力ファイルを見ることができます。フォルダを開く'をクリックすると、変換されたファイルにアクセスできるようになります。
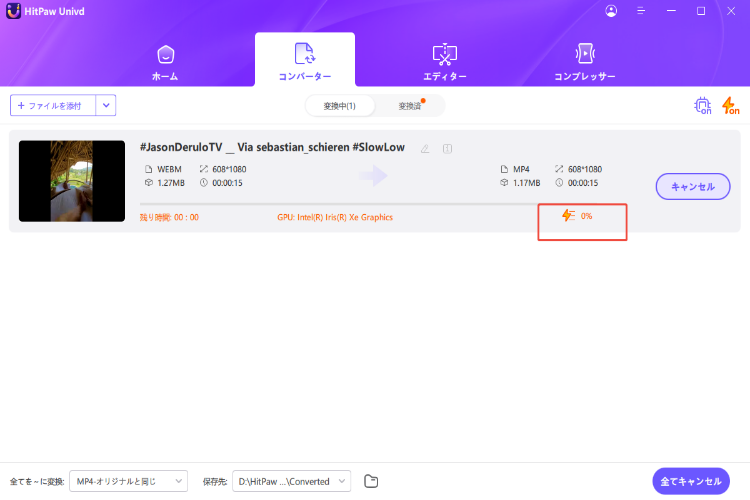
[ボーナスのヒント] DVDプレーヤーに最適なビデオフォーマットをデジタルに変換する方法
DVDは物理的なメディア・コレクションとしては懐かしく素晴らしいものですが、デジタル・ファイルはより柔軟で便利です。ここでは、DVDを変換するのに最適なビデオフォーマットをいくつかご紹介します。
- MKV: オリジナルのDVDの品質を保持するが、ファイルが大きくなり、多くのストレージスペースが必要になります。
- MPEG2、VIDEO_TS、ISO: DVDをこれらの形式に焼き込みして、最高品質の出力、字幕/キャプション、メニュー、オーディオトラックを得られます。
- MP4、H.264/265、MOV、AVI、3GP、FLVと350以上のフォーマットに対応します:テレビからゲーム機まで、iPadからUSBドライブまで、AndroidからYouTubeまで、ほとんどのデバイスと互換性があります。これらは最高の出力品質を提供しますが、ファイルサイズを小さく保ちます。
- デバイスとの互換性をチェックし、その特定のデバイスでの再生に最適なフォーマットを選びます。
- ニーズに応じて、無料または有料のコンバータを選択します。無料変換なら、VLCメディアプレーヤーがいいです。一方、フェルミウム変換の場合、「HitPaw Univd」は品質を損なうことなく、素早く効率的な変換ができる最高のツールです。

最後に
よくある質問
Q1. HitPaw Univdは無料で使えますか?
A1. 無料で使えますが、制限があります。無料試用版を提供していますが、すべての機能をアンロックし、無制限にDVDをデジタルに変換するには、有料アカウントを取得する必要があります。
Q2. HitPaw UnivdはDVDをデジタルにバッチ変換できますか?
A2. はい、「HitPaw Univd」はバッチ変換ができるので、同時に複数の変換を素早く、品質を失うことなく行うことができます。
Q3. DVDからデジタルに変換した後、ビデオの品質は下がりますか?
A3. ほとんどの場合、そうです。しかし、「HitPaw Univd」のような優れたDVD-デジタル変換ソフトを使えば、簡単かつ迅速に、そして最も重要なことですが、品質を損なうことなく、必要なフォーマットで効率的に出力することができます。






 HitPaw Edimakor
HitPaw Edimakor HitPaw Video Enhancer
HitPaw Video Enhancer



この記事をシェアする:
「評価」をお選びください:
松井祐介
編集長
フリーランスとして5年以上働いています。新しいことや最新の知識を見つけたときは、いつも感動します。人生は無限だと思いますが、私はその無限を知りません。
すべての記事を表示コメントを書く
製品また記事に関するコメントを書きましょう。