.binを.isoに変換するためのおすすめ無料BINからISOへのコンバーター
今日のデジタル時代において、私たちは日常生活でさまざまなファイル形式に遭遇します。ドキュメントからマルチメディアファイルまで、それぞれの形式は特定の目的に役立ちます。しかし、容易にアクセスできないフォーマットのファイルに出くわした場合、またはソフトウェアと互換性がない場合はどうでしょうか?ここでファイルコンバーターの重要性がクローズアップされます。
ここでは、BINファイルとISOファイルの複雑さを掘り下げ、.binを.isoに変換する意義を理解し、ファイルの全潜在能力を解放するためのおすすめの無料コンバーター6つを紹介します。では、一緒にファイル変換の力を活用していきましょう。
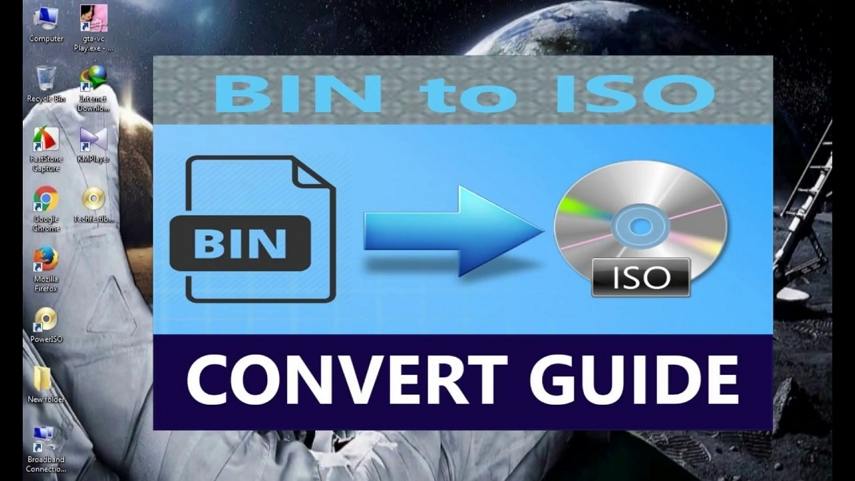
パート1. BINとISOファイルを理解する
コンバーターの世界に深く潜る前に、BINファイルとISOファイルについて明確に理解することが重要です。BINファイル、すなわちバイナリファイルは、さまざまな種類の情報を表すバイナリデータを含むファイルタイプです。これらのファイルは、特にCDやDVDのディスクイメージを保存するために一般的に使用されます。一方、ISOファイル、またはディスクイメージファイルは、ディスクの内容、ファイルシステム、データ構造を保存するための標準形式です。BINとISOファイルは似た目的に使用されますが、ISOファイルはさまざまなプラットフォームやソフトウェア間での互換性が高く、より広くサポートされています。
.binを.isoに変換する理由は?
BINとISOファイルの基本を理解したところで、なぜ.binを.isoに変換する必要があるのかを探りましょう。BINファイルは一般にディスクイメージング目的で使用されますが、必ずしもソフトウェアやオペレーティングシステムと互換性があるわけではありません。.binを.isoに変換することで、幅広いアクセシビリティと互換性を確保し、互換性の問題に遭遇することなくファイルをスムーズに利用できるようになります。また、ISOファイルはさまざまなプログラムによって広く認識されており、ディスクイメージングや配布に好まれる選択肢となっています。
パート2: おすすめの無料BINからISOへのコンバーターリスト
これ以上の遅延なく、無料コンバーターの世界に飛び込んで、.binから.isoへの変換プロセスを簡素化するおすすめのツール6つを探りましょう:
1. WinBin2ISO
WinBin2ISOはインストール不要で使いやすい軽量コンバーターとして際立っています。このポータブルツールはすべてのWindowsおよびサーバーOSと互換性があり、ユーザーにとって多用途な選択肢となります。シンプルなインターフェースを使用して、数回のクリックで.binを.isoに簡単に変換できます。ソースBINファイルをロードし、出力パスを指定し、ボタンをクリックしてBINからISOへの変換プロセスを開始します。
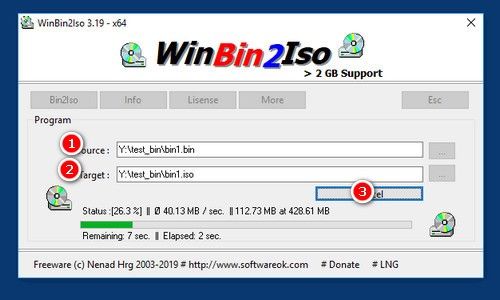
2. AnyBurn
AnyBurnは単なる焼きソフトではなく、さまざまなファイル形式を扱う強力なコンバーターでもあります。AnyBurnで.binを.isoに変換するのは簡単です。ソフトウェアをダウンロードしてインストールした後、「イメージファイルの変換」オプションを選択し、BINファイルをロードし、出力パスを指定して、「今すぐ変換」をクリックし、BINからISOへの変換プロセスを開始します。
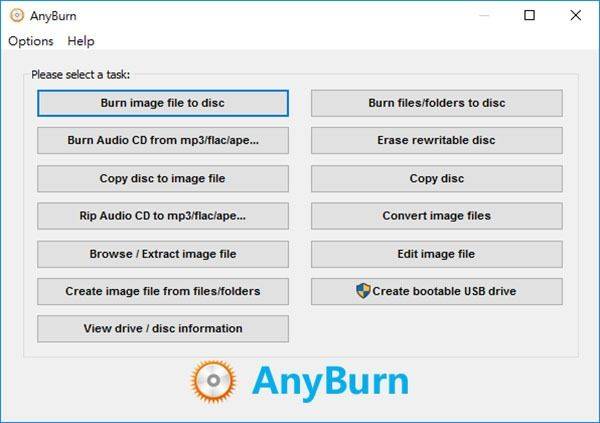
3. AnyToISO
AnyToISOは20以上の形式をサポートする多機能ツールで、ファイル変換において汎用性を誇ります。AnyToISOで.binを.isoに変換するのは簡単です。ソフトウェアをダウンロードした後、BINファイルを開き、出力パスを指定し、「変換!」をクリックしてファイルをシームレスに変換します。
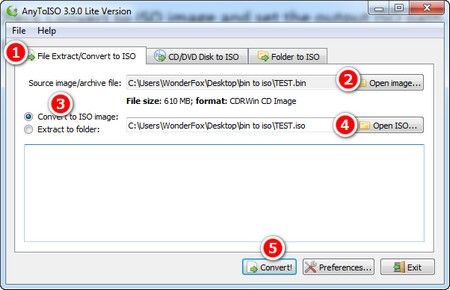
4. CDBurnerXP
CDBurnerXPは、CDやDVDを焼く機能に加え、堅牢な変換機能を提供する無料アプリケーションです。CDBurnerXPで.binを.isoに変換するプロセスは簡単です。ソフトウェアをダウンロードした後、「ISOイメージの焼き」オプションを選択し、BINファイルをロードし、出力パスを指定し、「ISOに変換」をクリックして変換を完了します。
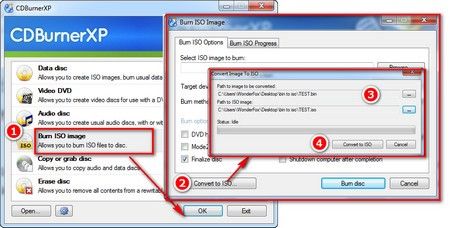
5. WinISO
WinISOは、直感的なインターフェースを備えた機能豊富なユーティリティツールで、変換プロセスを簡素化します。ソフトウェアをダウンロードした後、BINファイルをロードし、出力パスを指定し、「変換」をクリックしてファイルを簡単に変換します。
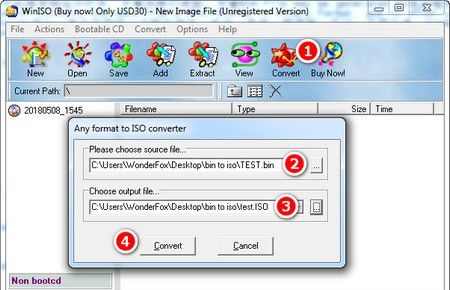
6. Magic ISO Maker
Magic ISO Makerは古いプログラムかもしれませんが、ファイル変換において人気の選択肢です。ソフトウェアをダウンロードして起動した後、「変換」オプションを選択し、BINファイルをロードし、出力パスを指定し、「変換」をクリックしてプロセスを完了します。
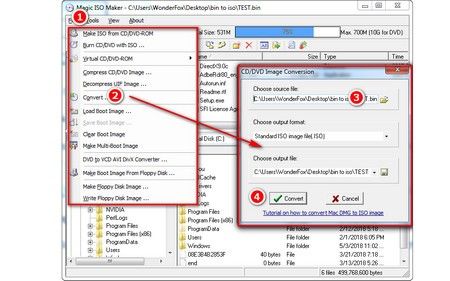
パート3: DVD/ISOをデジタル形式に変換するヒント
DVDコレクションをデジタル形式に変換すると、さまざまなデバイスでの保存、共有、再生が容易になります。HitPawビデオコンバーターはこのタスクを効率的に行うためのユーザーフレンドリーなソリューションを提供します。
HitPawビデオコンバーターの主な特徴
- DVDディスク、ブルーレイディスク、ISOファイル、IFOファイル、DVDフォルダーをMP4、MOV、TS、MP3など1000以上のデジタル形式に変換
- DVDを他のプレイヤーやデバイスで再生するために変換
- 120倍の高速変換速度
- DVDファイルを一括変換
- 変換後にDVDの章を保持
- DVDリッピング後に高品質を維持
- 変換後に内蔵エディターでビデオ編集
DVDをデジタル形式に変換する方法
ステップ 1:PCまたはMacでHitPawビデオコンバーターを起動します。開始するには、プログラムに直接DVDファイルをドラッグするか、「ファイルを追加」>「DVDを追加」でDVD、フォルダ、IFO、またはISOファイルをインポートします。

ステップ 2:DVDファイルがインポートされたら、ビデオのサムネイルをダブルクリックすることで各ファイルのチャプターをプレビューすることができます。これにより、正しいコンテンツを選択していることを確認できます。また、提供されたオプションをクリックしてファイルのタイトルをカスタマイズしたり、メディアメタデータを編集したりすることもできます。

ステップ 3:HitPawビデオコンバーターは、さまざまなアウトプットフォーマットを提供しており、さまざまな好みや互換性の要件に対応します。インポートされた各ファイルの横にある逆三角形アイコンをクリックして、希望の出力フォーマットを選択します。

ステップ 4:「すべて変換」をクリックして、DVDを目標の出力形式に変換を開始します。

ステップ 5:変換プロセスが完了したら、HitPawビデオコンバーター内の「変換済み」タブに移動します。ここで、変換されたファイルがアクセス可能な状態で見つかります。「フォルダを開く」をクリックして変換されたファイルを直接表示するか、さらなる強化のためにHitPawビデオコンバーターの統合エディターに追加することができます。

結論
デジタルファイル管理の世界では、.binから.isoファイルへの変換の複雑さをナビゲートしました。ファイルの互換性の重要性を理解することから、WinBin2ISO、AnyBurnなどのユーザーフレンドリーなコンバーターを探索する旅は、アクセス可能なツールの力を強調しました。議論は変換を超えて拡張され、包括的なビデオニーズに対応するHitPawビデオコンバーターを紹介しました。これらの洞察により、ユーザーはデジタルコンテンツを効果的に管理し、ファイルの全潜在能力を解放するための準備が整いました。











 HitPaw Watermark Remover
HitPaw Watermark Remover  HitPaw Edimakor
HitPaw Edimakor

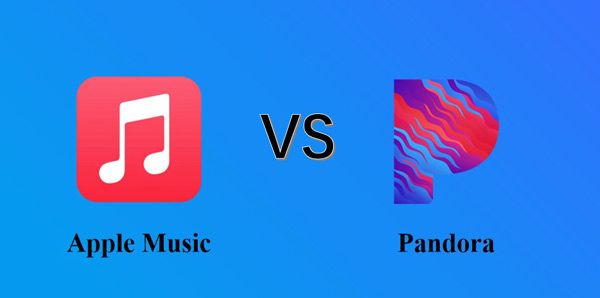

この記事をシェアする:
「評価」をお選びください:
松井祐介
編集長
フリーランスとして5年以上働いています。新しいことや最新の知識を見つけたときは、いつも感動します。人生は無限だと思いますが、私はその無限を知りません。
すべての記事を表示コメントを書く
製品また記事に関するコメントを書きましょう。