Mac用Toast Titanium: 簡単にビデオをDVDに焼く
動画をDVDに焼くことは、大切な思い出を保存したり、物理的な形で共有したりするために欠かせません。toast titanium macは、使いやすいインターフェイスと強力な機能を備えた高品質なDVD作成ツールとして長年親しまれています。しかし、どのように使うのか? そして、唯一の選択肢なのでしょうか? 本記事では、toast titanium macの使い方と、Windowsユーザー向けのベストな代替ソフトをご紹介します。
パート 1: toast titaniumについて
Roxio toast titaniumは、Mac用の主要なDVD書き込みソフトウェアであり、メディア管理とコピー作業を簡単にします。Roxio Secure Burnを追加することで、ディスクやUSBのファイルをWindowsやMacで互換性のある形式で保護することも可能です。また、Toast MyDVDでは、メニュー、サブメニュー、チャプター付きの20種類以上のテーマテンプレートを利用できます。この強力なツールを使用すれば、高品質なDVDやBlu-rayディスク、その他のメディアバックアップを作成できます。
以下は、toast titanium macの主な機能です:
- 動画キャプチャ: 画面、ウェブ、ビデオカメラ、ディスクなどから動画を取得
- 動画編集: 不要なセグメントの削除、動画へのエフェクト追加、トラックや録音の改善が可能
- ディスクコピー: DVD、CD、Blu-rayディスクの内容を簡単に複製、デュアルドライブでさらに高速
- DVD & Blu-ray作成: 動画、音楽、データを簡単かつ迅速にディスクに書き込み可能
- 変換機能: タブレット、スマホ、ゲーム機など、さまざまなデバイスで再生可能な形式に変換
- 簡単共有: 動画をYouTube、Facebook、Vimeoに直接公開し、リンクを自動でツイート可能
- 多形式対応: MP4、MOV、AVIなど、多様なファイル形式に対応し、汎用性が高い
- データバックアップ: 重要なファイルやドキュメントのバックアップディスクを作成
- ディスク管理: DVDやCDのプレイリストを作成・管理可能
パート 2: toast titanium macを使って動画をDVDに書き込む方法
以下は、toast titanium macを使って動画をDVDに書き込む手順です:
ステップ 1. 公式サイトまたは信頼できるソースからtoast titaniumをダウンロードしてインストールし、アプリケーションを起動します。「動画」オプションを選択し、プロジェクトタイプとして「DVD-Video」を選びます。
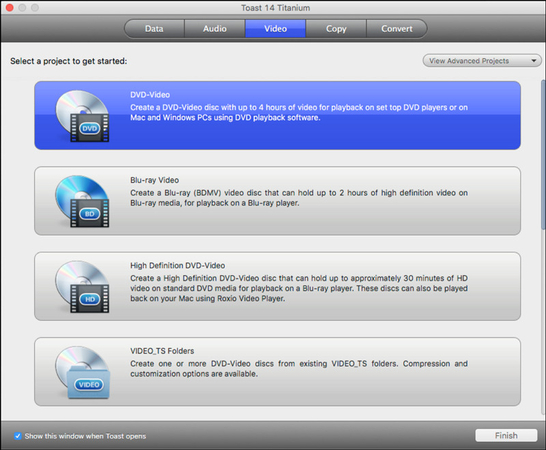
ステップ 2. 次に、+アイコンをクリックして動画ファイルをインポートします。また、動画をインターフェースにドラッグ&ドロップすることもできます。品質を選択しますが、出力はソース動画によって決まります。
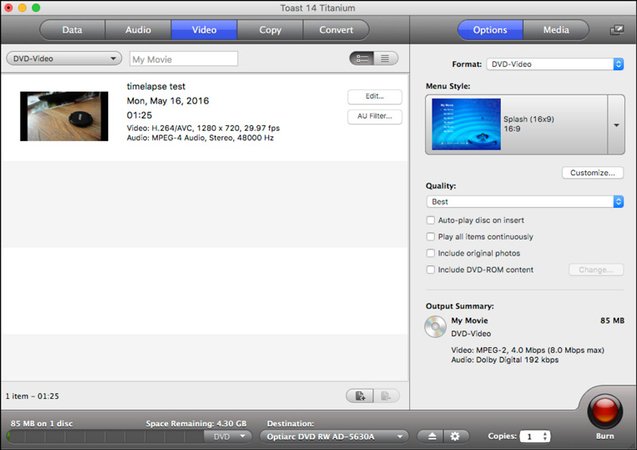
ステップ 3. 空のDVDをディスクドライブに挿入します。その後、「書き込み」ボタンを押すだけで完了です。
パート 3: WindowsおよびMac向けのtoast titanium代替ソフト
toast titanium mac os xはMacユーザーにとって優れた選択肢ですが、唯一の選択肢ではありません。WindowsとMacの両方で使えるDVD作成ツールや、追加機能を求める場合には、HitPaw Univd (HitPaw Video Converter)が素晴らしい選択肢です。このツールでは、メニュータイプ、アスペクト比、テレビ標準、品質、DVDタイプなど、さまざまな要素をカスタマイズできます。また、背景や音楽の追加、テンプレートの選択も可能です。
主な機能:
- 使いやすいインターフェースで動画を書き込み
- 300以上の形式からDVDへの動画書き込みに対応
- DVDディスク、DVDフォルダー、ISOファイルに動画を書き込み可能
- 高速な書き込み速度と高品質な出力を実現
- 書き込み前にDVDをプレビュー可能
HitPaw Univdを使った動画のDVD書き込み手順:
ステップ 1. DVD書き込みツールを選択まず、ソフトウェアを起動し、「ツールボックス」セクションに移動します。「DVD&BD書き込み」ツールを選択して進みます。

ステップ 2. 動画のインポート
「動画を追加」ボタンを押して、書き込みたい動画ファイルを参照してインポートします。

ステップ 3. DVD設定の調整
設定パネルから、DVDラベル(空のディスクを挿入する必要あり)、DVDメニュー、アスペクト比などのパラメータを設定します。

ステップ 4. DVDテンプレートのカスタマイズ
次に「テンプレート」タブに切り替え、「テンプレート」ドロップダウンメニューから好みのDVDテンプレートを選択します。他のオプションもカスタマイズ可能です。

ステップp 5. DVDスライドショーのプレビュー
「再生」タブをクリックしてDVDを再生するか、「シーン」タブをクリックしてDVDチャプターをプレビューします。
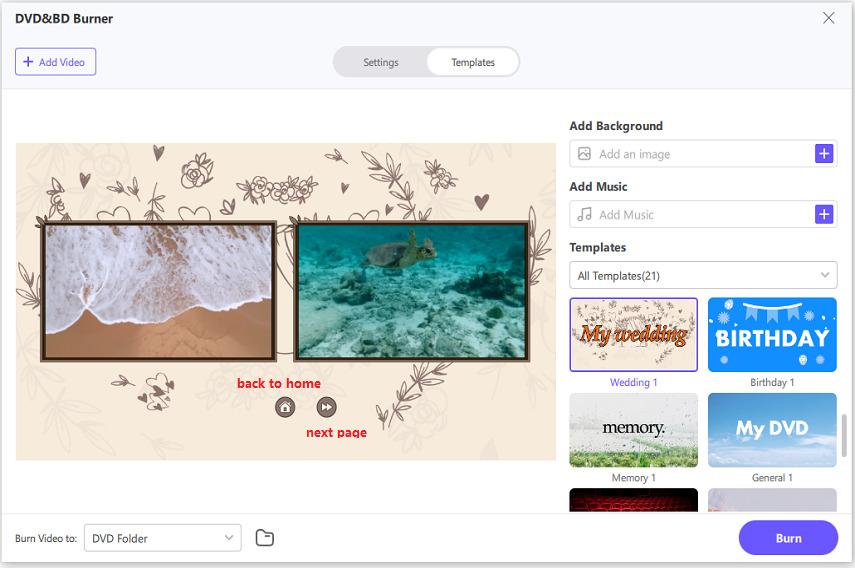
ステップ 6. 動画をDVDフォルダに書き込む
プレビューに満足したら、「動画を書き込む」メニューを展開し、「DVDフォルダー」オプションを選択して「書き込み」をクリックします。

ステップ 7. 書き込まれたDVDファイルにアクセス
書き込みプロセスが完了したら、DVDディスクまたはDVDフォルダーを再生できます。これで完了です!

toast titaniumに関するよくある質問
Q1. toast titaniumは無料ですか?
A1. いいえ、toast titaniumは有料ソフトウェアです。ただし、無料体験版が提供されることがあり、購入前に高度な機能を試すことができます。
Q2. toast titaniumのベストな代替ソフトは何ですか?
A2. toast titaniumの代替ソフトを探している場合は、HitPaw Univdがおすすめです。このソフトは使いやすく、WindowsとmacOSで高速なDVD作成機能を提供します。
結論
toast titanium mac osは、動画をDVDに書き込むための強力なツールで、誰にでも適した幅広い機能を提供します。しかし、WindowsとMac向けの無料で簡単かつ高速なDVD書き込みソフトをお探しなら、HitPaw Univdがおすすめです。このソフトはスピード、使いやすさ、汎用性を兼ね備えており、効率的にDVDを書き込みたい方に最適です。簡単にDVDを書き込みを始めたいですか?ぜひこのソフトをお試しいただき、その強力な機能を体験してください。






 HitPaw FotorPea
HitPaw FotorPea HitPaw Video Enhancer
HitPaw Video Enhancer HitPaw VoicePea
HitPaw VoicePea
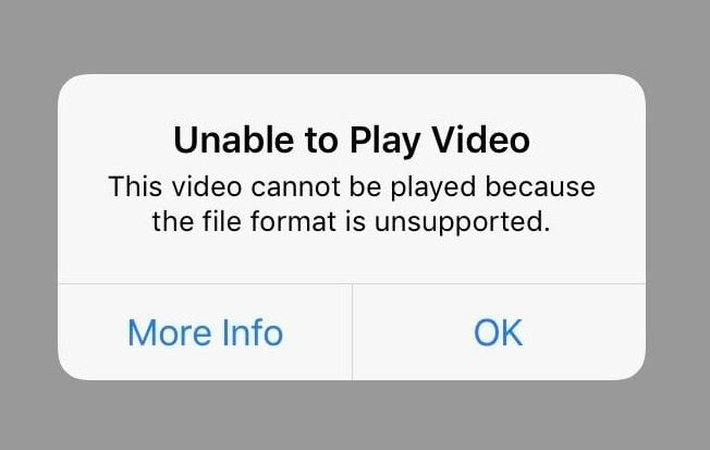
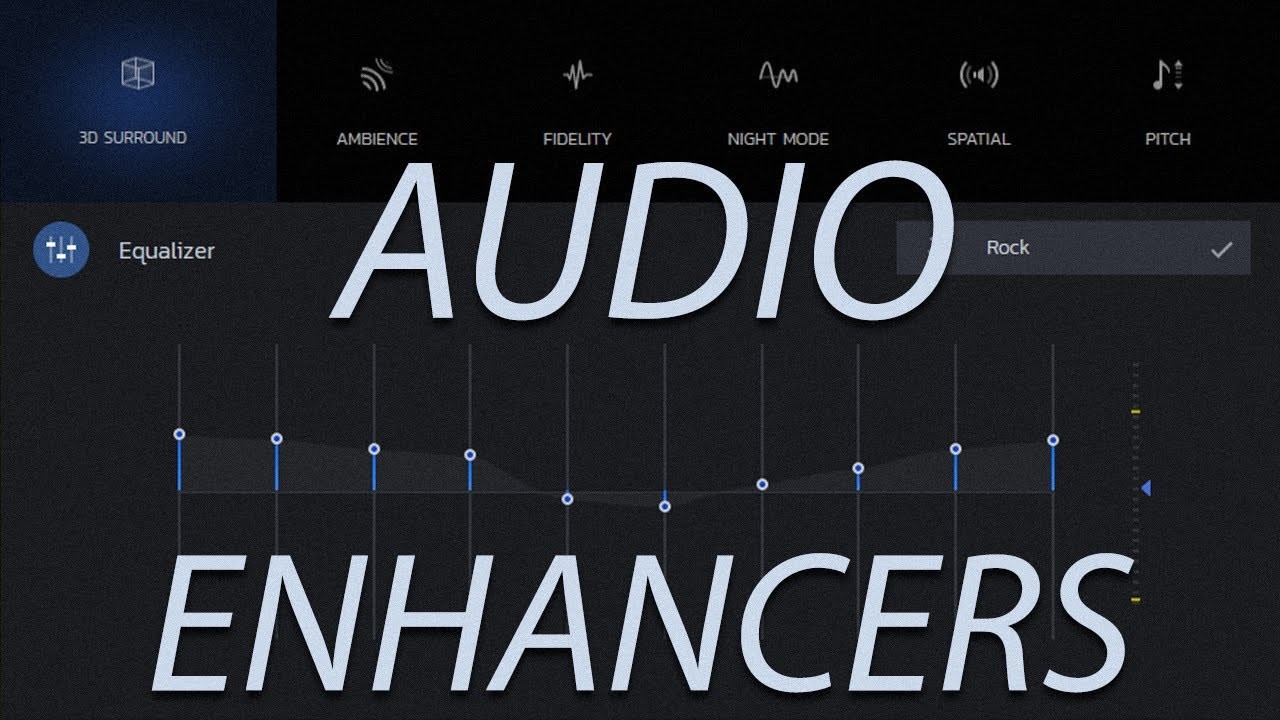

この記事をシェアする:
「評価」をお選びください:
松井祐介
編集長
フリーランスとして5年以上働いています。新しいことや最新の知識を見つけたときは、いつも感動します。人生は無限だと思いますが、私はその無限を知りません。
すべての記事を表示コメントを書く
製品また記事に関するコメントを書きましょう。