AVIをDVDに変換する方法
パソコンにあるAVIファイルをDVDに変換するのは簡単です。高品質なAVIをDVDに変換できるソフトウェアを使えば、画像や音声の品質を損なうことなく、AVIファイルをDVDに焼くことが可能です。さらに、ウォーターマークなしでAVIファイルをDVDに再生したい場合は、DVDやBlu-ray対応の書き込みソフトが最適です。
AVIをDVDにウォーターマークなしで変換するには、無料のオンラインコンバーター、AVIをDVDに焼くソフトウェア、またはVLCを使用する方法があります。それぞれに利点と欠点がありますが、この記事ではこれらの方法やFreemakeのような他のツールを使ったAVIからDVDへの変換方法を紹介します。AVIをDVDプレイヤーで再生する方法について知りたい方は、続きをご覧ください。
パート1:AVIはDVDで再生できるかどうか
AVIはDVDで再生できるのか?残念ながら、AVIファイルはDVDで直接再生することはできません。DVDは主にMPEG-2形式で再生されるように設計されています。DVDでは、MPEG-4(H.264とも呼ばれる)、DVD+RやDVD-R、DivX、MPEG-1(ビデオCD、VCD)、MOV、WMA、JPEG、WMV、Xvidなどがシームレスに再生可能です。
多くのメディアプレーヤーはAVI形式をサポートしており、WindowsのWindows Media Player、VLC、MacのQuickTimeなどが代表的です。AVIファイルをDVDで再生する唯一の方法は、AVIをMPEG-2(DVD対応のビデオフォーマット)に変換し、その後DVDに焼くことです。
パート2:AVIをDVDに変換する4つの方法
AVIファイルをDVDで再生するには、ファイルを変換して焼く必要があります。これを実現するには、プロフェッショナルなDVD書き込みソフトが最適です。ソフトウェアを使う以外にも、AVIをDVDに変換する方法がいくつかあります。それでは、AVIをDVDに変換する方法を見ていきましょう。
方法1:WindowsおよびMacでDVD書き込みソフトを使ってAVIをDVDに焼く
DVD書き込みソフトは、DVDで再生可能な高品質のビデオを作成します。どの書き込みソフトを使うかを選ぶ際には、使いやすさ、書き込み速度、品質保持の能力、対応ファイル形式、DVDメニューのカスタマイズ機能などを考慮する必要があります。
その中でも、 HitPaw Univd (HitPaw Video Converter)は、これらの条件を満たした最適なDVD書き込みソフトです。この多機能なプログラムは、ビデオや音声の変換に加え、スタイリッシュなDVDテンプレートを備えた堅牢なDVD書き込み機能を提供します。
HitPaw Univd (HitPaw Video Converter) - Windows&Mac両対応のオールインワン動画ソリューション
セキュリティ検証済み|254,145人がダウンロードしました。
- 1000以上のビデオおよび音声フォーマットに対応
- DVDディスク、DVDフォルダ、ISOファイル、Blu-rayディスクへの書き込みに対応
- AVIをDVD-9/DVD-5/DVDフォルダ/ISOファイル/Blu-rayディスクに焼くことが可能
- スタイリッシュなDVDテンプレートを提供
- DVDメニューと背景音楽のカスタマイズをサポート
セキュリティ検証済み|254,145人がダウンロードしました。
Windows 10でHitPaw Univdを使ってAVIをDVDに焼く手順
以下の手順に従って、高品質でAVIをDVDに焼いてください。
ステップ1:DVD書き込み機能にアクセス
HitPaw Univdをダウンロードして、Windows PCまたはMacにインストールします。プログラムを起動し、「ツールボックス」メニューから「DVD&BD Burner」を選択します。

ステップ2:AVIビデオの追加
「ビデオ追加」をクリックして、AVIビデオを選択してインポートします。もしくは、ビデオをHitPaw DVD Burnerのインターフェースにドラッグします。

ステップ3:DVDの設定
自分の好みに合わせてDVDの設定を調整します。空のDVDを挿入し、「設定」パネルでDVDラベルを設定します。まず、DVDタイプを選択し、アスペクト比として16:9を選択します。TVスタンダードには「NTSC」または「PAL」を選択します。これらは北米や南米、アジア、ヨーロッパの多くの国で最も使用されているTVスタンダードです。
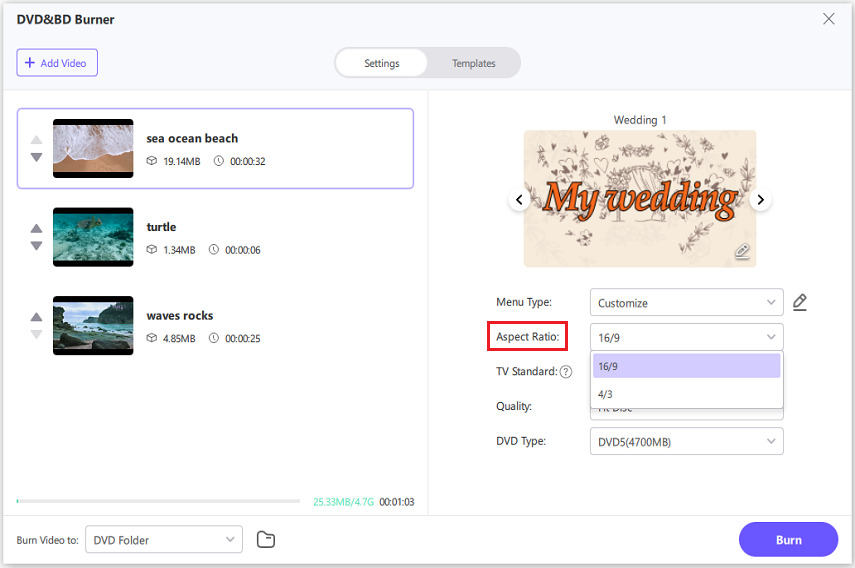
ステップ4:DVDテンプレートとメニューのカスタマイズ
「テンプレート」メニューをクリックして、DVDテンプレートとメニューをカスタマイズします。テンプレートのドロップダウンメニューから好みのDVDテンプレートを選択し、背景や背景音楽をカスタマイズします。

ステップ5:DVDのプレビュー
再生ボタンをクリックして、DVDをスライドショー形式でプレビューします。「シーン」をクリックして、DVDのチャプターを確認することもできます。

ステップ6:AVIをDVDに書き込み開始
AVIファイルをDVDディスクに焼きたい場合は、DVDドライブに空のDVDディスクを挿入するのを忘れないでください。「書き込み」ボタンをクリックして、AVIビデオをDVDディスクに焼き込み始めます。

方法2:AVIをオンラインでDVDに焼く
ZamZarは、AVIをDVDに簡単に変換できることで知られているオンラインビデオコンバーターの1つです。また、MO4からDVD、WMVからDVD、MOVからDVDなど、さまざまなファイル形式間の変換にも対応しています。使いやすいインターフェースを備えており、ファイルのインポートと変換が簡単です。
利点
- クラウドベースのストレージを利用
- ダウンロード不要
欠点
- ファイルサイズの制限が50MBまで
- デスクトップベースのツールに比べ、変換に時間がかかる
ZamZarを使ってAVIをDVDに変換する方法
Step 1.ZamZarのウェブサイトにアクセスし、「ファイルを選択」ボタンをクリックして、AVIビデオをDVDに変換するために追加します。
Step 2.「変換先」のドロップダウンメニューをクリックし、ビデオプリセットまでスクロールして「DVD」を出力形式として選択します。

Step 3.「今すぐ変換」ボタンをクリックして、AVIファイルのDVDへのオンライン変換を開始します。
変換が完了したら、ファイルをパソコンにダウンロードします。
方法3:VLCを使ってAVIをDVDに焼く
VLCは、PCやAndroid、iPhoneでビデオを視聴する際に使用される定番のメディアプレーヤーです。無料のマルチメディアプレーヤーであるだけでなく、AVIからDVDへの変換も簡単に行えます。このツールを選ぶ理由の1つは、MPEG-1/2、DivX、XviD、MPEG-4、WMV、AAC、MIDI、WMAなど、多くのDVD対応ファイル形式をサポートしているからです。
VLCを使って、PCやMacでAVIをDVDに焼くことができます。
利点
- 多くのメディア形式を再生・変換できる
- 最大8Kのビデオ解像度をサポート
- 安全に使用できる
- Windows、Mac、Android、iOSなどのほとんどのOSで動作
欠点
- ビデオ編集機能がない
VLCを使ってAVIをDVDに焼く方法
Step 1.パソコンでVLCを開き、「メディア」メニューをクリックし、「ストリーム」を選択します。

Step 2.「ファイル」タブを選択し、「追加」ボタンをクリックしてAVIファイルをロードします。次に「ストリーム」ボタンをクリックし、焼きたいファイルを選んで「次へ」ボタンをクリックします。

Step 3.「ローカルに表示」のチェックボックスをオンにし、「ファイル」を選んで「追加」ボタンをクリックします。
Step 4.空のDVDディスクを挿入します。次に「参照」ボタンをクリックしてビデオの保存先フォルダを設定し、DVDドライブを選択してビデオを焼きます。「トランスコーディングを有効にする」にチェックを入れ、DVD対応の出力形式を選択します。

Step 5.「すべての基本ストリームをストリーム」を選択し、「ストリーム」ボタンをクリックして、AVIをDVDに焼くプロセスを開始します。

方法4:Freemake Video ConverterでAVIをDVDに焼く方法
Freemake Video Converterは、他のツールのサポートなしでAVIをDVDにリッピングし、焼くことができます。このソフトウェアはビデオの品質を保持し、ハードウェアアクセラレーション機能を使ってAVIを高速でDVDに焼くことが可能です。AVIからDVD、MP4からDVDなど、500以上のさまざまなビデオフォーマットをDVDに焼くことができます。
利点
- シンプルでわかりやすいインターフェース
- 高速変換を可能にするアクセラレーション機能
- ビデオや音声のリッピング、変換も可能
欠点
- 変換速度が遅い
- 広告が表示される
- 頻繁にクラッシュすることがある
Freemake Video ConverterでAVIをDVDに焼く方法
Step 1.Freemake Video Converterを無料でダウンロードし、インストールします。
Step 2.プログラムを起動し、「+ビデオ」ボタンをクリックして、DVDに変換したいAVIファイルを追加します。

Step 3.「DVDへ」ボタンをクリックし、空のDVDディスクを挿入します。
Step 4.出力先としてDVDドライブを選択します。タイトルやメニューのタイプ、アスペクト比、ビデオシステムを変更するか、デフォルト設定を選択します。
Step 5.「焼く」ボタンをクリックして、AVIファイルをDVDに焼きます。

結論
大画面で動画を視聴することは、DVDでの鑑賞をより楽しませてくれます。保存デバイスにAVI動画がある場合、AVIをDVDに変換するのは簡単です。HitPaw Univdは、最も優れたAVIをDVDに変換するためのツールです。このプログラムをWindowsまたはMacにインストールすれば、AVIを数秒でDVDに焼くことができます。














 HitPaw Edimakor
HitPaw Edimakor HitPaw Video Enhancer
HitPaw Video Enhancer
この記事をシェアする:
「評価」をお選びください:
松井祐介
編集長
フリーランスとして5年以上働いています。新しいことや最新の知識を見つけたときは、いつも感動します。人生は無限だと思いますが、私はその無限を知りません。
すべての記事を表示コメントを書く
製品また記事に関するコメントを書きましょう。