2025年版DVDを焼くための5つの方法【速くて簡単】
このテクノロジーの発達した世界でも、大きなHDスクリーンで映画を楽しむために、人々は映画をDVDに焼くのが大好きです。その理由は、長い映画を見ている間のバッファリングの問題を解消するためです。
その重要性を考慮し、以下に説明するのは、コンバーターと、最高かつ最も効率的なDVDバーナーです。その詳細を見た上で、ニーズに応じてそれらを使用してみましょう。
パート1:DVDを焼く前に必要なもの
DVD動画を作成するプロセスを見る前に、事前に必要なものについて知っておくとよいでしょう。まず、空のDVD-RWまたはDVD-Rディスクが必要です。DVD-RはDVDを焼くのに適していますが、80mmなどのミニDVDは絶対に使用しないでください。
次に、DVDに書き込みができるソフトウェアやDVDバーナーが必要です。それとともに、必要不可欠なものの一つは、書き込むための動画です。以上です!
パート2:エディター推奨:2022年版DVDバーナーベスト5
ここでは、DVD動画を作成するためのトップクラスの方法をご紹介します。手間をかけずに素早くDVD動画を作成するために、この中からお好きな方法を選んでください。それでは、詳細をご覧ください!
1. リストのトップ: HitPaw Univd (HitPaw Video Converter)
HitPaw Univdは、どんな動画フォーマットでも簡単なクリックでDVDに焼くことができます。内蔵された無料DVDテンプレートは、望み通りのスタイリッシュなDVDを作成することができます。
HitPaw Univd DVD Burnerの主な機能:
- すべての一般的な動画ファイルをサポートします:MP4、MPEG、MOV、MKV、TSなど。
- ローカルコンピューターで動画をDVDディスク、DVDフォルダー、ISOファイルに書き込みます。
- 無料のDVDテンプレートで、オリジナルのDVDを作成できます。
- DVDメニューの背景をカスタマイズし、バックグラウンドミュージックを追加し、フォント、サイズ、色などを調整します。
- 速い作成速度
HitPaw Univdを使ってWindowsラップトップとMacOSでDVDを作成する方法
Step 01 HitPaw Univdをインストールした後、ツールボックスからDVD書き込み機能を選択します。

Step 02 これで、このプログラムに動画を追加することができます。左側のパネルの下に、インポートされたファイルの合計サイズが表示されます。動画をディスクに書き込みたい場合は、DVDドライブを使用してディスクをコンピューターに挿入してください。一般的に、1層DVDは4.7GBまでのデータを保持することができます。DVD-9は片面2層で、最大8.5GBのデータを保存できます。代わりに、DVDフォルダーやISOファイルに動画を書き込むことができます。

Step 03 DVD設定パネルでは、DVDのアスペクト比、テレビ規格、DVDの種類を設定することができます。

Step 04 テンプレートセクションに切り替えると、スタイリッシュなDVDテンプレートを選択し、DVDメニューをカスタマイズして、さらに独自のBGMを追加することができます。

Step 05 DVDを作成する前に、このプログラム内でプレビューすることができます。

Step 06 最後に、「書き込み」ボタンをクリックしてDVDの書き込みを開始します。書き込みプロセスはファイルサイズに依存します。

2. Windows Media Player
Windows Media PlayerはWindowsユーザーのデフォルトアプリケーションです。複数の再生形式をサポートし、音声やデータCD/DVDを含むDVDの作成にも役立ちます。Windows Media Playerを使えば、動画や動画をデータディスクに書き込み、バックアップを取ることができます。
さらに、焼いたDVDは、PC上のこのプレーヤーでも、ファイルタイプに対応した他のDVDプレーヤーでも再生できます。要するに、DVD動画を焼くためのシンプルで簡単でベストな方法を提供します。
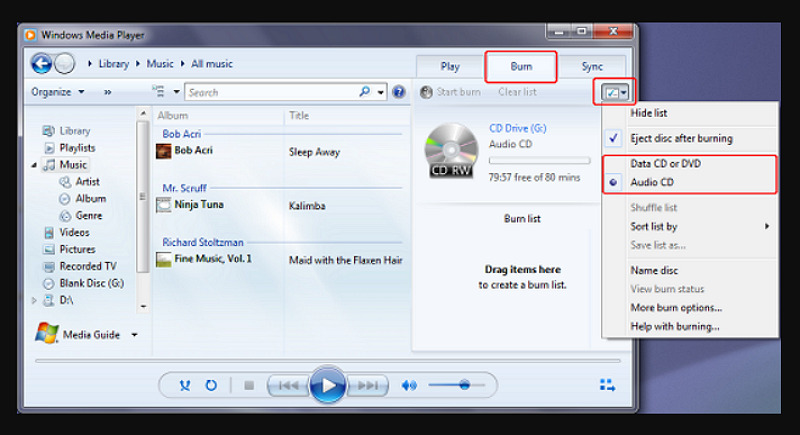
長所
- プレイリストの作成と整理が可能
- 書き込み後、自動的にディスクをイジェクト
- インターネットから直接動画ストリームを再生
短所
- 機能豊富なDVDを焼くことはできません
- ボリューム・イコライザーなし
- 低速DSL接続ではストリーミングできません
3. BurnAware
BurnAwareは、DVD、CD、Blu-rayディスクの書き込みを支援する有名でトップクラスのプログラムです。ディスクイメージ、ブータブル/マルチセッションディスク、音声CD、動画DVDなどの書き込みをサポートしています。また、必要に応じて、破損したディスクから失われたデータを復元することができます。
さらに、データの直接コピー/消去、バックアップの検証、ディスクのスパンニングなど、さまざまな操作も可能です。動画から音声トラックを効率的に抽出することもできます。
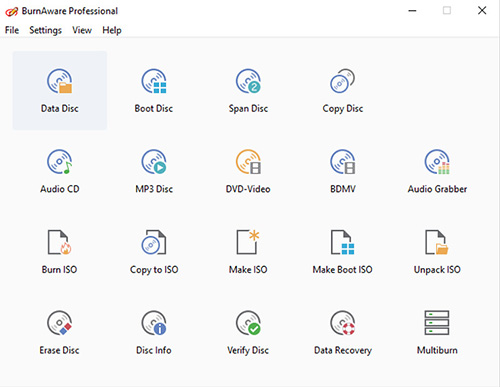
長所
- 簡単で直感的なインターフェイス
- UDFパーティションとISOレベルをサポート
- ベーシック、アドバンス、コマーシャルの3つのエディションを提供
短所
- Mac OS XおよびLinuxには対応していません
- マルチメディア・オプションが貧弱
- 電話やライブチャットのサポートはありません
4. DVD Flick
シンプルでパワフルな DVD バーナーをお探しなら、DVD Flick は究極のソリューションです。DVD Flickは、コンピューター上のほぼすべての動画ファイルをDVDに書き込み、DVDプレーヤー、ホームシネマセット、メディアセンターで再生することができます。
最大40の音声と60の動画コーデックをサポートします。必要に応じて、エンコードした後、簡単にプロジェクトをDVDに書き込むことができます。さらに、動画に音声トラックと字幕を追加することができます。
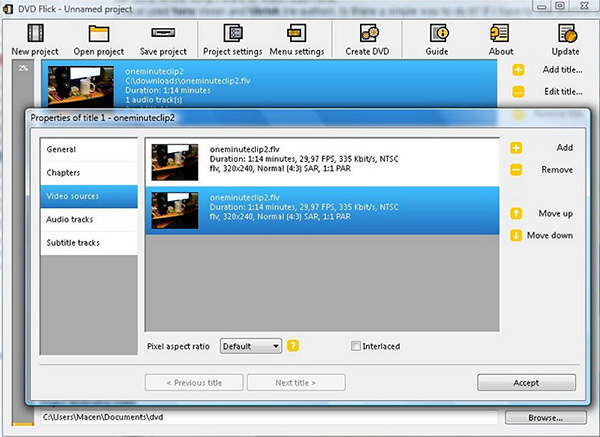
長所
- 45以上のファイル形式をサポート
- 好きなメニューを追加・カスタマイズできます
- FFMPEGプロジェクト技術によるファイルフォーマットのデコード
短所
- 書き込み前の基本的な動画編集機能の欠如
- パフォーマンス低下とデータ保護に関する懸念
- テンプレートもメニューもプロフェッショナルではない印象
5. WinX DVD Author
WinX DVD AuthorはDVDを作成するための5つのソリューションを提供しており、最も包括的なDVD作成ソフトです。幅広いフォーマットをサポートし、エンコーダーを内蔵しているので簡単にDVDを作成できます。また、PAL DVDとNTSC DVDをサポートしています。
さらに、最速の書き込み速度をお楽しみいただけます。メニューの作成、字幕の挿入、アスペクト比の設定は、このソフトウェアの機能の一部です。トリミングのような編集機能もあります。
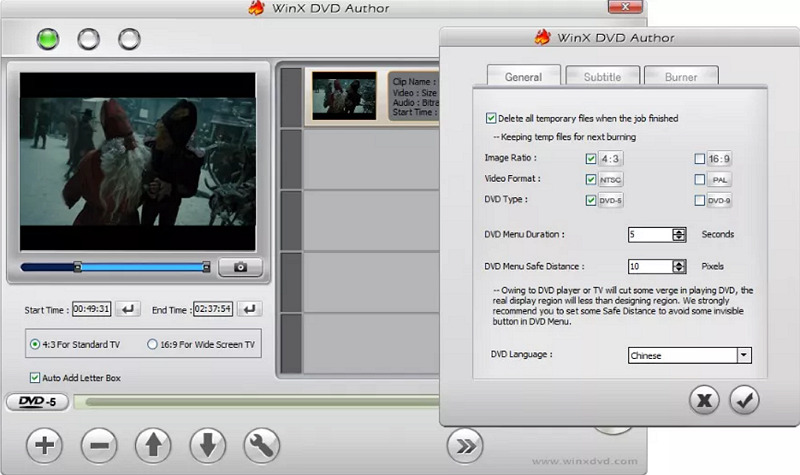
長所
- 安全なインストールと広告のないインターフェイス
- 高品質の出力音声/動画をサポート
- YouTube動画のダウンロード
短所
- バグが多い
- 時々クラッシュしてDVDを焼けない
- すべてのMP4ファイルをサポートしているわけではありません
最後に
DVDを作成する人々のニーズを満たすために、市場は多くのDVDバーナーを提供し、それぞれがユニークな機能を備えています。この記事では、トップ5のDVDバーナーを紹介しました。その中で、HitPaw Univdは幅広いサポートフォーマット、速いスピード、スタイリッシュなDVDテンプレートで一番おすすめです。
DVD作成に関するFAQ
1. 動画を焼くのに最適なDVDフォーマットはどれですか?
MPEG2がDVDのフォーマットとしては再生品質に最も優れていますが、WMA、MOV、WMVも使用できます。長期アーカイブや映画など、永久的な記録が必要な場合は、"R "ディスクを使用するのがよいでしょう。しかし、一時的な保存やアプリのファイル共有が必要な場合は、"RW "ディスクを使用することができます。さらに、使用するディスクのコンピューターとの互換性を確認することも忘れてはなりません。
2. コンピューターでDVDを焼くには?
まずDVDをDVDバーナーまたはCDバーナーに挿入します。システムに2つ以上のドライブがある場合は、希望のドライブを選択してください。次に、プレーヤーライブラリからディスクに書き込む必要があるアイテムを探します。その後、信頼できるDVD作成ソフトウェアを使用して動画からDVDを作成します。
3. DVDを焼くのにどれくらい時間がかかりますか?
2層ディスクを2.4倍速でDVDに焼くには30~40分かかりますが、データ量にもよります。また、8倍速にすることで15~20分に短縮できます。しかし、4倍速以上にすることは、故障や不良書き込みの原因となるため、お勧めできません。






 HitPaw FotorPea
HitPaw FotorPea HitPaw VoicePea
HitPaw VoicePea HitPaw Video Enhancer
HitPaw Video Enhancer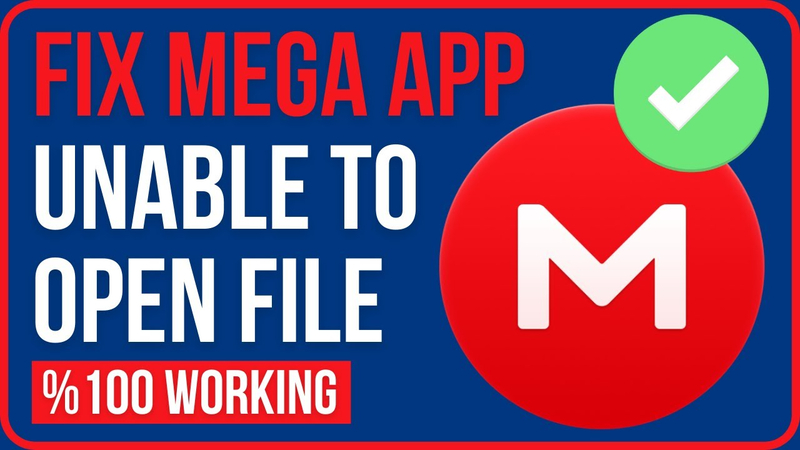

この記事をシェアする:
「評価」をお選びください:
松井祐介
編集長
フリーランスとして5年以上働いています。新しいことや最新の知識を見つけたときは、いつも感動します。人生は無限だと思いますが、私はその無限を知りません。
すべての記事を表示コメントを書く
製品また記事に関するコメントを書きましょう。