MacでDiscordの画面共有が動作しない問題の迅速な解決方法
Discordは、ゲーマー、プロフェッショナル、コミュニティグループ間で円滑なコミュニケーションを可能にする重要なプラットフォームとなっています。その中でも特に人気がある機能が画面共有です。これにより、ユーザーは効果的にコラボレーションを行い、ストリーミングやコンテンツ共有が可能になります。しかし、一部のMacユーザーは、discord 画面 共有 できないという問題に直面し、解決策を探して困惑することがあります。この問題が発生しても心配は不要です。本記事では、discord 画面 共有 音声 聞こえ ない、discord 画面 共有 音 が 出 ないなどの問題の原因を明らかにし、再び利用できるようにするためのステップバイステップの解決策を紹介します。
パート1: Discordの画面共有がMacで動作しない理由
解決策に入る前に、この問題が発生する理由を理解することが重要です。Macでの画面共有の問題には、設定ミスからハードウェアの競合まで、さまざまな要因が関与しています。根本的な原因を特定することで、問題解決が迅速に進みます。
- 権限の不足: DiscordがmacOSで正常に動作するためには、画面録画の権限が必要です。これがない場合、画面共有は動作しません。
- フルスクリーンアプリケーション: Discordはフルスクリーンアプリケーションからのコンテンツ共有をサポートしていないため、空白の画面やエラーが発生する可能性があります。
- ハードウェアアクセラレーションの問題: ハードウェアアクセラレーションを有効にすると、特に古いMacではパフォーマンスの問題が発生する場合があります。
- Discordの古いバージョン: 古いバージョンのDiscordを使用すると、バグや互換性の問題が発生することがあります。
- 高度な画面キャプチャ技術の競合: 高度な画面キャプチャ技術がDiscordの機能と干渉し、共有が失敗する原因となることがあります。
パート2: Discordの画面共有がMacで動作しない場合の修正方法
Discordで画面共有ができない場合、以下の方法で問題を簡単かつ効果的に解決できます。
1. Discordに画面録画の権限を与える
画面録画の権限は、Discordが画面にアクセスし共有するために重要です。この権限がない場合、macOSはDiscordの画面共有機能を完全にブロックします。この権限を付与することがトラブルシューティングの最初で最も重要なステップです。
1.Macのシステム環境設定を開き、「セキュリティとプライバシー」をクリックします。

2.「プライバシー」タブに移動し、サイドバーから「画面録画」を選択します。下部の鍵アイコンをクリックして変更を許可します。

3.Discordの隣のボックスをチェックしてアクセスを許可します。その後、DiscordまたはMacを再起動して設定を反映させます。
このプロセスにより、macOSがDiscordを信頼して画面を共有できるようになり、ほとんどの権限関連の問題が解決します。
2. ウィンドウモードを有効にする
Discordの画面共有は、フルスクリーンモードで動作するアプリケーションでは機能しません。これは、macOSがフルスクリーンアプリケーションを他のソフトウェアから分離する方式を採用しているためです。ウィンドウモードに切り替えることで、この問題を迅速に解決できます。
共有したいアプリケーションウィンドウを最小化し、フルスクリーンモードではないことを確認してください。その後、Discordで画面共有機能を再試行します。この小さな調整により、フルスクリーンアプリケーションが課す制限を回避できます。
3. ハードウェアアクセラレーションを無効にする
ハードウェアアクセラレーションは、最新のMacのパフォーマンスを向上させることができますが、古いデバイスやリソースが限られたシステムでは問題を引き起こすことがあります。画面共有はリソースを多く消費する機能であり、ハードウェアアクセラレーションを有効にするとラグやクラッシュを引き起こす可能性があります。この設定を無効にすることで、安定性とパフォーマンスが向上します。
1.Discordを起動し、設定を開きます。

2.「音声と動画」セクションに移動し、「ビデオコーデック」セクションを選択します。
3.「H.264 ハードウェアアクセラレーション」をオフに切り替えます。

この変更により、Discordがハードウェアではなくソフトウェアレンダリングに依存するようになり、パフォーマンス関連の画面共有の問題が解決されることがあります。
4. 高度な画面キャプチャ機能を無効にする
Discordには「最新技術を使用して画面をキャプチャ」という高度な機能があり、画面共有時のパフォーマンス向上を目指しています。しかし、この設定が古いMacでは互換性の問題を引き起こすことがあります。この機能を無効にすると、問題が解決する場合があります。
- 1.Discordを開き、設定に移動します。
- 2.「音声と動画」>「音声診断」に進みます。
- 3.「最新技術を使用して画面をキャプチャ」をオフに切り替えます。
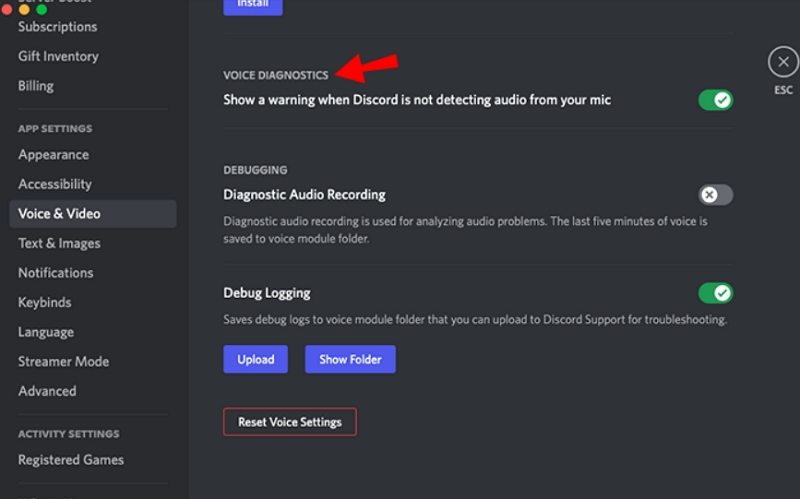
この機能を無効にすることで、潜在的な競合を最小限に抑え、より安定した画面キャプチャ方法を選択できます。
5. Discordをアンインストールして再インストールする
上記の解決策がいずれも機能しない場合、Discordを再インストールすることで、破損したファイルや設定などの根本的な問題に対処できます。初期化により、アプリが正しく設定され、画面共有の不具合を引き起こすバグが排除されます。
1.Finderを開き、アプリケーションフォルダを見つけます。
2.Discordを探して右クリックし、「ゴミ箱に移動」を選択します。

3.「移動」>「フォルダへ移動」に進み、`/Library/Application Support/`と入力してDiscordフォルダを削除します。

4.同様に、`~/Library/Application Support`のフォルダも削除します。
5.Macを再起動し、公式ウェブサイトから最新バージョンのDiscordをダウンロードしてインストールします。
Discordを再インストールすることで、クリーンで最新のバージョンを使用でき、不具合が解消されます。
ボーナス: Discordで簡単に共有できるよう大容量動画を圧縮する方法
Discordではファイルアップロードにサイズ制限があるため、大容量の動画を共有するのが難しい場合があります。HitPaw Univd(HitPaw Video Converter)は、品質を損なうことなく大容量の動画を圧縮するのに最適なツールです。このツールを使用すれば、ファイルサイズを減らし、フォーマットを調整し、動画の品質を向上させながらDiscordに適した動画を作成できます。
HitPaw Univd - Windows&Mac両対応のオールインワン動画ソリューション
セキュリティ検証済み|254,145人がダウンロードしました。
- 品質を損なうことなく動画サイズを素早く縮小。
- 10%から90%まで圧縮レベルを選択可能。
- 最大50GBの動画を圧縮し、大容量ファイルも簡単に管理。
- Discord対応フォーマット(MOV、MP4、WebMなど)に変換可能。
- 解像度、フレームレート、ビットレート、エンコーダーを調整して最適な結果を実現。
セキュリティ検証済み|254,145人がダウンロードしました。
ステップ1.ツールを開き、「ツールボックス」から「動画/画像圧縮」機能を選択します。

ステップ2.「動画を追加」ボタンをクリックしてファイルをアップロードします。必要に応じて動画の名前を変更します。ギアアイコンを使用して圧縮設定を調整できます。

ステップ3.「圧縮」または「すべて圧縮」ボタンをクリックしてプロセスを開始します。出力フォルダにアクセスして、Discordで共有可能な圧縮済み動画を確認してください。

まとめ
Macでdiscord 画面 共有 できない問題を解決するのは難しいことではありません。権限の確認、設定の調整、実用的な解決策を適用することで、この重要な機能を復元できます。また、HitPaw Univdのようなツールを使用すれば、動画を圧縮および変換してDiscordに最適なサイズと形式に調整し、さらに快適な利用体験を提供します。この包括的なガイドを参考にすれば、画面共有の問題を解決し、Discordでのスムーズで中断のないコラボレーションを楽しむことができます。

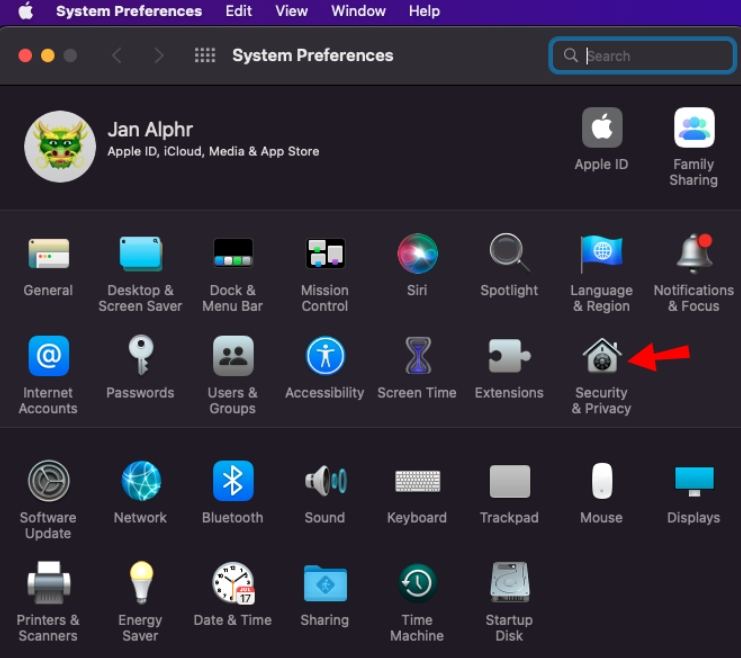
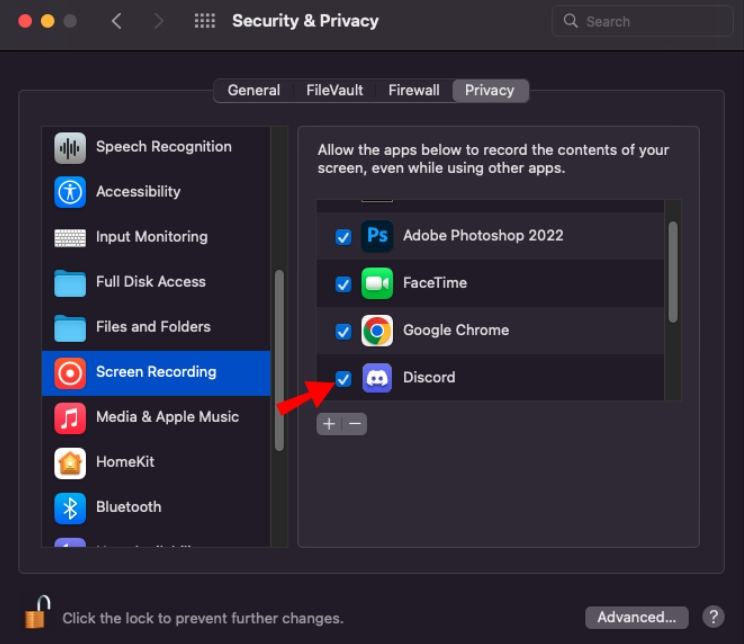
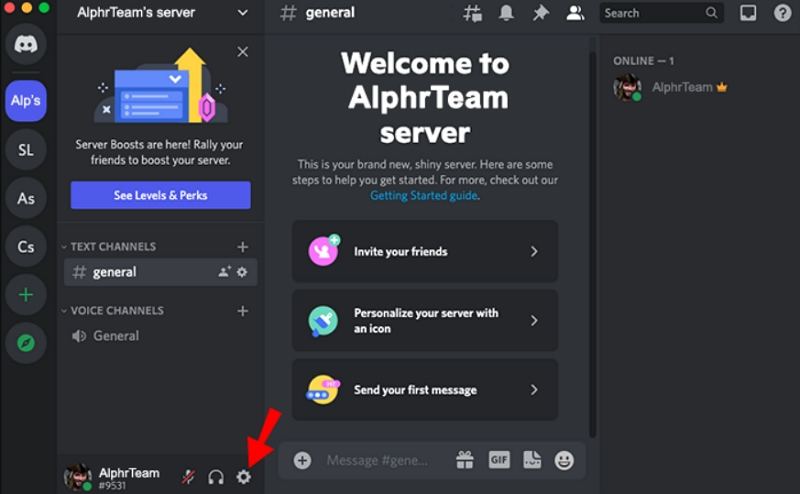
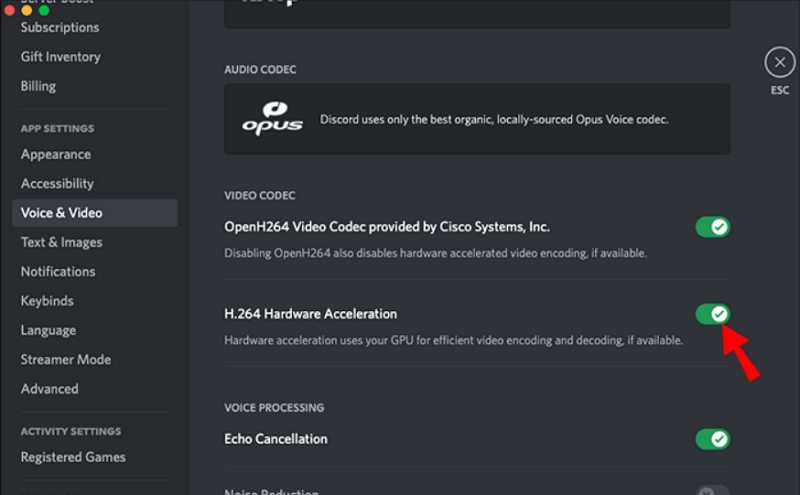
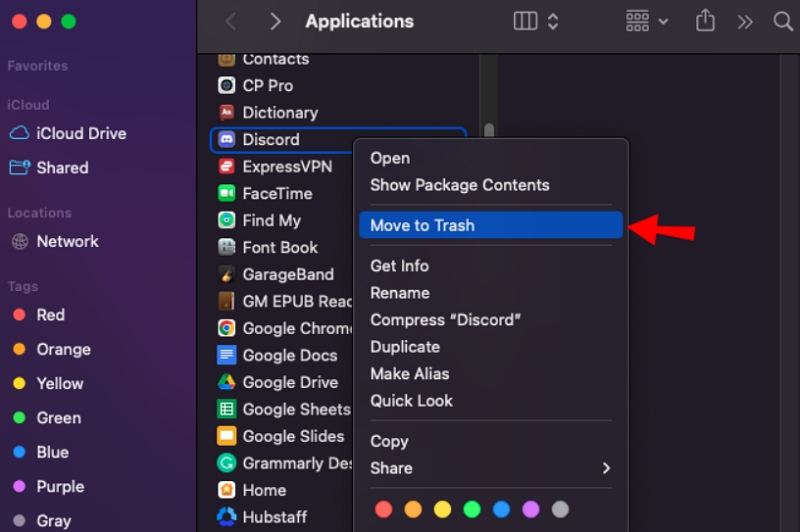
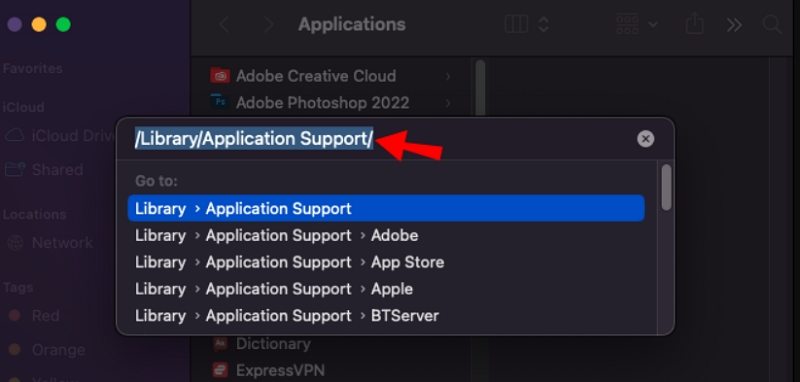









 HitPaw FotorPea
HitPaw FotorPea HitPaw Video Enhancer
HitPaw Video Enhancer HitPaw VoicePea
HitPaw VoicePea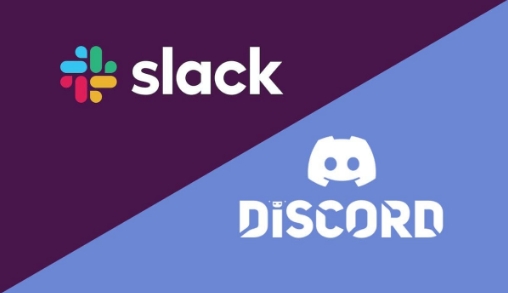


この記事をシェアする:
「評価」をお選びください:
松井祐介
編集長
フリーランスとして5年以上働いています。新しいことや最新の知識を見つけたときは、いつも感動します。人生は無限だと思いますが、私はその無限を知りません。
すべての記事を表示コメントを書く
製品また記事に関するコメントを書きましょう。