文字起こし
動画やオーディオをプレーンテキストや字幕に簡単に書き起こし、簡単な編集、翻訳、アクセシビリティを可能にします。
 HitPaw Univd
HitPaw Univd
(HitPaw Video Converter)
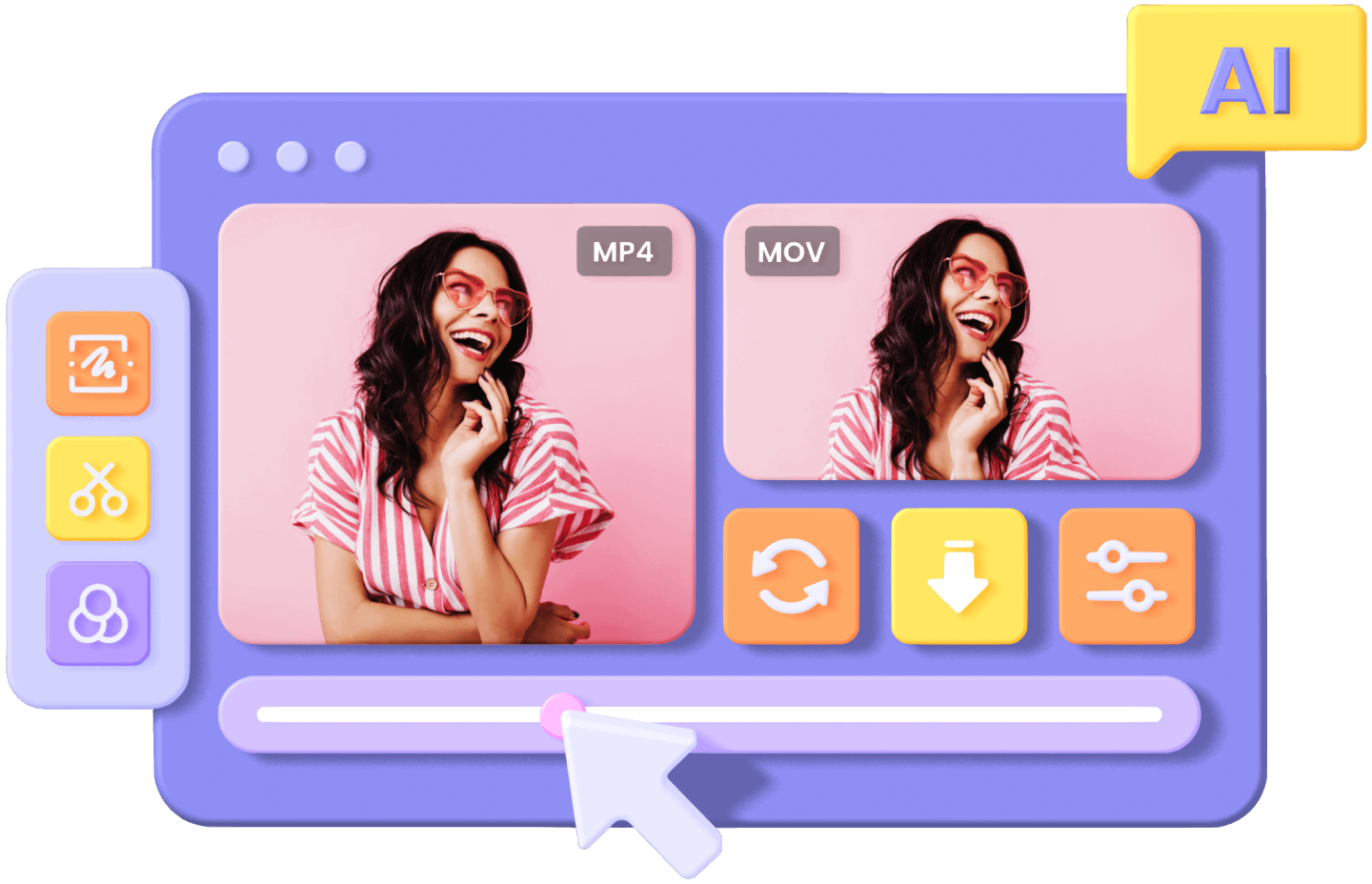
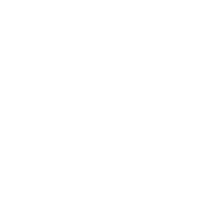
HitPaw Univd (HitPaw Video Converter)はWindowsとMacで無料でダウンロードとインストールができます。すべての機能は、ビデオ/オーディオのような制限付きの試用機会を提供し、1/3の長さの無料テストを提供します。制限なくすべての機能を使用するためには、2,178円からのライセンスを購入する必要があります。
2025年の最良のビデオコンバーター10選 【無料および有料】
はい、HitPaw Univd (HitPaw Video Converter) (Mac版)はWindowsと同じ機能を持ち、macOS 13以降のシステムて動作します。Mac用のHitPaw Univd (HitPaw Video Converter)を無料でダウンロードして、驚異的な速度で動画や音声フアイルを変換できます。
HitPaw Univd (HitPaw Video Converter)は動画、画像、音声ファイルを変換、圧縮、編集する必要がある人に最適なソフトです。ビデオ、オーディオ、画像の変換・編集だけでなく、音声を文字に変換する機能や、背景リムーバー、ノイズ除去ツール、ボーカルリムーバーなどの人気AIツールも提供する、多くの優れた機能を備えています。この動画変換ソフト1つを手に入れるだけで、全ての動画編集機能を手に入れることができます。

今すぐ無料体験しましょう!

HitPaw Univd (HitPaw Video Converter)の レビューを見てみましょう
HitPaw Univd (HitPaw Video Converter)でフアイルを超高速で一括変換します。
動画編集をしていると、様々な形式の動画フアイルや音声フアイルがたくさん出てきます。形式を統一して効率を上けるために、フアイルを一括で統一された形式に変換する必要がありますね。HitPaw Univd (HitPaw Video Converter)は多数の動画·音声形式を提供するだけでなく、一括変換もサポ一トしています。適切な形式を選択して、変換ボタンをクリックすれ ばいいのです。
山崎 織晴 in Japan
素晴らしい動画からmp3への変換ソフトです。お気に入りのBGMを保存できます。
ビデオで素敵なBGMを聞くたびに、その音声を携帯電話にダウンロードして、携帯電話の着信音にしたいと思いましたが、どのビデオからmpЗへの変換ソフトを使えばいいのかわかりませんでした。そんな時、友達がHitPaw Univd (HitPaw Video Converter)を薦めてくれました。この変換ソフトを使えば、ビデオをソフトウェアにアップロードするだけで、 ビデオをMP3に変換することができます。これは非常に速くて便利です。
小栗山 琉誓 in Japan
品質を失うことなく、HDフアイルを変換します。
私は写真と旅行が好きで、いつもHD動画(通常は5Kまたは8K)を撮影しています。これらを Mac上で編集できるMOVなど形式に変換したいんです。フリー動画変換ツールを試したが、変換後の品質は著しく失われ、変換速度は非常に遲くなっています。HitPaw Univd (HitPaw Video Converter)を利用して、数分で8GBの動画を変換しました。
滝ノ水 凱 in Japan
数十個のMKVをMOVに変換して、Macで再生します。
数十個のMKVフアイルをMОVフアイルに変換してMacで再生できるツールを探していました。オンラインツールを試してみましたが、フアイルの変換に時間がかかり、特定のフアイルサイズを超えると購入する必要があります。最終的に、HitPaw Univd (HitPaw Video Converter) for Macを見つけました。これは、ハードウエア アクセラレーションを有効にすることで、MacでMKVフアイルを効率的にMOVに一括変換でき、品質を損なうことなくフアイルサイズを縮小することもできます。
天久 檜紗 from Japan
HitPaw Univd (HitPaw Video Converter)でMusicの音楽ファイルをMP3形式に変換する
すべての音楽がどのプラットフォームでも再生できるわけではない。例えば、MP3プレーヤーやPSP、TVなどはAppleがサポートしていないため、直接再生することができません。MP3プレーヤーで音楽を再生する方法を探していたところ、音楽形式の変換が可能なソフトウェアがあることに気づきました。HitPaw Univd (HitPaw Video Converter)を使って、M4P形式の音楽ファイルをMP3に変換できました。ただし、このソフトウェアは商用利用を避けるように注意が必要です。
清水 俊雄 from Japan
MTSからMKVまたはMP4に超高速変換します。
多くのmtsフアイルを持っているので、MP4のような使いやすいタイプににも変更しました。またはMOVのような別の使いやすいタイプに変更します。HitPaw Univd (HitPaw Video Converter)を試してみて、それが完全に私のニーズに合った。シンプルなインターフエイスを持って、一括処理とGPUアクセラレーションをサポートしているのです。さらに、豊富な編集機能を内蔵しています。
生月 佳奈 from Japan
HitPaw Univd (HitPaw Video Converter)をPCにインストールすれば、オーディオ/ビデオを複数のフォーマットに変換できるだけでなく、変換したファイルを編集することもできます。
HitPaw Univd (HitPaw Video Converter)は動画を4K解像度のMP4に変換できます。MP3やFLACなどのオーディオフォーマットも変換できます。
MP4からMPЗへの変換ソフトを探しているなら、HitPaw Univd (HitPaw Video Converter)が一番おすすめです。完璧な変換ソフトで、動画を1000以上の動画と音声フオーマットに変換することができます。
信頼性が高く、高速なハードウエアアクセラレーション変換エンジンを搭載したWindows PC用の動画変換ソフトHitPaw Univd (HitPaw Video Converter)は、市場で最高の動画変換ソフトの一つです。
もし動画形式を変換して作品に取り込む必要があるなら、「HitPaw Univd (HitPaw Video Converter)」を使ってみてください。使えるクリップに変換できます。