[100%有効] AVIファイルを修復する方法
AVIファイルの問題に直面すると、特に貴重なコンテンツが含まれている場合、非常にストレスを感じることがあります。avi 壊れ た 修復の原因には、ダウンロードの中断、システムの突然のシャットダウン、ウイルス攻撃などがあり、その結果、動画にアクセスできなくなることがよくあります。
これらのファイルを修復する方法を理解することは、メディアを復元し、データ損失を回避するために非常に重要です。このガイドでは、avi 破損 修復に効果的な方法とavi 修復 ツールを紹介し、動画を元の状態に戻す手助けをします。軽微なグリッチから重大な破損まで、これらの解決策は大切なAVIファイルをスムーズに復旧するのに役立ちます。
パート1:AVIファイルが破損する理由
avi の 修復を行うには、まずファイルが破損する一般的な原因を理解することが重要です。これにより、将来の破損を防ぎ、効果的にavi 修復が可能になります。以下は、avi ファイルが破損する主な原因です:

1.ダウンロードの中断:
インターネット接続の切断や停電によりAVIファイルのダウンロードが中断されると、ファイルが不完全になり、再生できなくなります。
2.システムの突然のシャットダウン:AVIファイルの再生中や転送中にシステムクラッシュや電源障害が発生すると、ファイルが破損する可能性があります。
3.ウイルスやマルウェアの攻撃:ウイルスやマルウェアがAVIファイルに感染し、ファイルを破損させることで再生できなくなることがあります。
4.ハードディスクの不良セクタ:不良セクタがあるハードディスクに保存されたAVIファイルは、時間が経つにつれて破損し、再生が困難になる場合があります。
5.サポートされていないメディアプレイヤー:互換性のない、または古いメディアプレイヤーを使用すると、特にプレイヤーが適切にコーデックを処理できない場合、AVIファイルが破損することがあります。
6.ファイル転送エラー:コンピュータから外部ドライブへの転送など、AVIファイルのデバイス間の転送中にエラーが発生すると、ファイルが破損する可能性があります。
パート2:AVIファイルを修復する2つの方法
方法1. VLCでのAVI修復
VLC Media Playerは、Windows、Mac、Linux、BSD、SolarisなどのさまざまなOSで利用可能な無料かつオープンソースのメディアプレイヤーです。VLCは、ほとんどの動画形式に対応しており、動画や音声の再生、画像の変換も可能です。
VLC Media Playerには内蔵コーデックがあり、追加のコーデックを必要とせずにほとんどの動画や音声ファイルを再生できます。優れた動画プレイヤーであるだけでなく、VLCは強力な動画編集ツールでもあり、avi 壊れ た 修復にも利用できます。
VLCの修復機能を使ってavi 修復 ツールとしての役割を果たすことが可能ですが、この変換プロセスは必ずしも動画ファイルの再生可能性を完全に復元するわけではありません。
VLCでのavi 修復の手順:
Step 1:デバイスでVLCを開き、「メディア」メニューから「変換/保存」を選択します。
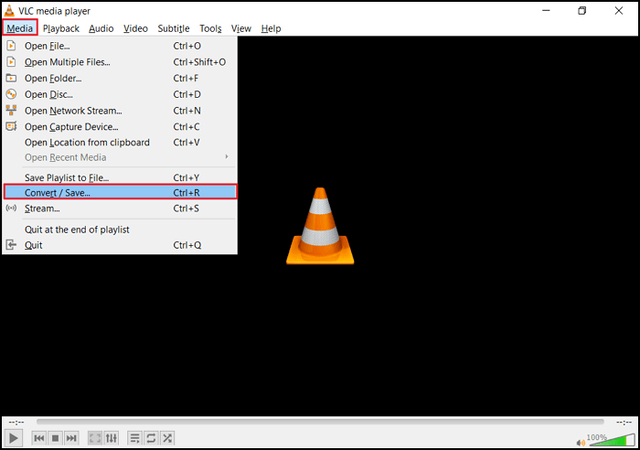
Step 2:「追加」ボタンをクリックして、トランスコードが必要な動画をインポートします。
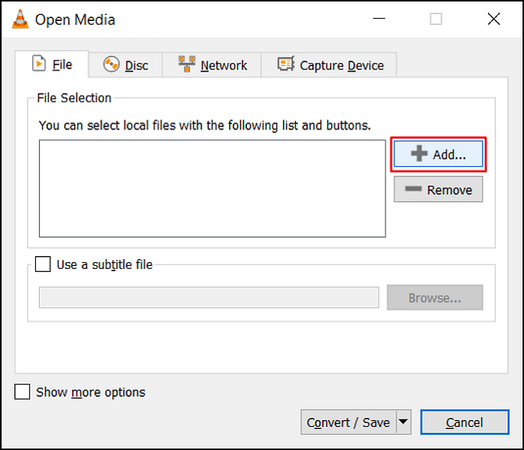
Step 3:「変換」ダイアログボックスでファイル名と出力ファイルの保存先を指定します。
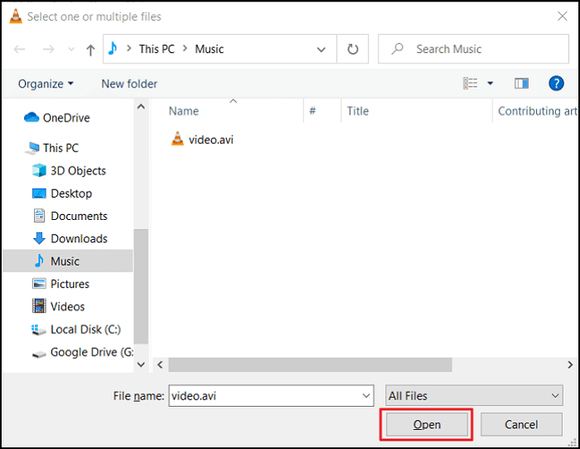
Step 4:再び「変換/保存」を押すと、新しいウィンドウが表示されます。プロフィールのドロップダウンメニューから適切な入力コーデックを選択します。
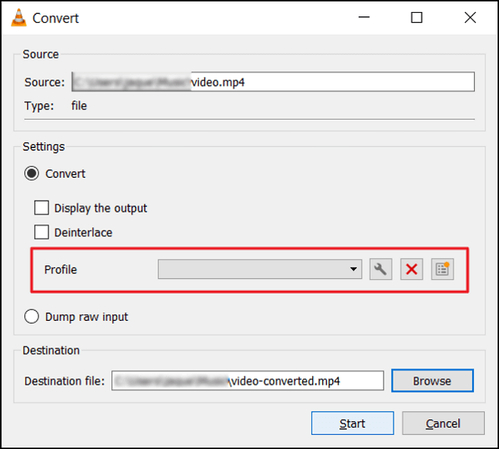
Step 5:プロフィール設定をカスタマイズする場合は、「選択したプロフィールを編集」をクリックします。また、必要に応じて新しいプロフィールを作成したり、既存のものを削除したりできます。
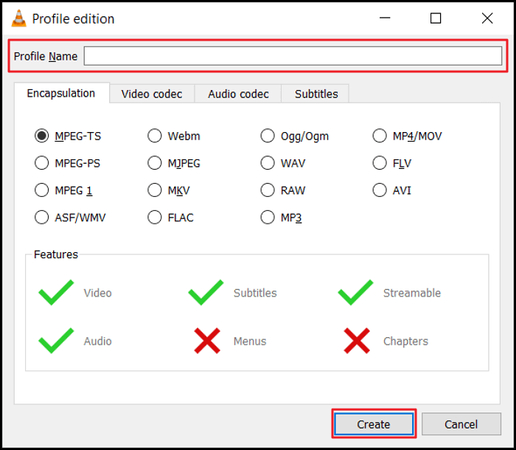
Step 6:プロフィールを選択したら、「開始」をクリックします。VLC Media Playerが自動的に変換を行います。
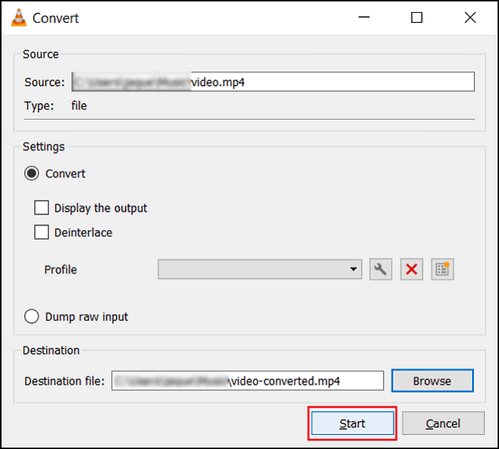
方法2. DivFix++でAVIファイルを修復
DivFix++は、avi 修復を専門に行う無料のソフトウェアです。その信頼性で知られ、古いインデックスを削除して新しいインデックスを作成することで、avi 破損 修復を行います。Windows、macOS、Linuxで利用できるため、ほとんどのユーザーがアクセス可能です。ファイル破損によって失われる可能性がある重要な動画データを回復するのに最適なツールです。
Step 1:まず、DivFix++を開発者のウェブサイトからダウンロードし、ZIPファイルを解凍します。インストールは不要です。アプリを開き、画面右下のチェックボックスに注目します。AVIファイルが開かない場合は「悪い部分をカットする」を選択します。
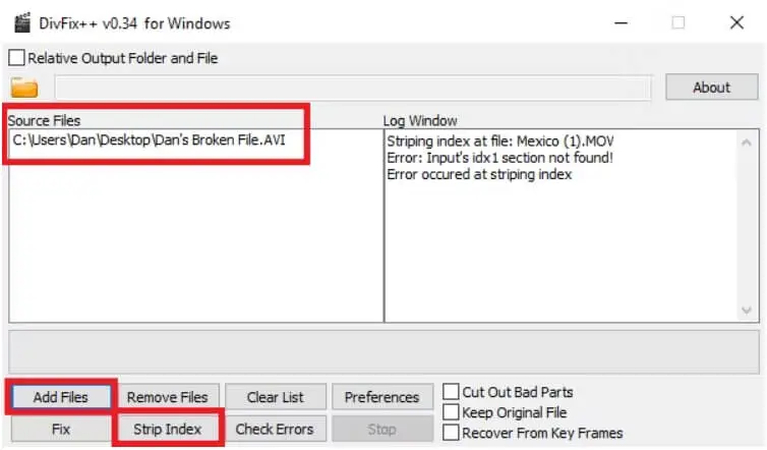
Step 2:「ファイルを追加」をクリックして破損したファイルを選択し、「インデックス削除」をクリックして古いインデックスを削除します。成功すると、ログウィンドウに確認メッセージが表示されます。次に新しいファイルの保存先を選択し、「修復」をクリックしてインデックスを再構築し、破損した部分を修復します。このプロセスは数分かかることがあります。
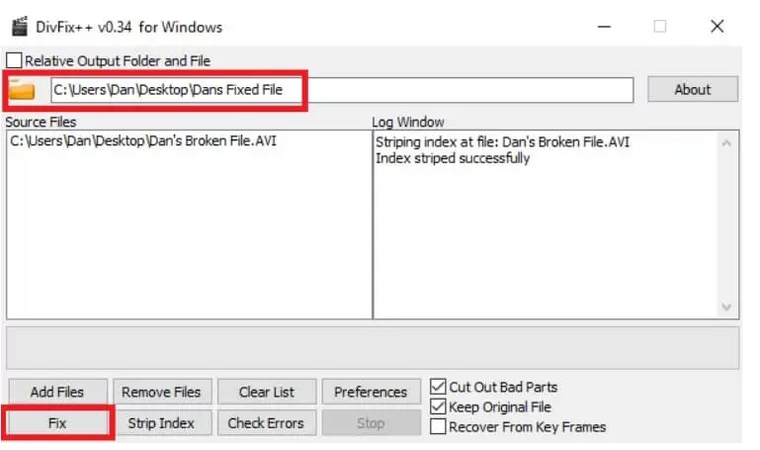
Step 3:ファイルが準備できると、再びログウィンドウに確認メッセージが表示されます。作成された新しいファイルを再生して、正常に動作するか確認してください。
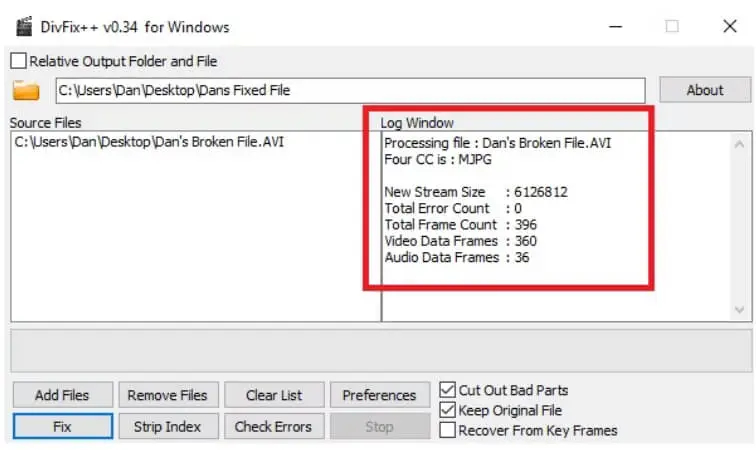
パート3:HitPaw Univd (HitPaw Video Converter)でAVIファイルを変換
DivFix++やVLCでのavi 壊れ た 修復を試みた後、より安定したフォーマットに変換して再生互換性を向上させることを検討するかもしれません。HitPaw Univdは、多機能なavi 修復 ツールとして、動画ファイルの変換および強化が可能です。互換性を向上させるためにフォーマットを変更したり、ファイルサイズを圧縮したりする場合でも、HitPaw Univdはシンプルで使いやすいインターフェースで効率的に処理を行えます。
特徴
- HitPaw Univdは、AVIファイルをMP4、MKV、MOV、WMVなど、さまざまな人気形式に変換できます。
- 高度なアルゴリズムを使用して、品質を損なうことなく迅速かつ効率的に変換します。
- 複数のAVIファイルを同時に変換でき、大量の動画ライブラリを扱う際に時間と手間を節約します。
- スマートフォン、タブレット、ゲームコンソールなど、さまざまなデバイスに最適化された設定を提供しています。
HitPaw UnivdでAVIファイルを変換する方法
Step 1:まず、公式ウェブサイトからHitPaw Univdをダウンロードしてインストールします。インストールが完了したら、アプリケーションを起動します。
Step 2:左上の「ファイルを追加」ボタンをクリックし、変換したいAVIファイルを選択します。また、ファイルをプログラムにドラッグ&ドロップすることも可能です。

Step 3:下部パネルのドロップダウンメニューから、希望する出力形式を選択します。HitPaw Univdは多くの形式に対応しているため、ニーズに合ったものを選択してください。

Step 4:必要に応じて、フォーマット横の「設定」アイコンをクリックして、解像度、ビットレート、フレームレートなどの出力設定をカスタマイズできます。

Step 5:すべての設定が完了したら、「変換」ボタンをクリックして変換プロセスを開始します。進行状況はメインウィンドウで確認できます。変換時間はファイルサイズや出力設定によって異なります。

結論
avi 破損 修復やファイルの変換は、動画コンテンツをさまざまなデバイスやプラットフォームで再生可能にするために重要です。DivFix++やVLCのようなツールを使用して、旧インデックスを削除し新しいインデックスを再構築することで、軽度のファイル問題に対処できます。
修復後、AVIファイルをより安定したフォーマットに変換するのは賢明なステップです。HitPaw Univd (HitPaw Video Converter)は、多くの形式に対応し、カスタマイズ可能な出力設定やバッチ変換、高速変換、GPUアクセラレーションなどの機能を備えた、ユーザーフレンドリーなavi 修復 ツールです。このツールを使えば、動画ファイルを効率的に管理し、強化することができます。






 HitPaw Edimakor
HitPaw Edimakor HitPaw Video Enhancer
HitPaw Video Enhancer
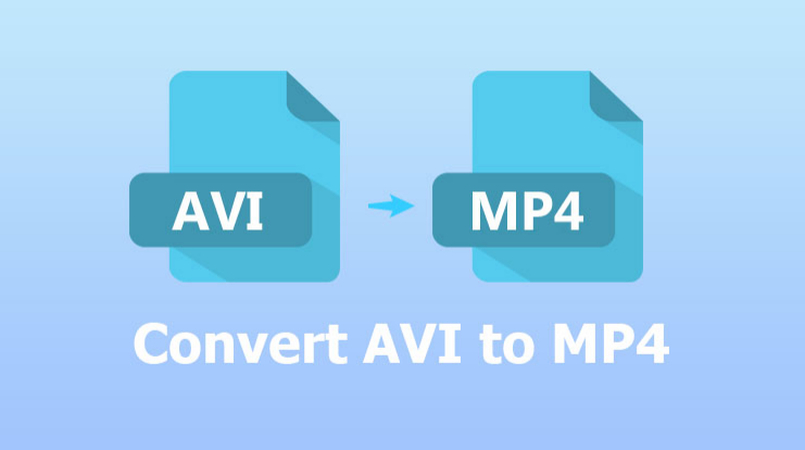

この記事をシェアする:
「評価」をお選びください:
松井祐介
編集長
フリーランスとして5年以上働いています。新しいことや最新の知識を見つけたときは、いつも感動します。人生は無限だと思いますが、私はその無限を知りません。
すべての記事を表示コメントを書く
製品また記事に関するコメントを書きましょう。