【2025年版】 FFmpegを使ってAVIをMP4に変換する方法
AVIとMP4は、どちらも人気のある動画形式ですが、互換性、画質、ファイルサイズに違いがあります。AVIをMP4に変換して、さまざまなデバイスでの再生をスムーズにしたり、品質を落とさずにファイルサイズを小さくしたい場合、FFmpegを使用するのが効果的です。FFmpegは、ほぼすべての動画変換タスクに対応できる強力で無料のコマンドラインツールです。この記事では、ffmpegを使ってaviをmp4に変換する手順と、Windowsやオンラインで利用できる代替ツールも紹介します。
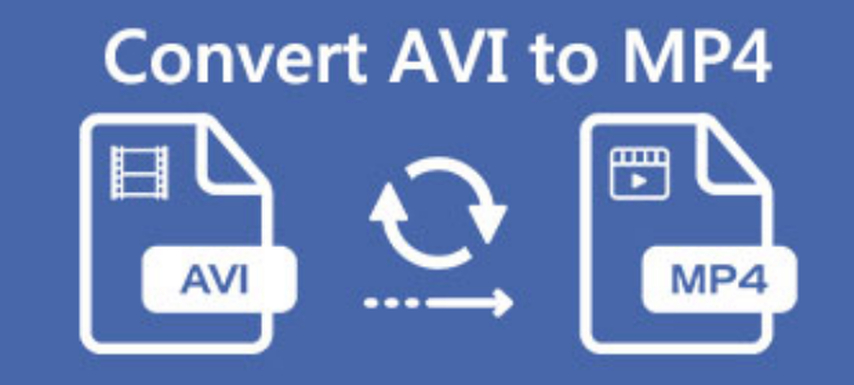
パート1:FFmpegでAVIをMP4に変換する手順
FFmpegは、ほぼすべての動画や音声変換タスクに対応できる強力な無料コマンドラインツールです。以下の手順に従って、ffmpeg avi mp4 変換を行います。
Step 1: FFmpegをダウンロード・インストールする
AVIをMP4に変換する前に、まずFFmpegをダウンロードしてインストールする必要があります。公式ウェブサイト(https://ffmpeg.org/download.html)から最新バージョンのFFmpegをダウンロードできます。Windows、Mac、Linuxなど、さまざまなOSに対応したバージョンがあるので、自分のシステムに合ったものを選んでインストールしてください。
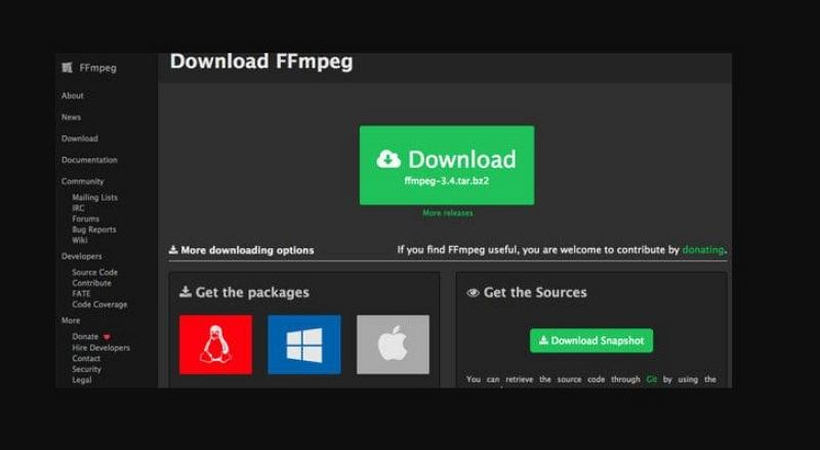
Step 2: コマンドプロンプトまたはターミナルウィンドウを開く
FFmpegを使用するには、コマンドプロンプト(Windows)またはターミナルウィンドウ(Mac/Linux)を開きます。ここで、ffmpeg avi mp4変換のためのコマンドを入力します。
- Windows: 「Windowsキー + R」を押し、表示されたダイアログに「cmd」と入力してEnterを押します。
- Mac: 「アプリケーション」フォルダ内の「ユーティリティ」フォルダにある「ターミナル」をダブルクリックします。
- Linux: 「Ctrl + Alt + T」を同時に押してターミナルウィンドウを開きます。
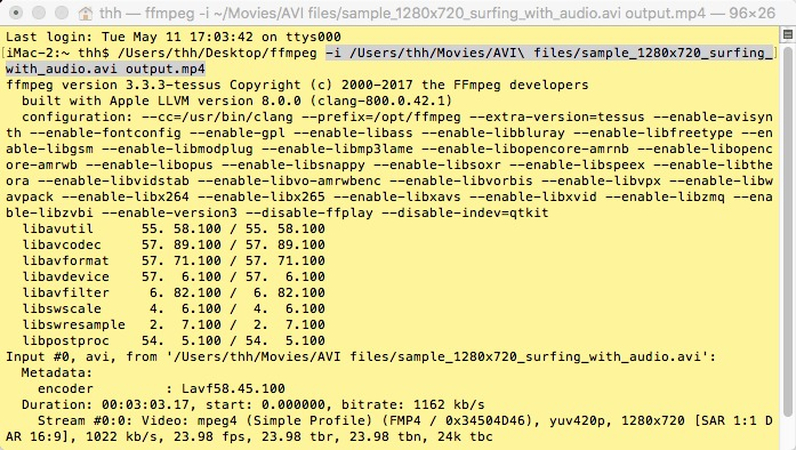
Step 3: AVIファイルがあるフォルダに移動する
FFmpegでAVIをMP4に変換するには、まずAVIファイルが保存されているフォルダに移動する必要があります。コマンドプロンプトまたはターミナルウィンドウで「cd」コマンドを使ってフォルダを変更します。たとえば、AVIファイルがデスクトップにある場合は「cd Desktop」と入力し、Enterを押します。
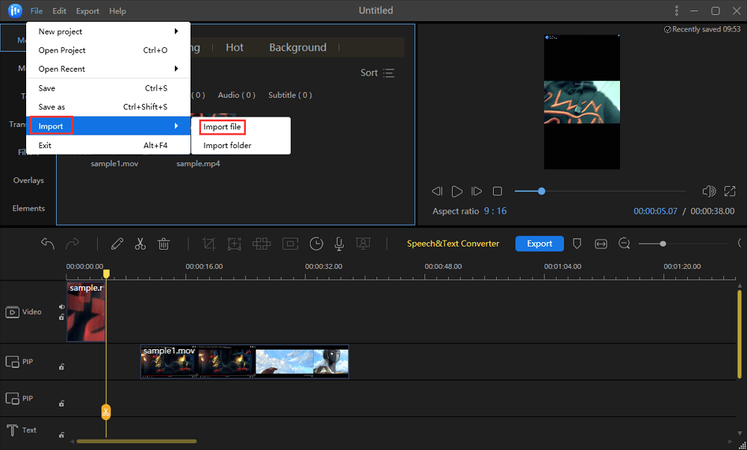
Step 4: FFmpegでAVIをMP4に変換するコマンドを入力する
AVIをMP4に変換するには、以下のコマンドを入力します:
- ffmpeg -i input.avi -c:v libx264 -c:a aac output.mp4
このコマンドは、FFmpegに対して、AVIファイルをMP4に変換するよう指示します。「input.avi」を変換するAVIファイル名に、「output.mp4」を希望するMP4ファイル名に置き換えてください。たとえば、AVIファイルが「movie.avi」で、MP4ファイルを「movie.mp4」にしたい場合は、以下のように入力します:
- ffmpeg -i movie.avi -c:v libx264 -c:a aac movie.mp4
また、出力品質をカスタマイズするために、ビデオビットレート(-crf)やオーディオビットレート(-b:a)のオプションを追加することもできます。例えば、ビデオビットレートを1000kbps、オーディオビットレートを128kbpsに設定する場合は、以下のように入力します:
- ffmpeg -i movie.avi -c:v libx264 -crf 23 -c:a aac -b:a 128k movie.mp4
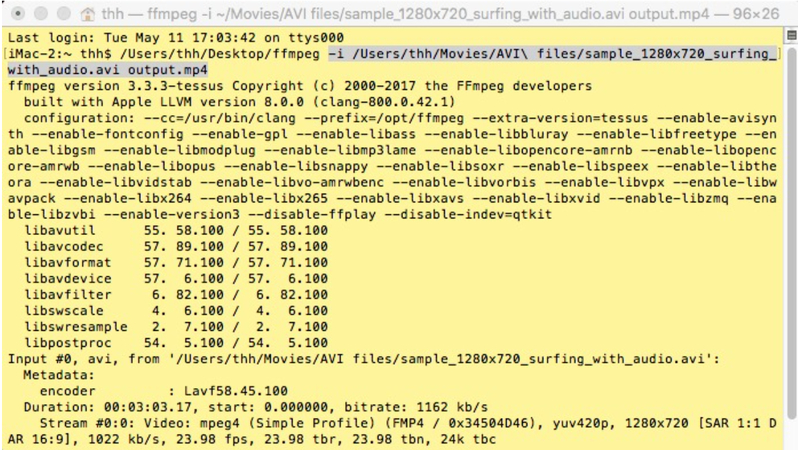
Step 5: Enterキーを押して変換プロセスを開始
AVIをMP4に変換するためのコマンドを入力した後、Enterキーを押すと変換プロセスが開始されます。コマンドプロンプトやターミナルウィンドウで進行状況や情報が表示されます。変換が完了するまで待ち、AVIファイルと同じフォルダ内にMP4ファイルが保存されます。
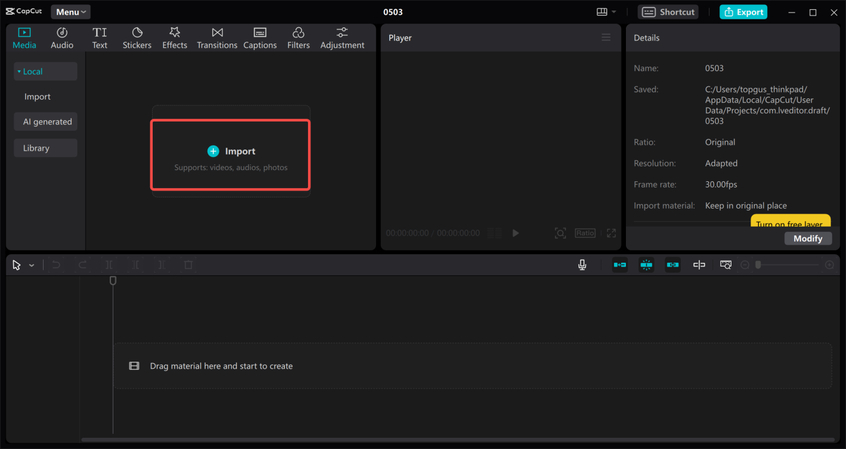
パート2:FFmpegの代替ツールでMP4に変換する方法 - WindowsでのHitPaw Univd
FFmpegの使い方が複雑で時間がかかると感じた場合は、HitPaw Univd (HitPaw Video Converter)を試してみるとよいでしょう。これはWindows向けの優れた代替ツールの1つです。HitPaw Univdは、直感的で使いやすい強力な動画変換ツールで、AVIをMP4に簡単に、しかも品質を損なうことなく変換できます。他にも、MKV、MOV、WMV、FLVなどの人気のある形式をサポートしています。内蔵の編集機能を使って、動画のトリミング、回転、クロップ、ウォーターマークの追加、明るさ、コントラスト、彩度の調整も可能です。
HitPaw Univdの主な機能
- 高品質かつ高速でAVIをMP4やその他の動画形式に変換可能。
- バッチ変換およびドラッグ&ドロップ機能をサポートし、簡単に操作可能。
- iPhone、iPad、Android、TVなど、さまざまなデバイス向けのプリセットを提供。
- 基本的および高度な編集機能で動画をカスタマイズ可能。
HitPaw Univdでffmpeg avi mp4 変換を行う方法
Step 1:HitPaw Univdを開き、「動画を追加」ボタンをクリックしてファイルをインポートするか、直接ドラッグ&ドロップで追加します。

Step 2:必要に応じて、ファイル名をクリックしてタイトルを編集し、動画情報をカスタマイズします。

Step 3:各ファイルの出力形式を選択するには、画面右下の逆三角形アイコンをクリックします。

Step 4:インターフェース内でターゲットフォルダを選択し、「変換」ボタンをクリックして変換を開始します。

パート3:オンラインで利用できる6つの便利な代替ツール
ソフトウェアをダウンロードしたりインストールしたくない場合、オンラインツールを使用してAVIをMP4に変換することも可能です。オンラインツールは、ブラウザベースのアプリケーションで、Windows、Mac、Android、iOSなどのデバイスで使用できます。ただし、オンラインツールにはファイルサイズの制限、アップロード・ダウンロード速度、出力品質、セキュリティ、プライバシーなどの制約があります。ここでは、2024年におすすめのAVIをMP4に変換できるオンラインツールをいくつか紹介します。
Online-Convert
Online-Convertは、動画、音声、画像、ドキュメント、電子書籍、アーカイブなど、さまざまなファイル形式に対応した強力かつ多機能なオンラインツールです。AVIをMP4に簡単に変換でき、解像度、ビットレート、フレームレート、アスペクト比などの出力設定もカスタマイズ可能です。複数のAVIファイルを一度に変換できるバッチ変換機能もサポートしています。
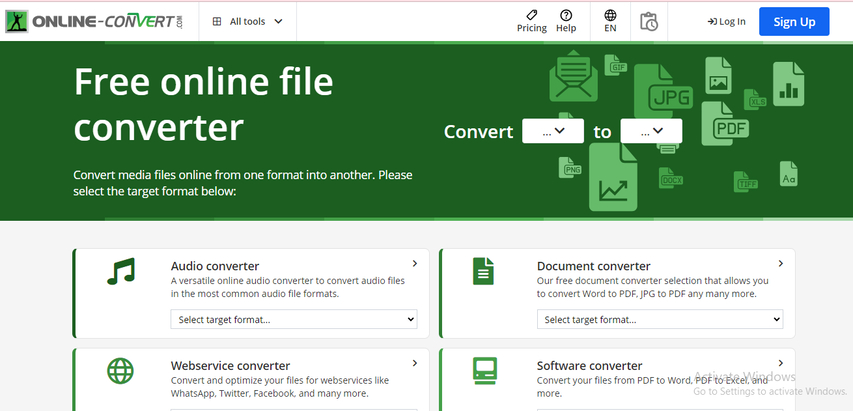
メリット:
- 多くのファイル形式とタイプに対応
- 高度な出力設定を提供
- バッチ変換をサポート
デメリット:
- 無料ユーザーには100MBのファイルサイズ制限がある
- 広告やポップアップが表示される
- ダウンロードリンクを受け取るためにメールアドレスが必要
CloudConvert
CloudConvertは、200以上のファイル形式に対応した信頼性の高いオンラインツールです。AVIを高品質かつ高速でMP4に変換でき、トリミング、クロップ、回転などの基本的な編集オプションも提供しています。Googleドライブ、Dropbox、OneDriveなどのクラウドストレージと統合して、ファイルのインポートやエクスポートが可能です。
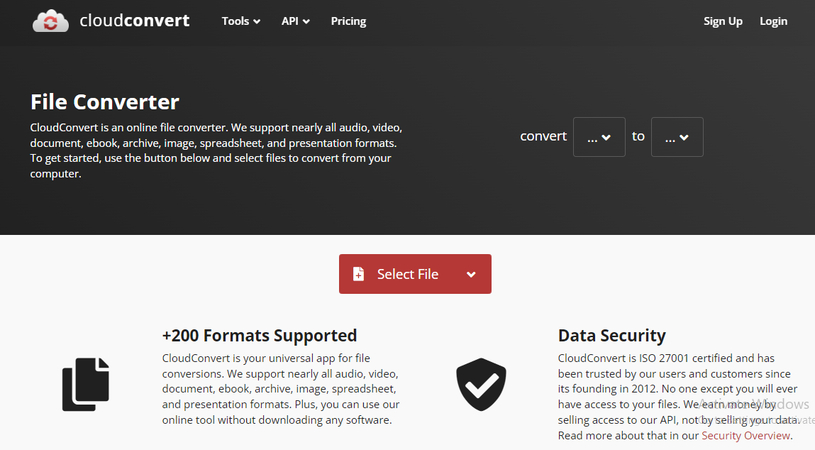
メリット:
- 多くのファイル形式とクラウドストレージに対応
- 基本的な編集オプションを提供
- 無料ユーザーには1GBのファイルサイズ制限がある
デメリット:
- 無料ユーザーは1日25分間の変換制限がある
- 広告が表示される
- 追加機能の利用には登録が必要
Zamzar
Zamzarは、1200以上のファイル形式に対応した歴史ある信頼性の高いオンラインツールです。シンプルな手順でAVIをMP4に変換でき、ダウンロードリンクをメールで受け取ることもできます。また、YouTubeやVimeoなどのオンライン動画をMP4に変換するURL変換機能もサポートしています。
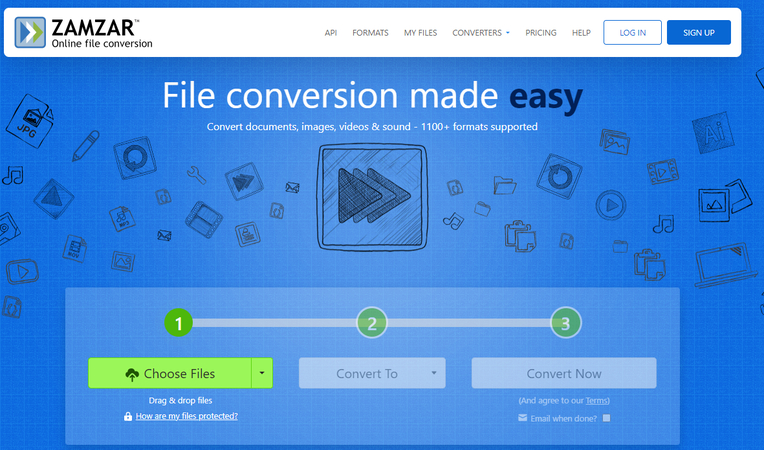
メリット:
- 多くのファイル形式とURL変換をサポート
- メールでダウンロードリンクを提供
- 無料ユーザーには150MBのファイルサイズ制限がある
デメリット:
- 無料ユーザーは1日に2ファイルまでしか変換できない
- 広告やポップアップが表示される
- ダウンロードリンクを受け取るためにメールアドレスが必要
ezyZip
ezyZipは、簡単にAVIをMP4に変換できるオンラインツールです。多くのファイル形式をサポートし、パスワード保護やクラウドストレージ、バッチ変換機能なども提供しています。
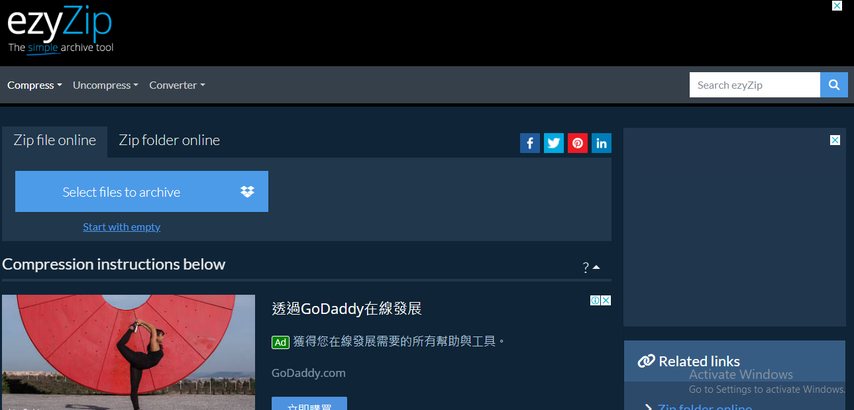
メリット:
- ソフトウェアのダウンロードやインストールが不要
- ファイルサイズ制限や透かしがない
- バッチ変換やドラッグ&ドロップ機能をサポート
デメリット:
- インターネット接続やサーバー速度に依存
- 出力設定や品質をカスタマイズするオプションがない
- 他の動画形式やコーデックに対応していない
Media.io
Media.ioは、AVIをMP4に変換できるユーザーフレンドリーなオンラインコンバーターです。高品質かつ高速でAVIをMP4に変換でき、トリミング、クロップ、回転などの基本的な編集オプションも提供しています。
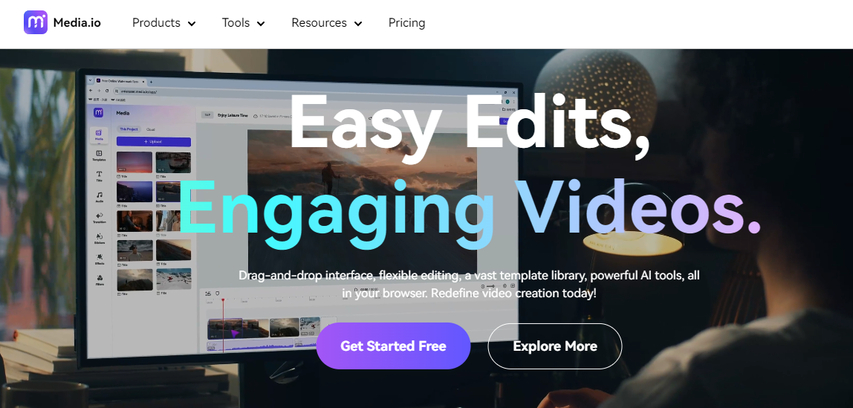
メリット:
- 多くのファイル形式とクラウドストレージに対応
- 基本的な編集オプションを提供
- 無料ユーザーには1GBのファイルサイズ制限がある
デメリット:
- 無料ユーザーは1日25分間の変換制限がある
- 広告が表示される
- 追加機能の利用には登録が必要
FreeConvert
FreeConvertは、ウェブベースのツールで、動画、画像、音声、電子書籍などを他の形式に変換できます。デバイス、Dropbox、Googleドライブ、またはURLからファイルをアップロードでき、詳細なオプションやプライバシー設定、モバイルアプリも利用可能です。
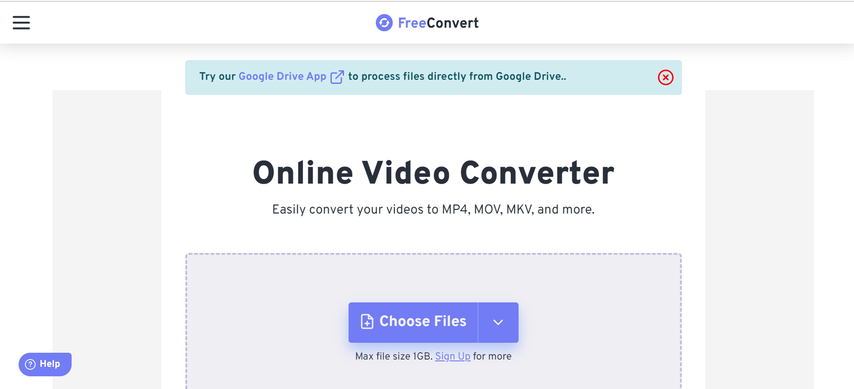
メリット:
- 多くの動画および音声形式に対応
- 高品質な出力とさまざまなオプションを提供
- バッチ変換と1GBまでの大容量ファイルに対応
デメリット:
- インターネット接続やサーバー速度に依存
- 出力設定や品質をカスタマイズするオプションがない
- 他の動画形式やコーデックに対応していない
パート4:FFmpegを使ってAVIをMP4に変換する際のよくある質問
ここでは、ffmpeg avi mp4 変換およびその代替ツールについてのよくある質問と回答を紹介します。
Q1. AVIとMP4の違いは何ですか?
A1. AVIとMP4はどちらも動画と音声データを保存できるコンテナ形式ですが、特性や互換性に違いがあります。AVIは古い形式で、DivXやXviDなどのさまざまなコーデックをサポートします。一方、MP4は新しい形式で、H.264やAACなどの標準的なコーデックをサポートしており、さまざまなデバイスやプラットフォームでの互換性が高く、汎用性に優れています。
Q2. 画質を落とさずにAVIをMP4に変換する方法は?
A2. 出力されるMP4ファイルの品質は、変換時に選択するコーデック、ビットレート、解像度などの設定に依存します。品質を落とさないためには、元のAVIファイルと同じかそれ以上の設定を使用する必要があります。たとえば、AVIファイルがビデオビットレート2000kbps、解像度1280x720の場合、MP4ファイルでも同じかそれ以上の値を使用するのが理想です。
Q3. AVIをMP4に変換するのにどれくらい時間がかかりますか?
A3. 変換時間は、AVIファイルのサイズや長さ、出力設定、コンピュータやインターネット接続の速度、使用するツールなど、いくつかの要因に左右されます。一般的に、FFmpegはオンラインツールよりも高速です。これは、ファイルのアップロードやダウンロードが不要だからです。また、HitPaw UnivdはGPUアクセラレーション技術を使用しており、オンラインツールよりも高速に変換が可能です。
パート5:まとめ
この記事では、2024年におけるffmpeg mp4 変換の方法やその代替ツールを紹介しました。必要に応じて、最適なツールを選択してください。無料で強力なコマンドラインツールを使いたい場合はFFmpegが最適です。より多機能で使いやすい動画コンバーターが必要な場合は、HitPaw Univd (HitPaw Video Converter)が便利です。デバイスに依存しないウェブベースのツールを探している場合は、Online-Convert、CloudConvert、Zamzarなどのオンラインツールがおすすめです。






 HitPaw Edimakor
HitPaw Edimakor HitPaw Video Enhancer
HitPaw Video Enhancer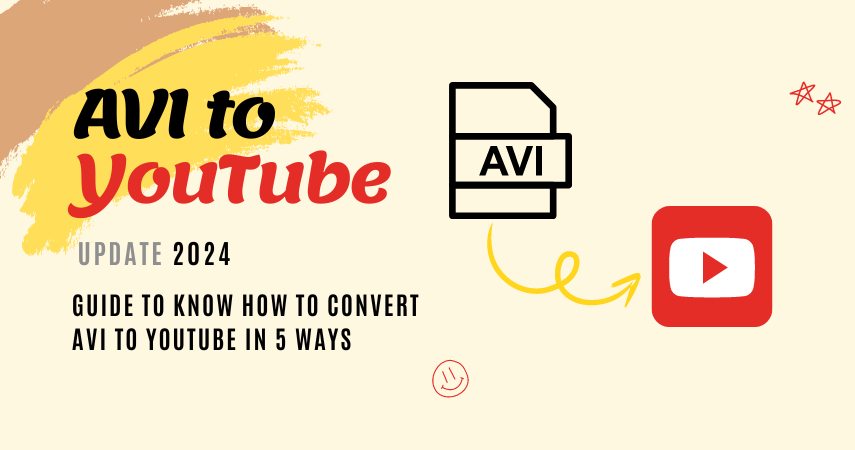


この記事をシェアする:
「評価」をお選びください:
松井祐介
編集長
フリーランスとして5年以上働いています。新しいことや最新の知識を見つけたときは、いつも感動します。人生は無限だと思いますが、私はその無限を知りません。
すべての記事を表示コメントを書く
製品また記事に関するコメントを書きましょう。