MacでAVIをMP4に一括変換する方法【大容量ファイル対応】
Macで動画ファイルを再生しようとすると、さまざまな理由で再生が開始されないことがあります。これは、互換性のない動画フォーマットが含まれていたり、動画プレーヤーに適合しないコーデックファイルがあるためです。特にMacのデフォルト動画プレーヤーであるQuickTime Video Playerでこの問題が発生した場合、そのAVIファイルをMP4形式に変換することができます。
MacでAVIをMP4に変換する方法はいくつかありますので、この記事でそれらを探っていきましょう。
パート1. なぜMacでAVIファイルが再生できないのかについて
QuickTimeはmacOSのデフォルトメディアプレーヤーで、AVIファイルの再生には対応していません。AVIがMacで再生できない理由は、QuickTimeがそのコーデックを認識していないからです。
すべてのメディアファイルにはコーデックファイルが含まれています。MacでAVIファイルを再生しようとすると、動画のCinepakやALaw 2:1のコーデックファイルがQuickTimeメディアプレーヤーのものと同じではない可能性があります。
以下のアクションを取ることで、MacでAVI動画ファイルを再生できるようにすることができます:
- 同じサポートコーデックファイルを持つAVI動画プレーヤーを試す。
- プラグインや追加ソフトウェアを使用してAVI動画ファイルを再生する。
- QuickTimeと互換性のあるMP4やMOVにAVIを変換する。
この記事の次のパートでは、MacでAVIファイルを変換する方法についてさまざまな方法を紹介します。
パート2. MacでAVIをMP4に変換する場合、またはその逆の場合の90倍の高速変換
MacでAVIをMP4に変換したい場合、HitPaw Univd for Mac(HitPaw Video Converter for Mac)が最適です。このツールはMacコンピューターにインストールが必要で、1000以上のフォーマットへの変換をサポートしています。
HitPaw Univd for Macの主な特
- 品質を損なうことなくMacでAVIをMP4に変換する、またはその逆。
- ハードウェアアクセラレーションとバッチ変換(5000ファイル)をサポート。
- ソフトウェアに内蔵されたエディターで、クリック一つで動画をカットまたはマージする。
- MacとWindowsの両方のコンピューターにインストール可能。
MacでAVIをMP4に変換する方法(HitPaw Univdを使用)
MacでAVIファイルをHitPaw Univdで変換するには、以下の手順に従ってください。
ステップ 01 HitPaw UnivdをMacに起動し、「動画を追加」をクリックしてAVIファイルをインポートするか、またはファイルをドラッグして変換プロセスを開始します。
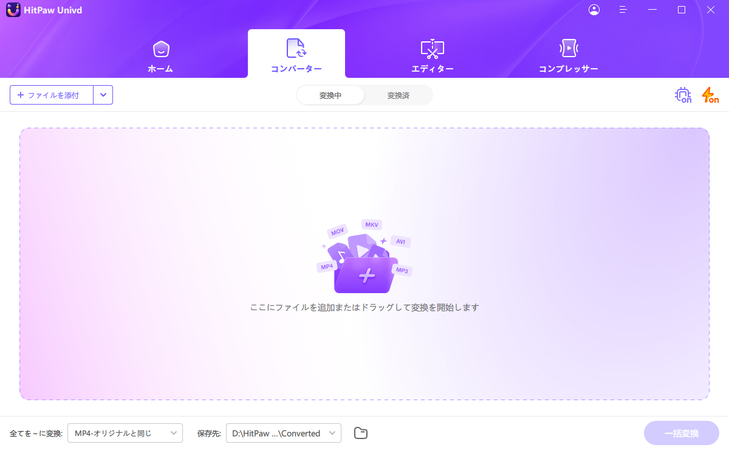
ステップ 02 次に、フォーマットリストから出力形式を選択します。このプログラムではMP4形式の異なる解像度を提供しているため、適切なものを選択できます。
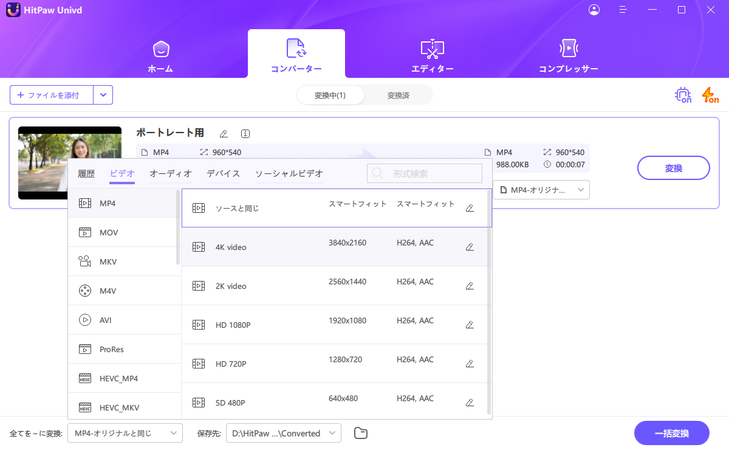
ステップ 03 右上のコーナーで、ハードウェアアクセラレーションとロスレス変換を有効にします。そして、「変換」ボタンをクリックしてMacでAVIをMP4に変換を開始します。
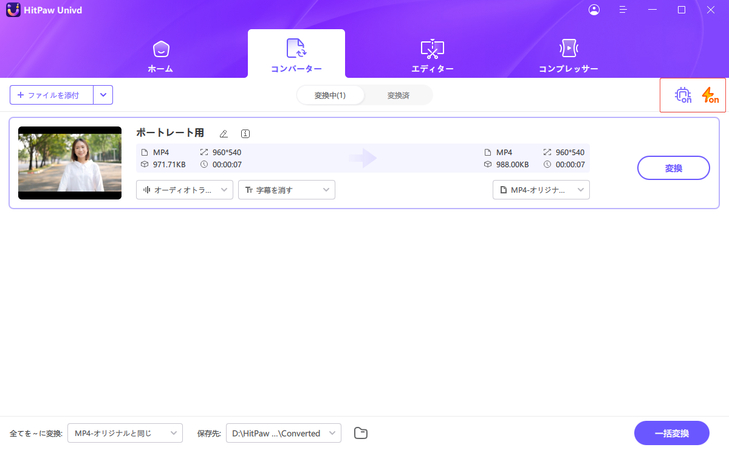
ステップ 04 ファイルが正常に変換されたら、「変換済み」タブに移動して変換された動画を開くか、編集のためにインポートすることができます。
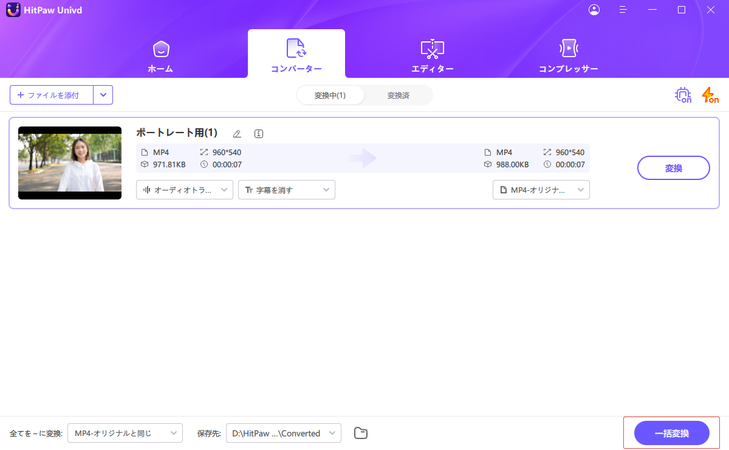
したがって、HitPawのAVIファイルコンバーターは、サイズ制限なしでMacでAVIファイルを変換できます。
パート3: MacでVLCを使って無料でAVIファイルをMP4に変換
おそらくあなたはコンピューターでVLCプレーヤーを使用して音声や動画ファイルを再生したことがあるでしょうが、VLCプレーヤーはそれ以上のことが可能です。VLCプレーヤーを使用して、AVIファイルからMP4に動画ファイルを変換することができます。変換できる形式は限られていますが、一般的な形式には変換できます。
以下はMacでAVIをMP4に変換する手順です。これらの手順に従って、VLCプレーヤーを使用して簡単かつ迅速にファイルを変換してください。
-
1
MacでVLCプレーヤーアプリを開きます。トップメニューのファイルから「変換/ストリーミング...」を選択します。
-

-
2
「メディアを開く」オプションをクリックしてAVIファイルを開きます。プロファイル選択セクションで「Video - H.264 + MP3 (MP4)」が選択されていることを確認します。
-

-
3
次に、「ファイルとして保存」ボタンをクリックしてAVIファイルをMP4形式で保存します。
-

パート4: MacでQuickTimeを使用して無料でAVIをMP4に変換
MacでAVIをMP4に変換する場合、他のソフトウェアをダウンロードすることなく、MacのQuickTimeで行うこともできます。
以下の手順に従って、QuickTimeでMacにAVIをMP4に変換してください。
-
1
MacでQuickTimeを開きます。
-
2
アプリがMacで開かれたら、ファイルメニューから「ファイルを開く」オプションを選択してAVIファイルを開きます。
-
3
AVIファイルがMacのQuickTimeで開かれたら、再びファイルメニューに行き、そこから「書き出し」サブメニューを選択します。
-

-
4
次に、動画ファイルを変換するための優先オプション、すなわちMP4ファイル形式を選択し、「保存」ボタンをタップして動画ファイルの変換を開始します。
-

パート5: Macでオンライン上でAVIをMP4に変換する方法
上記のソフトウェアを使用したくない場合、直接オンラインで動画を変換することもできます。Macで無料でAVIをMP4に変換できるオンラインツールが多数あります。これらのオンラインAVIからMP4へのコンバーターはインストール不要で、使いやすいです。
動画をアップロードして、変換したい形式を選択し、変換ボタンをタップするだけです。このプロセスは数クリックで完了し、ほんの数秒で完了します。
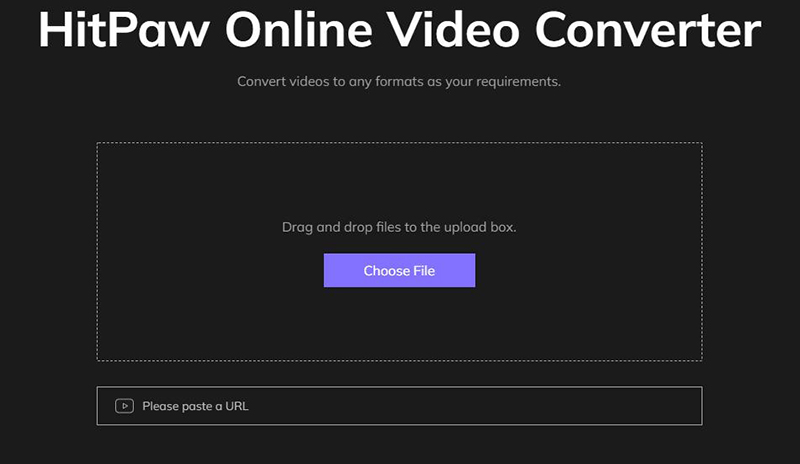
以下は、MacでオンラインでAVIをMP4に変換できるいくつかのアプリです。
HitPawオンライン動画コンバーター: https://online.hitpaw.jp/online-video-converter.html
オンライン動画コンバーター: https://online.hitpaw.jp/online-video-converter.html
Kapwing: https://www.kapwing.com/tools/convert-video
Zamzar: https://www.zamzar.com/
パート6: デスクトップソフトウェア vs VLC vs QuickTime vs オンラインツール
| 長所 | 短所 | |
|---|---|---|
| HitPaw Univd Mac デスクトップソフトウェア |
|
|
| VLC |
|
|
| QuickTime |
|
|
| オンラインAVIからMP4へのコンバーター |
|
|
結論
ここでMacでAVIをMP4に変換するための多くの動画コンバーターについて議論しました。上記の動画コンバーターから好きなものを選ぶことができます。大きなAVIファイルを持っており、動画の品質と変換速度に高い要求がある場合は、 HitPaw Univd Macを使用することをお勧めします。






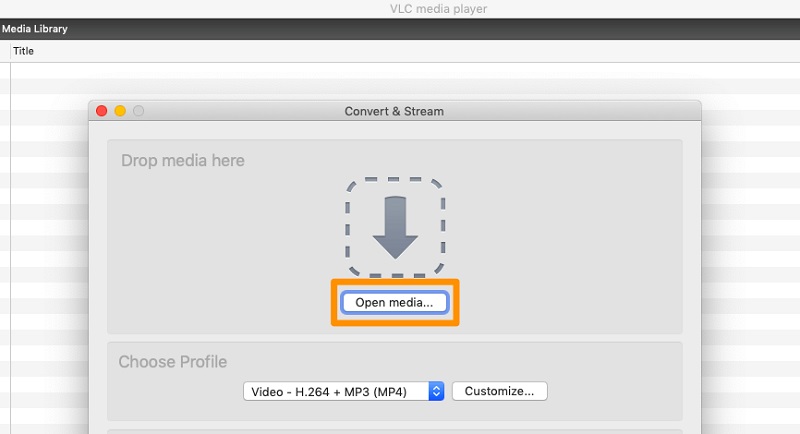

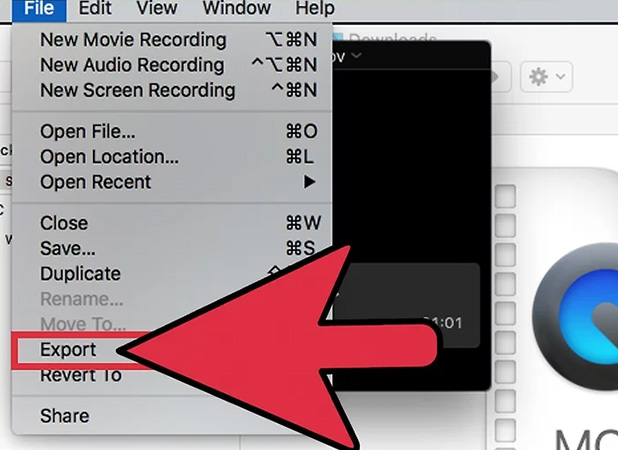
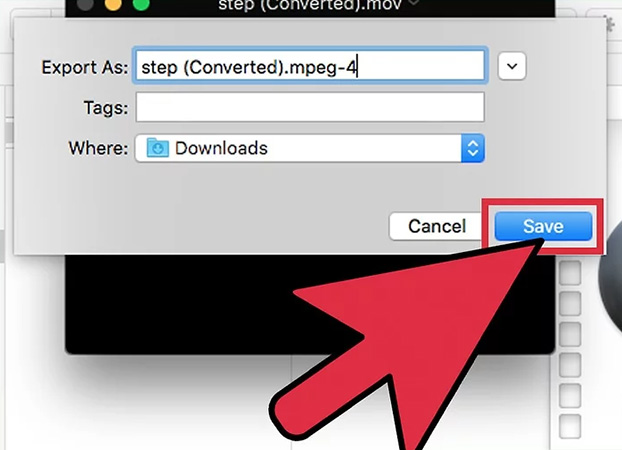

 HitPaw FotorPea
HitPaw FotorPea HitPaw Video Enhancer
HitPaw Video Enhancer HitPaw VoicePea
HitPaw VoicePea



この記事をシェアする:
「評価」をお選びください:
松井祐介
編集長
フリーランスとして5年以上働いています。新しいことや最新の知識を見つけたときは、いつも感動します。人生は無限だと思いますが、私はその無限を知りません。
すべての記事を表示コメントを書く
製品また記事に関するコメントを書きましょう。