自動的にKindleのページをめくる方法を紹介
ページをめくるという行為は、読者と本との最も重要なインタラクションであると言っても過言ではありません。しかし、Kindleのような電子書籍リーダーの普及により、そのプロセスは変わってきています。
この記事では、Kindle Paperwhite、Kindle Oasis、Kindle FireなどさまざまなプラットフォームのKindleアプリを含むKindleデバイスでページをめくる方法を解説していきます。
また、Kindleのページめくりアニメーションや革新的なKindleページめくり機能などの特徴についても掘り下げていきます。
パート1. Kindle Paperwhite、Kindle Oasis、Kindle App、Kindle Fireでページをめくる方法
Kindle電子書籍リーダーには、従来の「進む」「戻る」ボタンがありません。その代わりに、指定された「ゾーン」をタップすることで、簡単にページをめくることができます。
1. Kindle Paperwhite
画面の中央または右側をタップするだけで、次のページに進みます。前のページに戻るには、画面の左端をタップします。
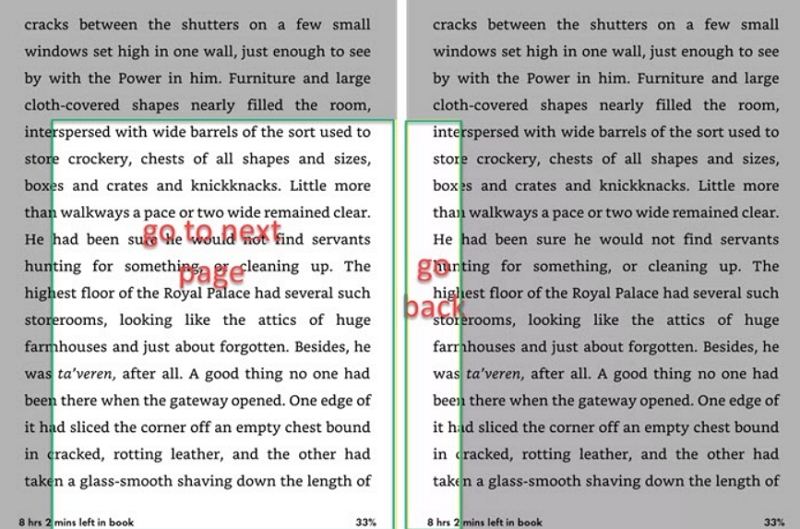
2. Kindle Oasis
他のモデルとは異なり、Kindle Oasisは親指の下に物理的なページめくりボタンを配置し、物理的な本のページをめくるような触感を提供します。また、画面をタップしてページをめくることもできます。
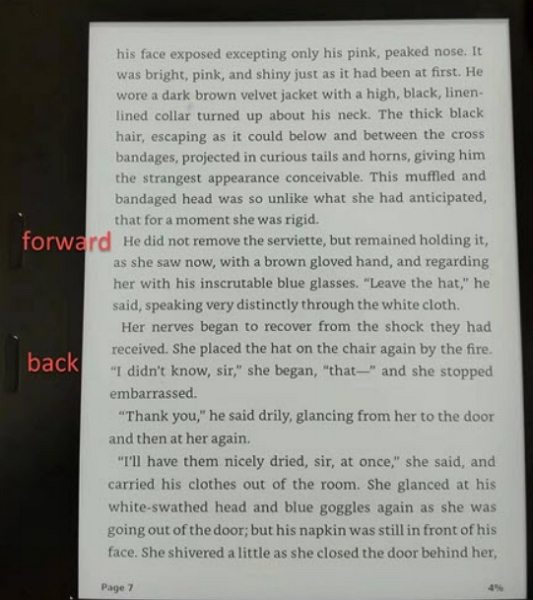
3. Kindle Fire/Kindle for Android/Kindle for iOS
左にスワイプすると前に進み、右にスワイプすると戻ります。画面の中央をタップすると、クイックナビゲーションのためのスクローラーなど、その他のオプションが表示されます。
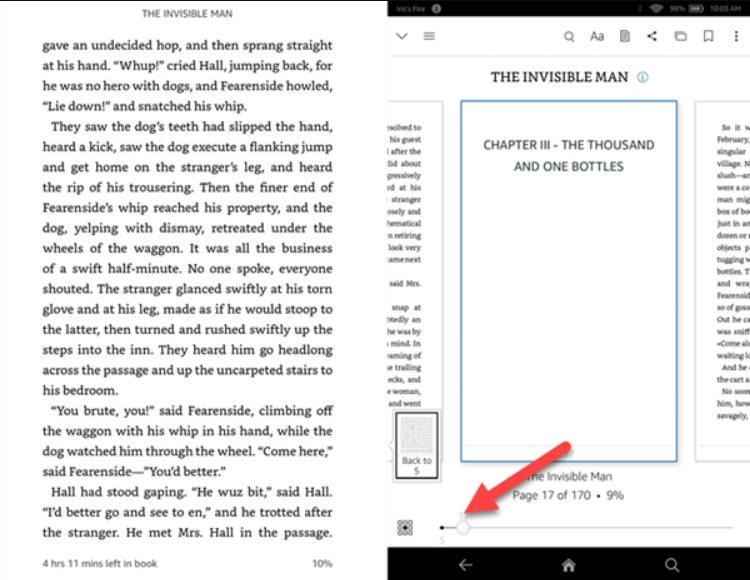
4. Kindle(PC/Mac)
画面の両側にあるグレーの部分にマウスを置くと、ページ移動用のボタンが表示されます。グレーの部分をクリックすると、ページが前後に移動します。
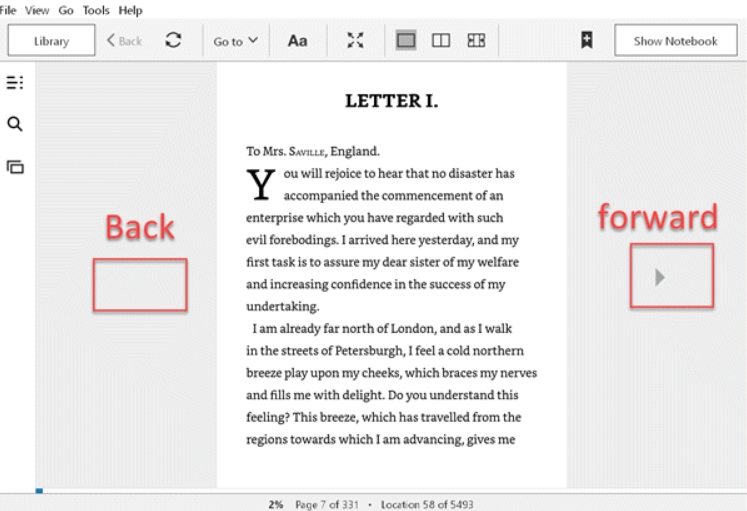
パート2. Kindleでページめくりのアニメーションを有効にする方法
Kindleは現在、Kindle Paperwhite(第11世代)デバイスと新しいファームウェアバージョンで利用可能な新しいページアニメーション機能を提供しています。
このアニメーションは、ページのシームレスさを向上し、ページ間のスムーズな遷移を提供します。
1. Kindleのページめくりのアニメーションとは
Kindleのページめくりのアニメーションは、ページ間のスムーズな遷移を提供することで、読書体験を向上させる視覚的な機能です。
従来、Kindleのような電子書籍リーダーでページをめくるには、アニメーションを使わずにページを次のページに切り替えるだけでしたが、ページめくりアニメーションの導入により、ページが互いにシームレスに溶け合い、より流動的でダイナミックな効果が生み出されました。
このアニメーションは、本の物理的なページがめくられていく様子をシミュレートし、デジタル読書体験にリアルなタッチを加えています。
2. Kindleのページめくりのアニメーションを有効にする方法
読書中に画面上部をタップし、「Aa」アイコンを選択します。「詳細」を選択して「ページめくりアニメーション」オプションにアクセスしましょう。ページめくりアニメーションを有効にすると、読書体験がさらに楽しくなります。
1.本を開く: Kindle端末で本を開いてください。
2.設定にアクセスする: 読書中に画面上部をタップすると、メニューオプションが表示されます。
3.ディスプレイ設定を調整する: ディスプレイ設定を表す「Aa」アイコンをタップします。
4.その他のオプションを選択します: ディスプレイ設定メニューの中に、"詳細 "というラベルのオプションがあるはずです。それをタップして追加設定にアクセスします。
5.ページめくりアニメーションを有効にする: 「ページめくりアニメーション」のオプションをオンに切り替えると、アニメーションが有効になります。

6.変更を保存する: お使いのデバイスのインターフェイスによっては、ページめくりのアニメーションを有効にした後、変更を確認または保存する必要があります。
ページめくりアニメーションが有効になると、Kindle本を読む際にページ間の移動がスムーズになります。
この機能は、すべてのKindleデバイスやファームウェアバージョンで利用できるとは限らないことにご注意ください。
パート3. Kindleでページフリップを有効にする方法
Kindleのページフリップは、読者が場所を失うことなく本の別のセクションにジャンプできるようにすることで、ナビゲーションに利便性をもたらしています。
一部のKindleデバイスとKindleアプリで利用可能なこの機能により、ユーザーは現在のページを「ピン留め」し、本の他の部分を探索していてもすぐに読んでいたページに戻ることができます。
Kindleでページフリップを有効にする方法を見ていきましょう。
1.本を開く: Kindleデバイスで本を開きます。
2.ナビゲーションツールバーにアクセスする: 読書中に画面上部をタップし、ナビゲーションツールバーを表示します。
3.ページフリップアイコンを選択: 通常ツールバーの左側にある、1ページ表示に似たページフリップアイコンを探します。タップすると、ページフリップが起動します。
4.ページフリップを使う: ページフリップを有効にすると、現在のページが画面の横に「固定」されます。スワイプ操作でページをめくることができます。

5.固定されたページに戻る: ピン留めしたページに戻るには、そのページをタップします。これにより、元のページに瞬時にジャンプして戻ることができます。
6.バードアイビュー: さらに、ページめくりアイコンをもう一度タップすると、バードアイビューになります。このビューでは、一度に9ページが3×3のグリッドで画面に表示され、本内のナビゲーションや参照がより容易になります。
一度有効にすると、Kindleページフリップは、進行状況を見失うことなく、本のさまざまなセクションを行き来できます。
この機能は、すべてのKindleデバイスまたはファームウェアバージョンで利用できるとは限らないことにご注意ください。
パート4. Kindleのページをリモートでめくる方法
ハンズフリー読書を求める人や、物理的にページをめくるのが困難な人にとって、リモートでページをめくるのは便利なソリューションです。
リモートでKindleのページをめくる2つの方法を見ていきましょう。
方法1: KindleLazy
KindleLazyはKindleを遠隔操作する方法で、デバイスに物理的に触れることなくページをめくることができます。以下の手順に従って設定しましょう。
- 1.MobileReadにアクセスする: MobileReadのウェブサイトにアクセスし、KindleLazyの詳しい設定方法を確認します。
- 2.インストールして設定する: MobileReadの指示に従って、KindleLazyをKindleデバイスにインストールして設定します。通常、Kindleと、リモコンとなるスマートフォンやパソコンなどの別のデバイスの両方に、特定のソフトウェアやアプリをインストールする必要があります。
- 3.リモート操作する: 一度セットアップすれば、リモコンデバイスを使ってKindleにコマンドを送ることができ、遠隔操作でページをめくることができます。
方法2: SYUKUYU RFリモコン
SYUKUYU RFリモコンはKindleに取り付ける物理的なデバイスで、専用のリモコンを使って遠隔操作でページをめくることができます。以下の手順に従って使いましょう。
- 1.デバイスを購入する: オンラインショップでSYUKUYU RFリモコンを購入します。
- 2.Kindleに取り付ける: 提供されている説明書に従って、デバイスをKindleに取り付けます。通常、クリップをKindleのスクリーンに固定します。
- 3.リモコンを使う: デバイスを取り付けたら、付属のリモコンを使ってKindleのページを遠隔操作でめくります。リモコンはKindleに取り付けたデバイスと通信し、ページめくりをシミュレートする信号を送信します。
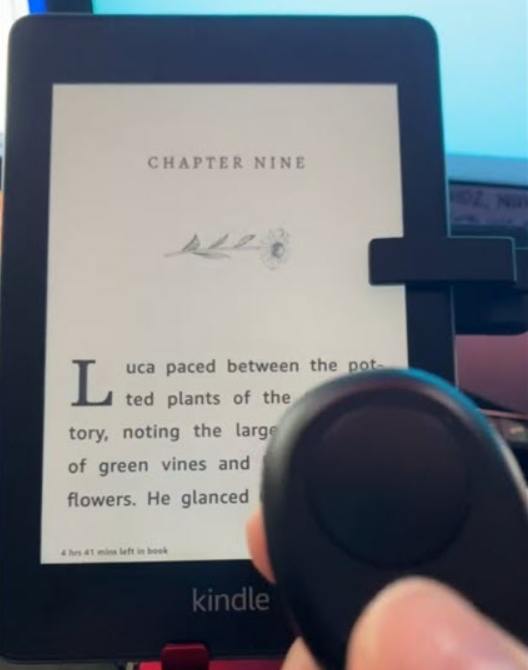
どちらの方法も、Kindleデバイスでハンズフリーまたはリモートでページをめくるための便利なソリューションを提供します。お好みやニーズに合わせてお選びください。
パート5. 音声コマンドでキンドルのページをめくる方法
Kindle端末にはマイクが内蔵されていませんが、iPadで読む場合は音声コマンドを使ってページをめくることができます。
iPadの設定でボイスコントロールを有効にすれば、「左にスワイプ」「右にスワイプ」と声をかけてページをめくるため、ハンズフリーでKindle本の操作が可能です。
1..iPadのホーム画面で「設定」をタップして「アクセシビリティ」に移動し、「音声コントロール」を選択します。音声コントロールを使用するメリットを説明するウィンドウが表示されますので、「続行」をタップします。

2.別のウィンドウで、一般的な音声コマンドの情報が表示されます。「完了」をクリックして閉じます。
3.デバイスのステータスバーにマイクのアイコンが表示され、音声コントロールが有効になっていることがわかります。
4.音声コントロールを有効にしている場合は、音声コントロールボタンを右にスワイプしてオンにします。

5.音声コントロールを有効にすると、すべてのデフォルトコマンドが有効になります。これらのコマンドを確認し、必要に応じてカスタマイズすることができます。
6.コマンドをカスタマイズするには、「アクセシビリティ」 > 「音声コントロール」 > 「コマンドをカスタマイズ」 > 「基本ジェスチャー」に進みます。

7..Kindleアプリを起動し、読みたい本を開きます。「左へスワイプ」や「右へスワイプ」などの音声コマンドを使ってiPadでページをめくります。

音声コントロールは連続的にコマンドを聞き続けるため、バッテリーの消耗が早くなる可能性があることにご注意ください。そのため、本を読み終わったら無効にすることをお勧めします。
紹介してきた方法により、Audibleオーディオブックの可能性を最大限に引き出しましょう。
まとめ
この記事では、Kindleのページめくりについて解説してきました。Kindleでページをめくるためのヒントやトリックがあれば、下のコメント欄でシェアしてください。

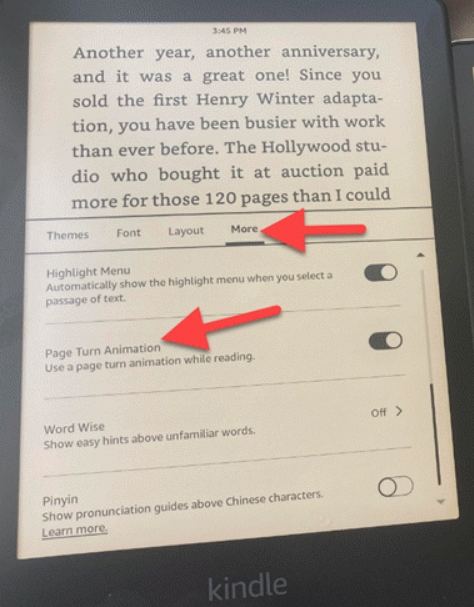
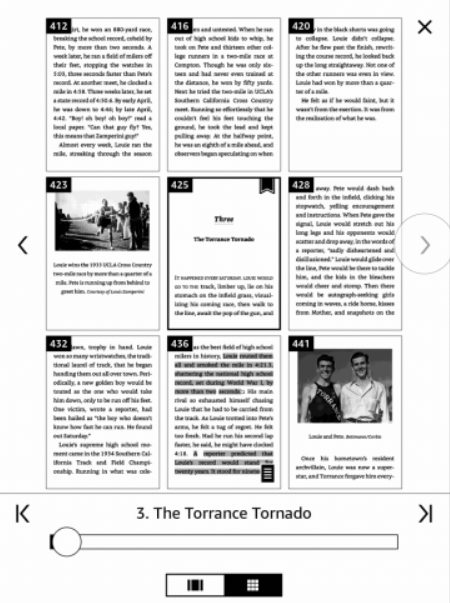
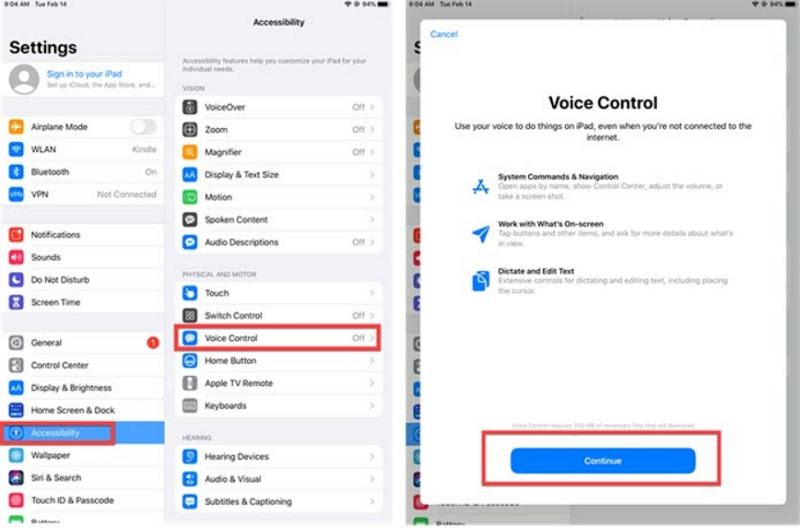
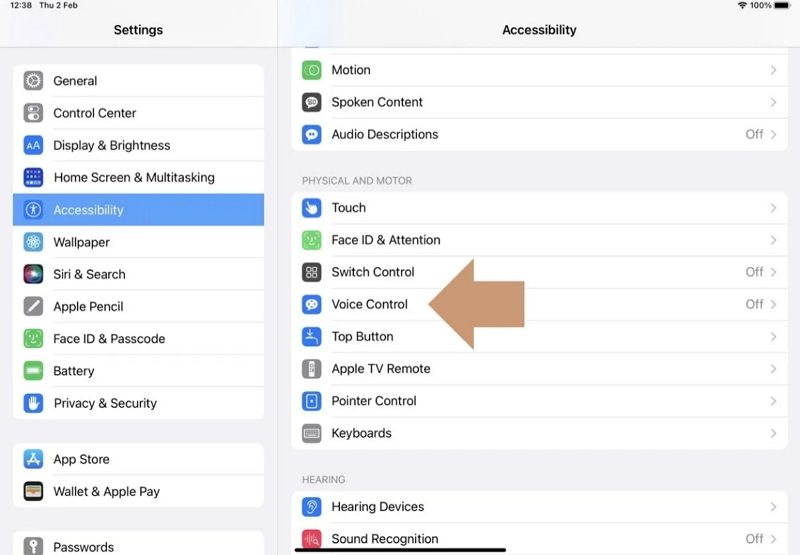
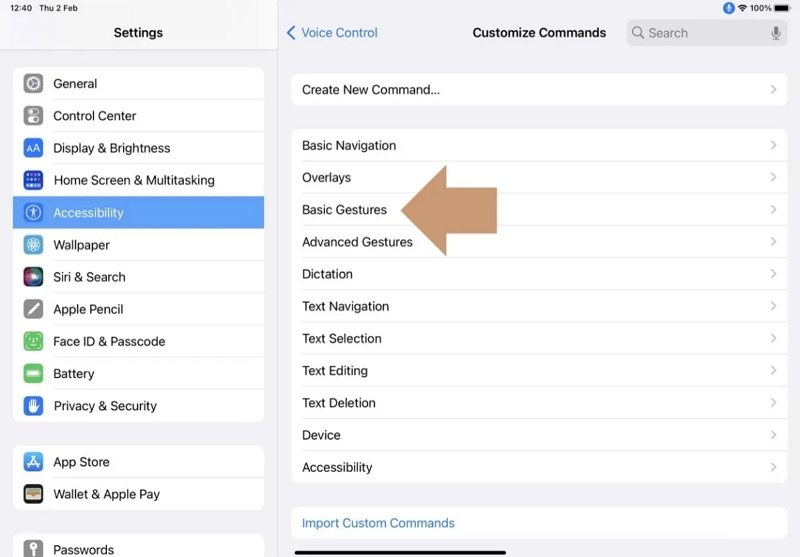
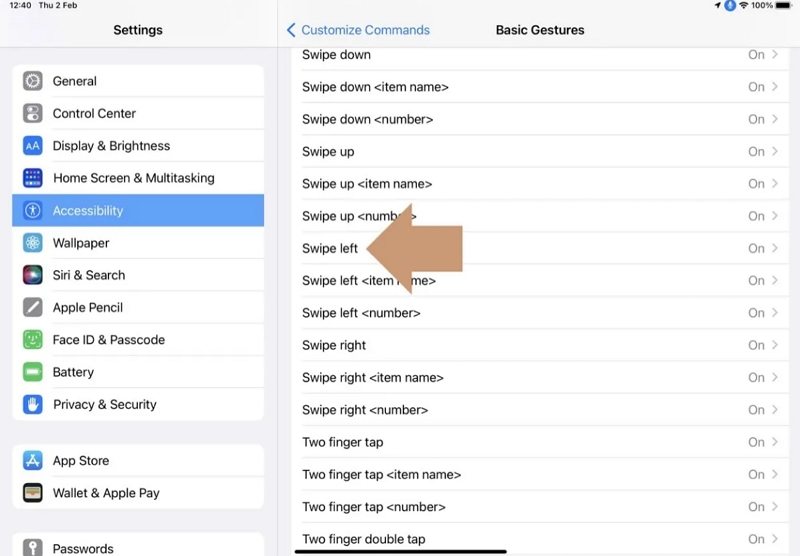





 HitPaw Watermark Remover
HitPaw Watermark Remover  HitPaw Edimakor
HitPaw Edimakor
この記事をシェアする:
「評価」をお選びください:
松井祐介
編集長
フリーランスとして5年以上働いています。新しいことや最新の知識を見つけたときは、いつも感動します。人生は無限だと思いますが、私はその無限を知りません。
すべての記事を表示コメントを書く
製品また記事に関するコメントを書きましょう。