Spotifyが反応しない?修復方法は?
Spotifyは、多くのオペレーティングシステムをサポートするアプリを備えたオンライン音楽ストリーミングプラットフォームです。このプラットフォームには、毎日何百万人ものユーザーが登録しています。本アプリがあれば、ユーザーは、世界中のアーティストによる幅広いポッドキャスト、楽曲、動画にアクセスできます。一方で、Spotifyが反応しないため、多くのユーザーはプラットフォームのこれらすべての機能を楽しむことができません。救いの手を差し伸べるために、この記事では考えられる解決策とこの問題の理由をいくつか紹介します。
プロによるヒント
Spotifyは2023年1月13日に障害が発生しており、そのことはTwitterのSpotifyステータスで確認されています。数千人のユーザーが影響を受けています。Spotifyの音楽やプレイリスト、アルバムを保存するために、信頼できるSpotify Music Converterを使用することをお勧めします。

パート1. Spotifyが反応しないのはなぜですか?
その日の仕事を終わらせて、新しいプレイリストを聴く準備ができていると想像してください。残念ながら、Spotifyが反応しないことに気づいてがっかりするだけです。どのデバイスでもSpotify で何らかの問題が発生すると、イライラすることがあります。この問題が発生するのにはさまざまな原因が考えられます。アプリケーションが応答しない場合は、次のいずれかが原因の可能性があります。
- ハードウェア要件が満たされていないため、Spotifyが実行されません。
- Spotifyが最新バージョンにアップデートされていません。
- Spotifyにバグまたは破損したファイルがあります。
- キャッシュファイルに問題があるため、Spotify がクラッシュします。
- ソフトウェアとハードウェアの競合によりSpotifyが応答しません。
- お住まいの地域ではSpotifyをご利用いただけません。
- Bluetooth接続の問題です。
- ネットワーク接続に障害があります。
- Spotify側で障害があります。
パート2.PCおよびMacでSpotifyが反応しない問題を修復する方法は?
Spotifyが反応しない理由は分かりました。このセクションでは、この問題を解決するために使用できるさまざまな解決策について説明します。さらに詳しく知りたい方は読み続けてください。
1.PCまたはMacを再起動する
デバイスを再起動しても、明確な解決策または確実な解決策のようには思えないかもしれません。一方で、Spotifyが反応しない場合は、必要な作業はコンピューターを再起動するだけです。コンピューターを再起動すると、アプリケーションの速度を低下させる一時的で、重要でない、ランダムなデータをすべて削除するのに役立ちます。メモリリークの停止とは別に、再起動するとコンピュータのパフォーマンスが向上します。
Macを再起動するには、画面の左上隅にあるAppleメニューをクリックして、[再起動]オプションを選択するだけです。Windowsの場合は、[Windows] >> 電源>> 再起動に進んで、Spotifyが動作しない問題を解決してください。Mac を再起動した後、問題が解決したかどうかを必ず確認してください。
2.ウイルス対策プログラムとファイアウォールを確認する(Windows)
場合によっては、ウイルス対策ソフトウェアやファイアウォールがデバイスを過剰に保護していることがあります。Spotifyが利用できない問題が発生した場合、セキュリティのプログラムが単にSpotifyを他のより危険なアプリを区別していないことが原因です。この問題が発生した場合は、Spotifyが反応しない原因となっているウイルス対策ソフトウェアまたはファイアウォールを確認してください。
1.検索バーから[コントロールパネル]を起動します。[システムとセキュリティ]オプションをクリックします。[Windows Defenderファイアウォール]の設定を確認してください。
2.左側のパネルの[Windows Defenderファイアウォール]オプションでアプリや機能に[許可]を選択します。

3.これで、ユーザーはすべてのアプリを見ることができます。ボックスの上部の[設定の変更]オプションをクリックします。ここで、ユーザーは現在のアプリに変更を加えることができます。
4.Spotify Music appを検索してクリックします。Spotify の [パブリック] や [プライベート] などのすべてのボックスをオンにします。最後に、[OK]をクリックしてSpotifyが開かない問題を解決します。

3.タスクマネージャーで強制的にSpotifyを落とす(Windows)
上記の2つの解決法を試してもまだSpotifyアプリケーションが応答しない場合は、タスクマネージャーで強制的にSpotifyを落として、Spotifyが反応しない問題を修復します。作業は以下の手順に従うだけです。
1.Ctrl + Alt + Del キーの組み合わせで押下して開始し、タスクマネージャーを選択します。
2.ダイアログボックスが表示されます。 次に、[プロセス]タブを選択し、Spotify.exe を検索します。
3.オプションが存在する場合は、それをクリックし、[タスクの終了]を選択して、Spotifyが開かない問題を解決します。

4.完了したら、Spotifyを起動してみます。正常に開くことが出来れば、これで準備完了であり、次の解決策に悩む必要はありません。もしそうでなければ、この先を読んでください。
4.アクティビティモニターでSpotifyを停止させる(Mac)
MacでSpotifyデスクトップアプリが動かない問題がまだ解決していなければ、Spotifyアプリを落として、再び起動することにより問題を解決します。MacでSpotify appを強制終了するのは簡単です。Macのアクティビティモニターを使って出来ます。どうやるかは以下の手順に従ってください。
1.コマンドとスペースの組み合わせを押下して、Spotlightを開きます
2.アクティビティモニターを検索し、検索結果を開きます。トップにあるCPUタブをクリックします。
3.プロセス名のリストでSpotifyを選びます。先頭にある「X」のアイコンをタップします。
4.確認ウィンドウが表示されます。[強制終了]をタップしてSpotifyアプリを切断します。

アクティビティモニターでは同時に多数のプロセスが動作しており、Spotifyアプリを探すのが面倒になる場合があります。その場合は、画面の右隅にある検索ロゴをタップし、「Spotify」と入力します。次に、Spotify をダブルクリックし、画面下部の [終了] オプションをタップします。Spotifyアプリを再び起動すると、Spotifyアプリケーションが Macで応答しない問題が解決される可能性があります。
5.PCまたはMacにSpotifyを再インストールする
PCやMac上でSpotifyがどうしても開かないとき、アプリの再インストールを試すことができます。最も簡単な解決策とは思えないかもしれませんが、アプリを再インストールするとほとんどの問題を解決できます。 その方法については、以下の手順に従ってください。
Windowsの場合:
1.Spotifyアプリを閉じます。
2.[コントロールパネル]に移動します。
3.[プログラムと機能] オプションをタップします。
4.Spotifyを選択し、[アンインストール]オプションをクリックします。
5.画面に表示される指示に従います。
6.アプリをダウンロード、再インストールして終わりにします。
Macの場合:
1.メニューバーでSpotifyをタップし、[Spotify を終了]オプションをクリックします。
2.Finder >> Go >> ライブラリに進みます。
3.キャッシュを開き、com.spotify.Clientという名前のフォルダーを削除します。
4.[戻る]をクリックして[アプリケーションサポート]を開きます。
5.Spotifyフォルダーを削除します。
6.アプリをダウンロードしてインストールして終了します。
6.ハードウェアアクセラレーションを無効にする
Spotifyがまだ応答しない場合は、ハードウェアアクセラレーションの無効化が解決策になるかもしれません。ハードウェアアクセラレーションは、ソフトウェアがハードウェアの一部と協働することにより、デバイスのパフォーマンスを向上するものです。一部のユーザーは、この機能を無効化すると、Spotifyの応答を再開するようになったと主張しています。
1.画面の右上隅の3つの点をタップしてChromeの設定に移動します。[詳細設定]に進みます。
2.[システム]をタップします。ここで、「利用可能な場合はハードウェア アクセラレーションが使用可能な場合は使用する」をトグルをタップしてオフにします。

Firefoxでハードウェア アクセラレーションを無効化するには以下の手順に従ってください:
1.Firefoxを起動し、画面右上隅にあるメニューをクリックします。
2.[オプション] > 詳細 > 全般 に移動します。[利用可能な場合はハードウェア アクセラレーションを使用する] チェックボックスをオフにして、PCで Spotifyが開かない問題が解決されるかどうかを確認します。
おまけのヒント: Spotifyが開かないときにSpotifyのプレイリストと曲を一括ダウンロードする方法は?
Spotifyが反応しない場合、Spotifyのプレイリストと曲をダウンロードするにはどうすればよいでしょうか? 問題が発生した場合、プレイリストと音楽をダウンロードすれば、損失する可能性を回避できます。HitPaw Video Converterは、Spotifyの曲、アルバム、プレイリスト、およびアーティストをID3タグ付きのMP3/M4A/WAVでロスレスに一括処理でダウンロードできるツールです。さらに、その組み込み型のSpotifyウェブプレイヤーによって、Spotifyアプリをインストールすることなく音楽を聴くことができます。
- Spotify Music から、曲、アルバム、プレイリスト、ポッドキャストをダウンロードします。
- Spotify MusicからプレーンなMP3/WAV/M4A形式に一括形式変換をします。
- 変換後も100%ロスレスなオーディオ品質が維持されます。
- ID3タグとメタ情報が保持されます。
- 組み込み型のSpotifyウェブプライヤーにより、Spotifyアプリなしで音楽を聴くことができます。.
- 変換とダウンロードは、120倍速で高速です。
ステップ1.HitPaw Video Converterを起動して、メインインタフェースで[Spotify音楽]をクリックします。

ステップ2. 組み込み型のSpotifyウェブプレイヤーでSpotifyアカウントにログインします。ログイン後、Spotifyアプリをインストールすることなく、音楽を聴いたり、直接、曲をダウンロードしたりできます。

ステップ3Spotifyのアカウントにログイン後、このブラウザを使用して音楽を直接聴くことができます。曲やプレイリストをダウンロードしたいときは、トラック/プレイリスト/アーティストを開いて、ブラウザのアドレスバーの横にある [ダウンロード] ボタンをクリックするだけです。 このプログラムはトラック/プレイリストの分析を開始します

ステップ4.[変換]タブに切り替える必要があります。分析後に曲がリスト化されます。ダウンロードしたい曲を選択します。デフォルトの出力形式は MP3 320kbpsです。

ステップ5.最後に、[一括変換]をクリックして、SpotifyをMP3に320kbpsでダウンロードを開始します

結論
そうは言っても、Spotifyが反応しない場合のさまざまな理由と解決策を調べました。最後に、HitPaw Video Converterを利用して、Spotifyから音楽や動画を一括ダウンロードする方法も説明しました。そのSpotifyからMP3への変換機能は、SpotifyをMP3として保存し、オフラインで聴く際に役立ちます。





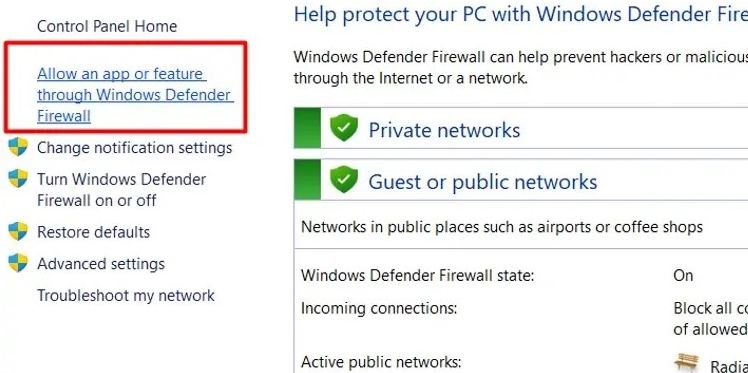
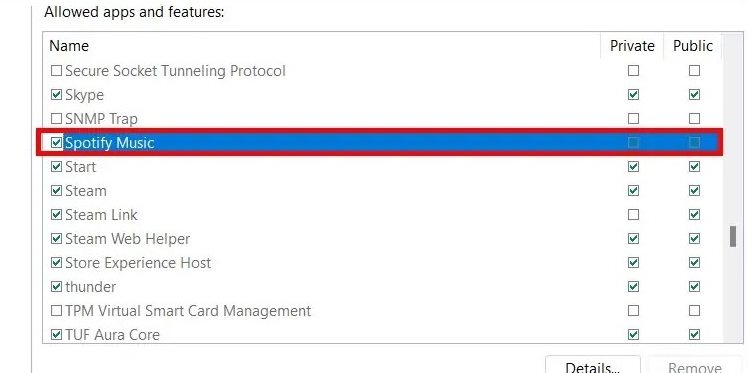
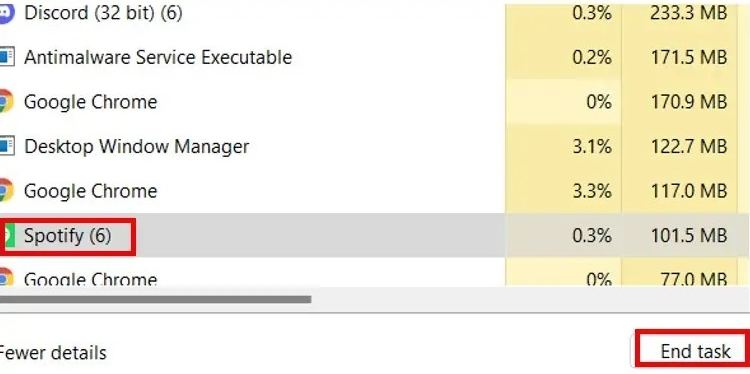
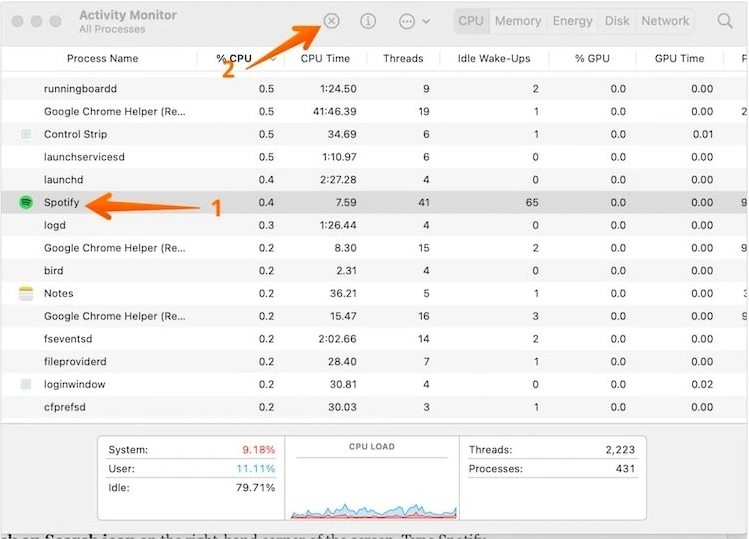
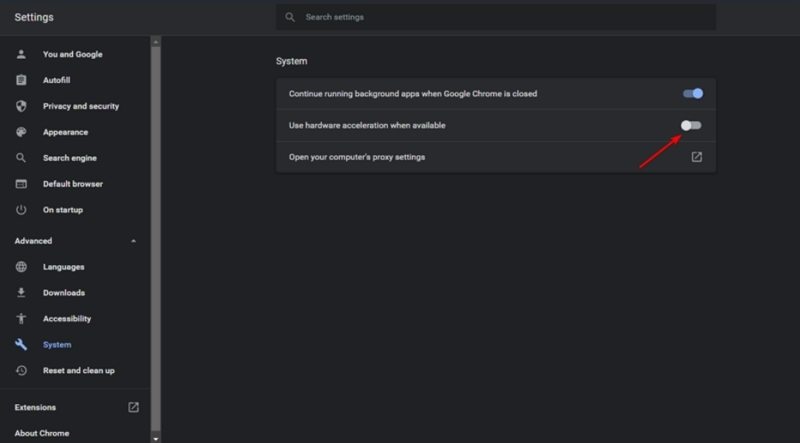






 HitPaw Watermark Remover
HitPaw Watermark Remover  HitPaw Edimakor
HitPaw Edimakor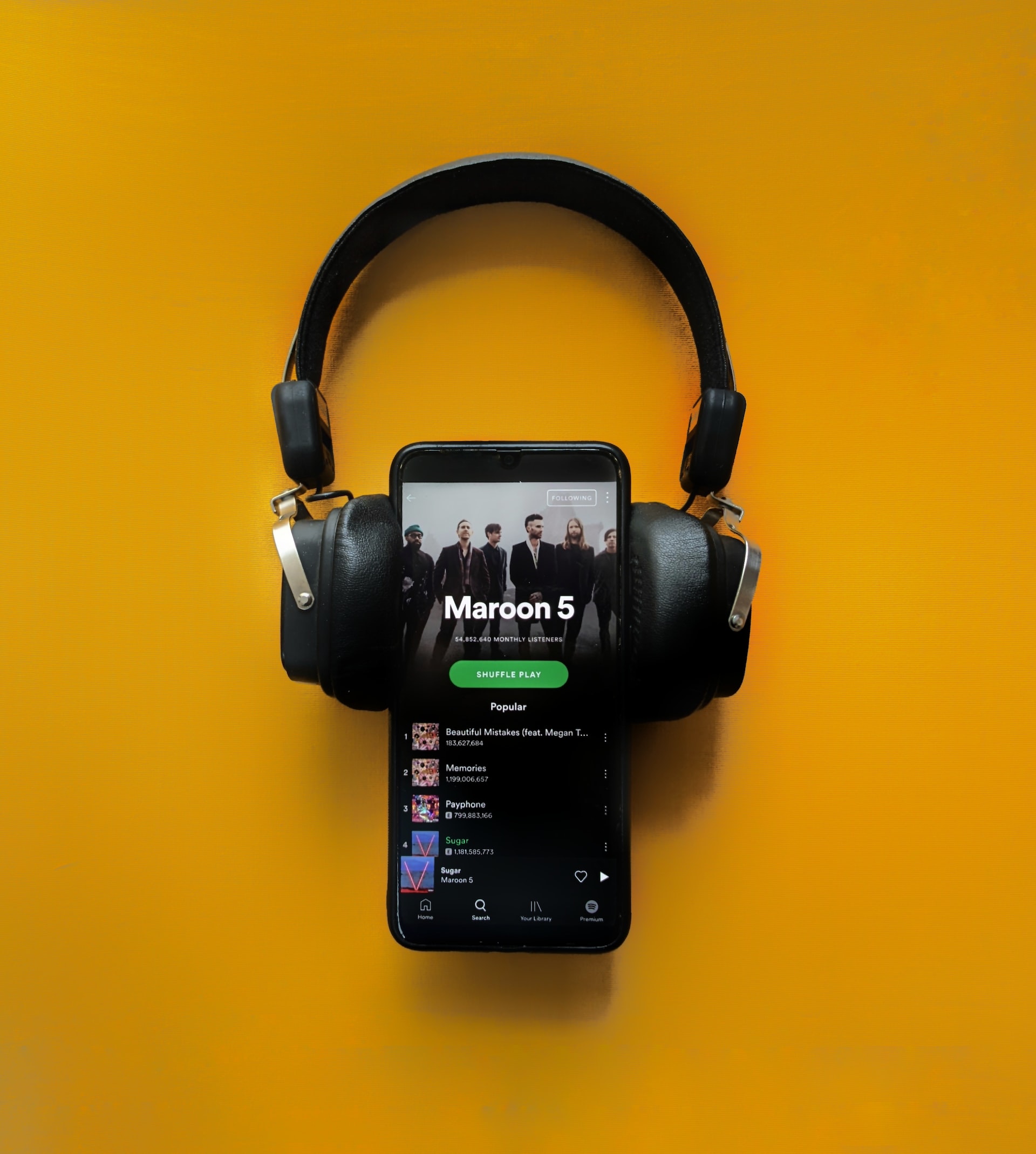
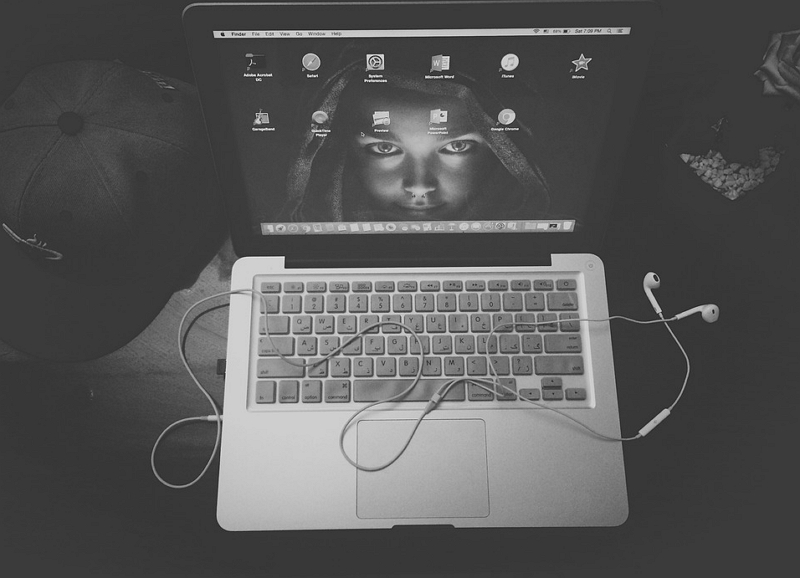
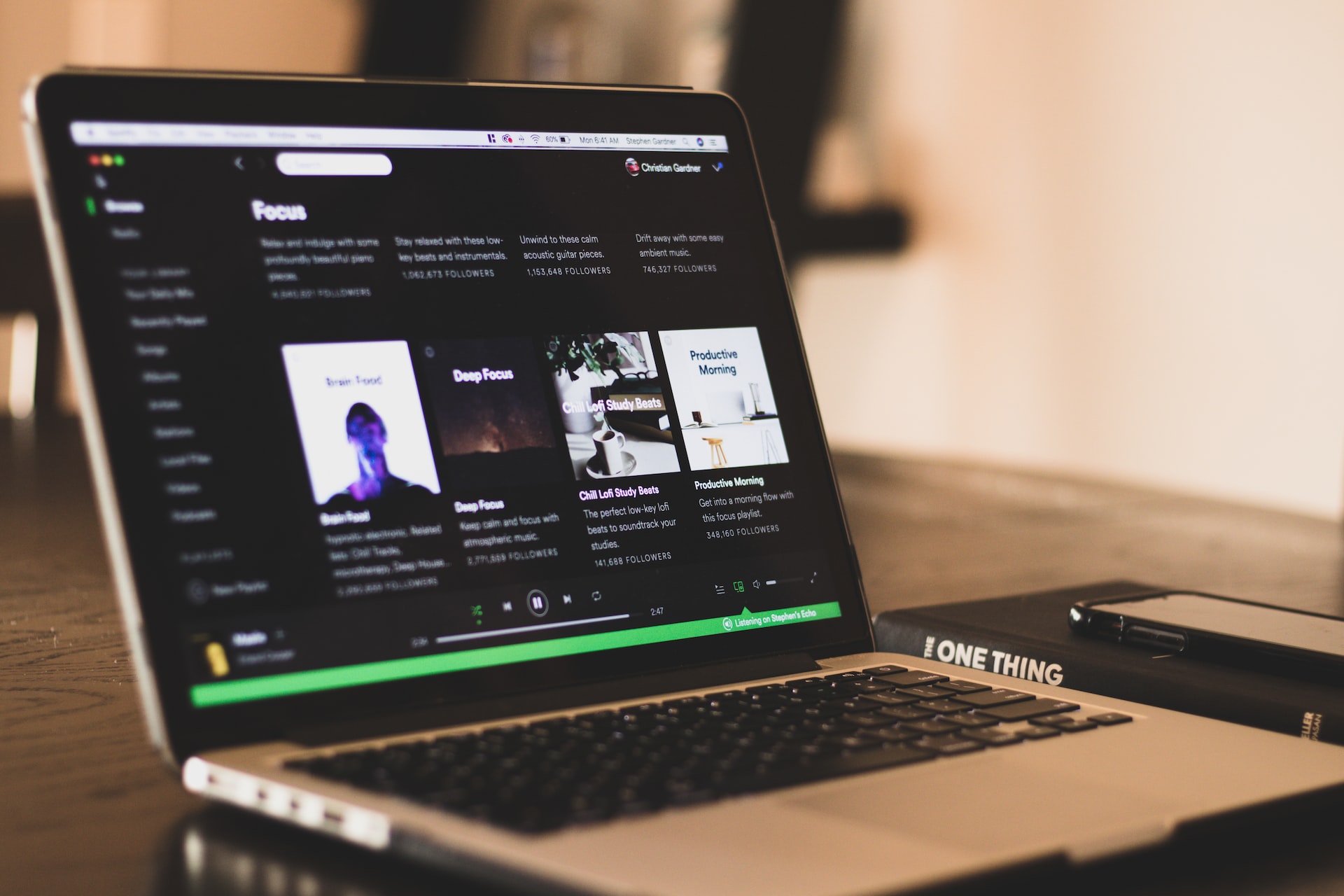

この記事をシェアする:
「評価」をお選びください:
松井祐介
編集長
フリーランスとして5年以上働いています。新しいことや最新の知識を見つけたときは、いつも感動します。人生は無限だと思いますが、私はその無限を知りません。
すべての記事を表示コメントを書く
製品また記事に関するコメントを書きましょう。