動画から音声を置き換える方法
動画を頻繁に編集する場合、元の音声に問題が発生したことがあるはずです。音声が明瞭でないか、音声と映像が同期していない可能性があります。良いニュースは、適切なツールを使用して、動画内の音声を修正したり、音声を置き換えたりできることです。これを行うためのツールは、デスクトップソフトウェアからオンラインサービス、モバイルアプリまで数多くあります。この記事では、動画から音声を置き換える最適な方法を見つけるのに役立ちます。
パート 1: PCおよびMacで動画から音声を置き換える方法 [ビデオチュートリアル]
私たちが提供する最初のソリューションは最も簡単かつ最速の方法で、数回クリックするだけで動画から音声を置き換えることができます。AIを活用した動画編集ツールHitPaw Edimakorがその答えです。他とは一線を画す多くの動画編集機能が搭載されています。しかし、今日私たちが関心を持っているのは、そのオーディオ編集機能だけです。Edimakorを使用して動画内のオーディオトラックを置き換える方法は次のとおりです。
-
ステップ 1. Edimakorを開いて動画をインポートします
まず、Edimakorを実行し、編集しようとしている動画をインポートします。[Import Files(ファイルのインポート)] をクリックします。

-
ステップ 2. 動画から元の音声を削除して置き換えます
動画がアップロードされたら、まず元の音声を削除します。タイムライン上のこの小さなスピーカーアイコンをクリックすると、動画をミュートできます。

または、動画から音声を分離して削除することもできます。これを行うには、タイムライン上の動画を右クリックして、[Detach Audio(オーディオを切り離す)] オプションを表示します。

次に、正しいオーディオファイルまたは新しいオーディオファイルをインポートし、タイムラインに追加します。Edimakorオーディオライブラリから適切な音楽や効果音をダウンロードすることもできます。
-
ステップ 3. 動画ファイルをエクスポートする
完了したら、新しいオーディオを含む動画である最終製品をエクスポートします。

パート 2: オンラインで動画から音声を置き換える方法
時として、ダウンロードしてインストールする必要があるソフトウェアを探している人はいません。むしろ、彼らはオンラインソリューションを求めているだけです。そこで、オンラインで動画内の音声を置き換えることができるプラットフォームをいくつか紹介します。
1. Online Converter
はい、正しく読みました!このツールはOnline Converterという名前で、動画とオーディオ形式の変換を支援するだけでなく、「動画にオーディオを追加」という簡単なソリューションも提供します。ここで動画と希望のオーディオをアップロードすると、動画内の元のオーディオを置き換えるオプションが表示されます。
- [Online Converter Replace Audio] を検索するか、https://www.onlineconverter.com/add-audio-to-video に直接アクセスして、動画と挿入するオーディオファイルをアップロードします。
[Options] で、[Replace Audio in Video(動画内の音声を置換)] を選択します。[Convert(変換)] をクリックします。動画の長さに応じて、このプロセスには時間がかかります。

- 変換が完了したら、最終的な動画をダウンロードできます。
2. Clideo
Crideoは使いやすいビデオメーカーで、初心者がソフトウェアをインストールせずにオンラインで多くの機能を使用するのに最適です。元の音声をミュートして新しい音声ファイルを追加することで、動画内の音声を置き換えることもできます。
[Clideo Add Music to Video(Clideo動画に音楽を追加)] Webサイトのページに移動し、[Started] をクリックします。次に、アップロードボタンをクリックして、動画と新しい音声ファイルをアップロードします。

タイムラインを選択し、右側で動画の音量を0%にドラッグし、必要に応じてオーディオトラックの音量を調整します。

- 動画をプレビューします。良いと思われる場合は、最終的な動画をエクスポートします。
3. Movie Maker Online
Movie Maker Onlineは、その名前が示すように、動画編集、スライドショー作成、映画作成のためのオンラインビデオエディターです。多くの無料編集機能があり、使用するために登録は必要ありません。ここでは、Movie Maker Onlineを使用して、最小限の労力で動画内のサウンドを置き換える方法を説明します。
https://moviemakeronline.com/a/replace-audio に移動し、[Add Files(ファイルの追加)] ボタンをクリックします。オーディオ ファイルとビデオ ファイルをアップロードします。

- 下にスクロールしてビデオレイヤーをクリックします。スピーカーアイコンをクリックし、音量スライダーをゼロまでドラッグして、元の音声をミュートする必要があります。
- 自分がロボットではないことを確認したら、[Make video(ビデオの作成)] をクリックします。最終的な動画をプレビューし、ダウンロードボタンをクリックしてデバイスに保存します。
パート 3: iPhoneとAndroidで動画から音声を置き換える方法
携帯電話を使用していて、このタスクをすぐに実行したい場合は、iPhoneとAndroidの両方で利用できる動画編集アプリが多数あります。その1つであるKinemasterを使用すると、ユーザーは動画やオーディオを簡単に編集できます。Kinemasterを使用して動画から音声を置き換える方法は次のとおりです:
- 1. 携帯電話にKinemasterをインストールし、アプリを実行します。[Create New(新規作成)] をタップします。次に、編集したい動画ファイルをインポートします。
2. アップロードしたら、音声を抽出して削除できます。次に、置換する新しいオーディオファイルを追加します。

- 3. 最後に、右上隅にあるエクスポートボタンをタップして動画を保存します。
結論
全体として、動画内の音声を置き換えることは、最終的に動画コンテンツの品質と影響力を変えることができる便利なスキルです。PC、Mac、モバイルデバイスで作業している場合でも、オンラインソリューションが必要な場合でも、この記事には選択肢があります。HitPaw Edimakorを試して指示に従うと、動画に完璧なサウンドトラックが追加されます。






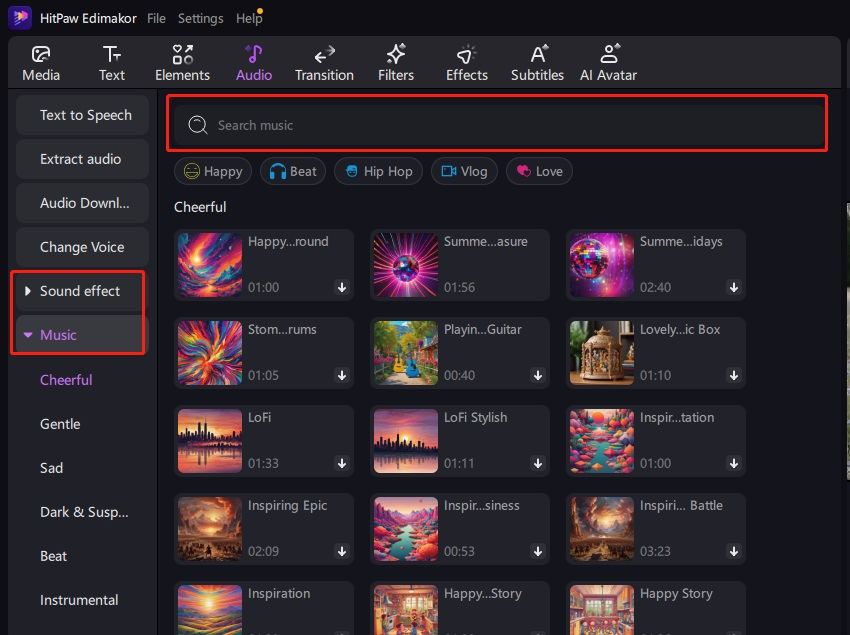
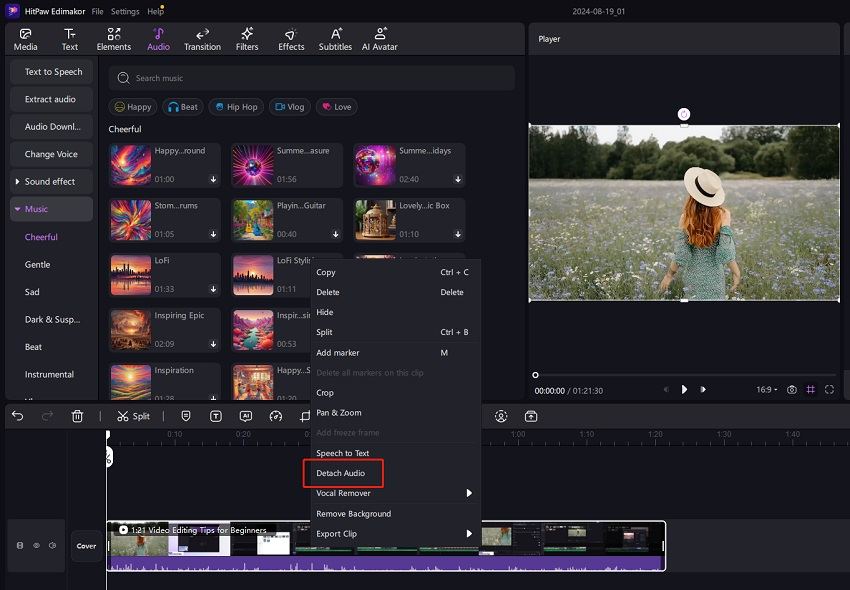
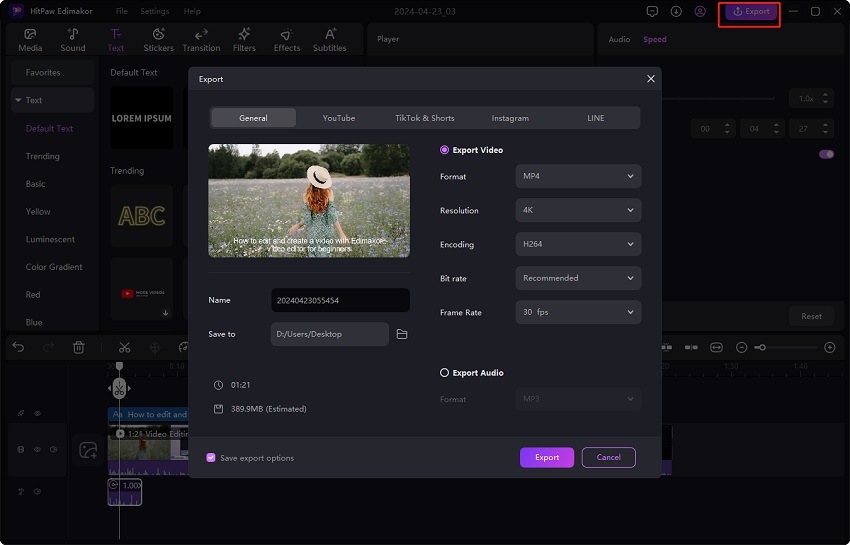
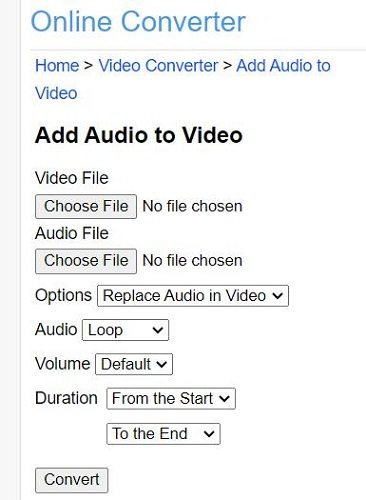
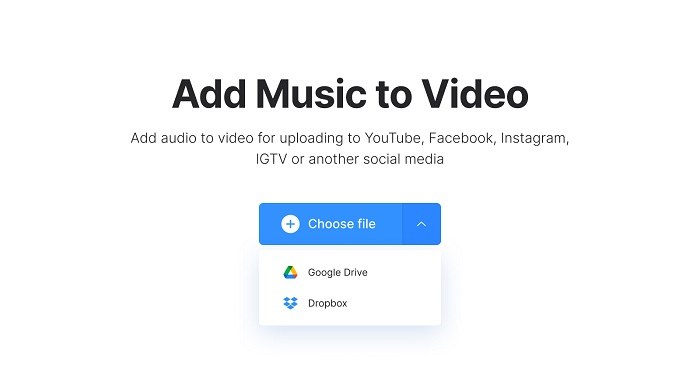
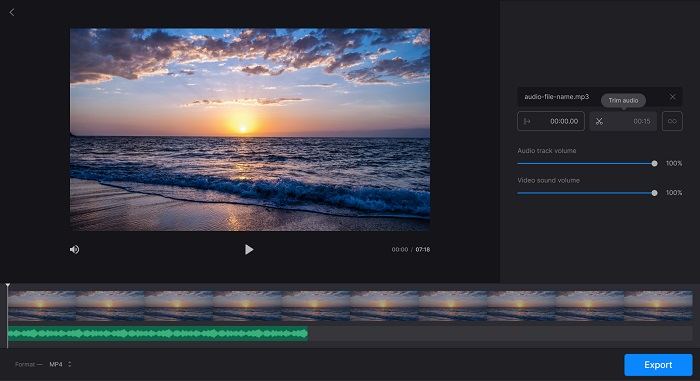
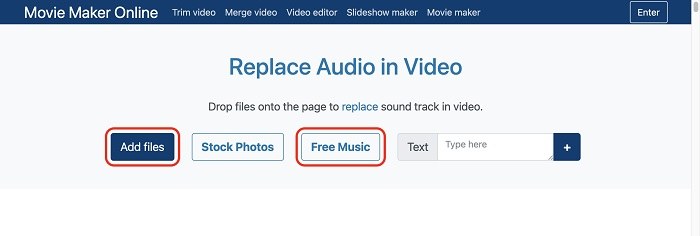
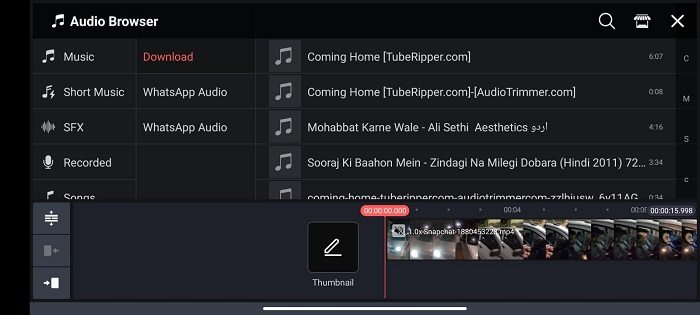
 HitPaw Video Enhancer
HitPaw Video Enhancer HitPaw Edimakor
HitPaw Edimakor
この記事をシェアする:
「評価」をお選びください:
松井祐介
編集長
フリーランスとして5年以上働いています。新しいことや最新の知識を見つけたときは、いつも感動します。人生は無限だと思いますが、私はその無限を知りません。
すべての記事を表示コメントを書く
製品また記事に関するコメントを書きましょう。