【必読!】Audacity使い方: 音声編集の完全ガイド
音声編集のソフトウェアとして、Audacityは無料でありながら強力な機能を提供しています。この記事では、Audacityの基本から応用までの使い方を詳しく解説します。音声編集に不安がある方も、ここで紹介する方法を参考にすることで、簡単に音声編集が行えるようになるでしょう。さあ、音声編集の世界に一歩踏み出してみましょう!
また、Audacityは使い方があまり簡単ではないので、ファイルからノイズを除去したい方のために、非常にシンプルで使いやすいツール、HitPaw Univd (HitPaw Video Converter)も提供しています。
パート1:Audacityとは
Audacityは、音声編集のためのオープンソースソフトウェアです。Windows、macOS、Linuxなど、主要なオペレーティングシステムで利用可能です。無料で提供されているにも関わらず、非常に多機能で、プロフェッショナルな音声編集を可能にします。音声録音、編集、エフェクトの適用など、豊富な機能を備えており、音楽制作からポッドキャストの編集まで、様々な用途で活用されています。
パート2 :Audacityの基本設定とインストール
まずは、Audacityをインストールするところから始めましょう。以下のステップでインストールを完了させてください。
公式サイトにアクセスAudacity公式サイトにアクセスし、最新バージョンをダウンロードします。

ダウンロードしたインストーラーをダブルクリックして、インストールウィザードに従ってください。
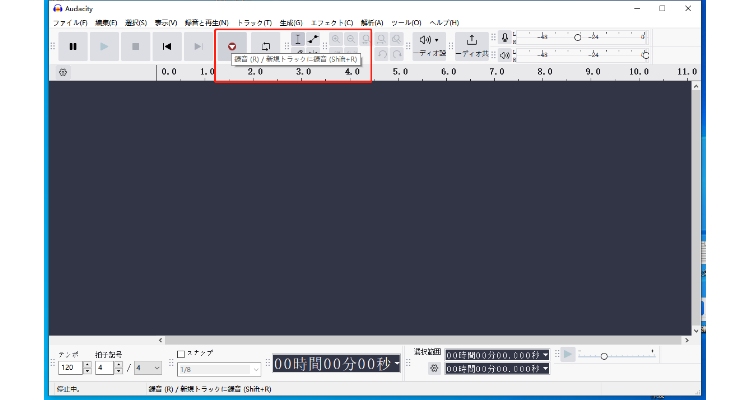
インストールが完了したら、初回起動時に音声デバイスの設定を行います。設定メニューからマイクやスピーカーの設定を確認し、必要に応じて調整してください。
パート3:基本的なインターフェースの使い方
Audacityのインターフェースは直感的で使いやすいですが、最初は少し戸惑うかもしれません。以下の部分を理解しておくと便利です。
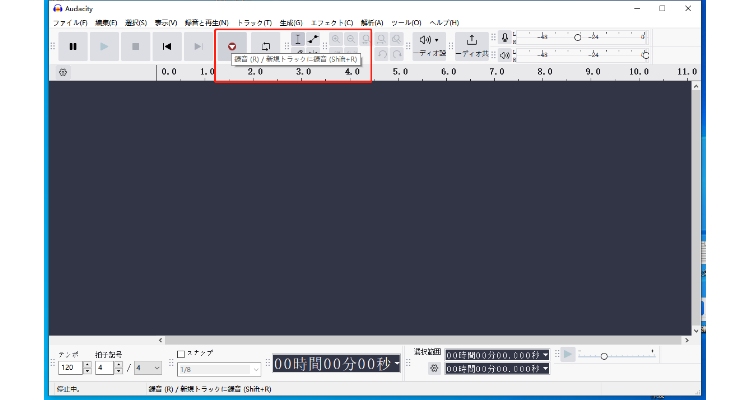
- メニューバー:
- ツールバー:
- トラックウィンドウ:
ファイルの保存やエクスポート、エフェクトの適用など、主要な操作が行えます。
再生、停止、録音など、編集作業に必要な基本機能が集約されています。
音声データが表示され、ここで編集を行います。
パート4:Audacity音声編集の基本操作
Audacityでは、様々な音声編集が可能です。以下では、代表的な操作方法をステップバイステップで説明します。
トリミングとカット
- step1:音声の選択:
- step2:トリミング:
- step3:カット:
編集したい部分をドラッグして選択します。選択部分は青色でハイライトされます。
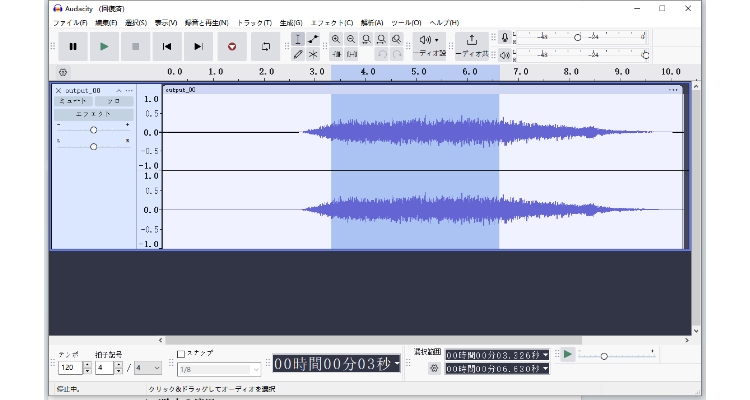
選択部分以外を削除するには、メニューバーの「編集」から「トリム」を選択します。これにより、選択された部分以外の音声が削除されます。
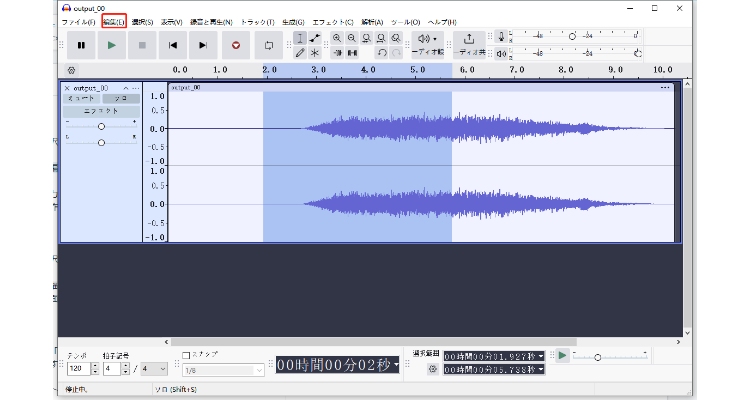
選択部分を削除したい場合は、「編集」メニューから「カット」を選択します。選択部分がクリップボードにコピーされ、元の位置から削除されます。
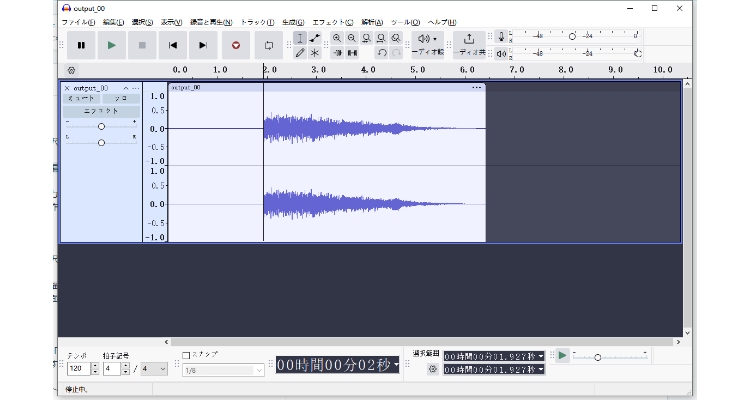
ボリューム調整
- step1:音声の選択:
- step2:エフェクトの適用:
ボリュームを調整したい部分を選択します。選択部分が青く表示されます。
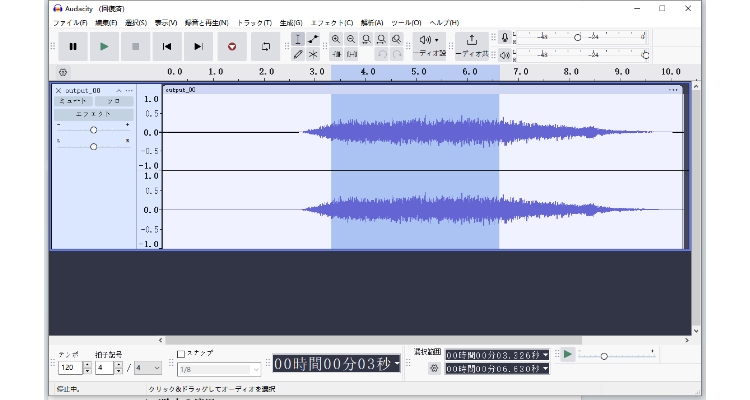
メニューバーの「エフェクト」から「増幅」を選択します。ポップアップウィンドウが表示され、希望する増幅量(dB)を入力します。これにより、音声のボリュームが調整されます。
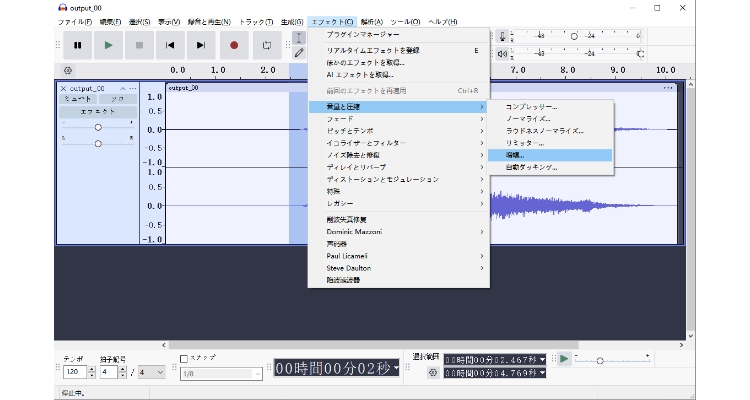
ノイズ除去
- step1:オーディオのインポート:
- step2:ノイズ除去の適用:
オーディオの調整したい部分を選択します。選択部分が青く表示されます。
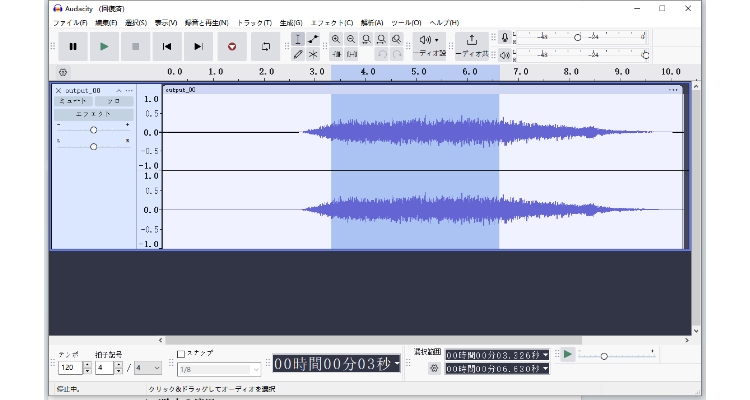
全体の音声を選択し、「エフェクト」から「ノイズ除去」を選択します。「ノイズ除去」を適用すると、ノイズプロファイルに基づいてノイズが削除されます。
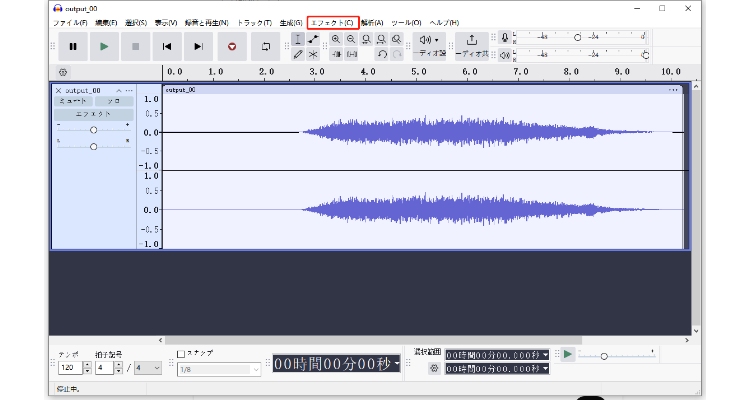
録音
- step1:録音ボタンを押す:
- step2:録音の停止:
音声録音を開始するには、ツールバーの「録音」ボタンをクリックします。録音を開始する準備が整ったら、マイクで音声を録音します。
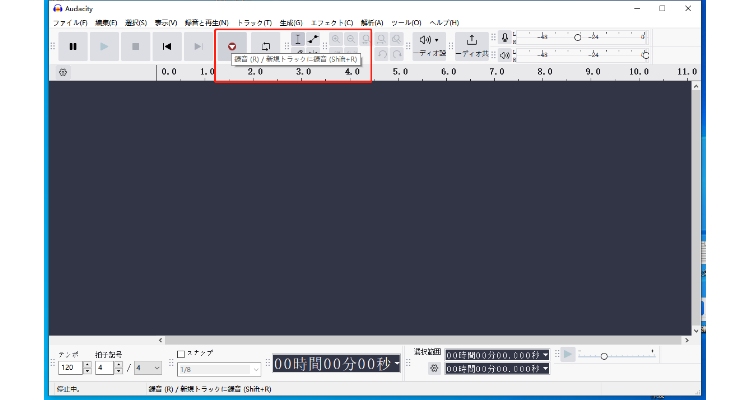
録音が終わったら、ツールバーの「停止」ボタンをクリックします。録音された音声はトラックに表示されます。
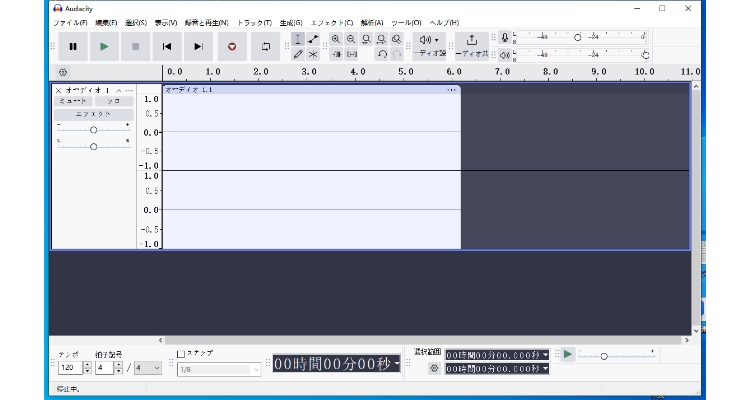
音楽のミックス
- step1:トラックを追加:
- step2:ミキシング:
「ファイル」メニューから「インポート」を選択し、音楽ファイルを追加します。複数の音楽トラックをタイムラインに追加できます。
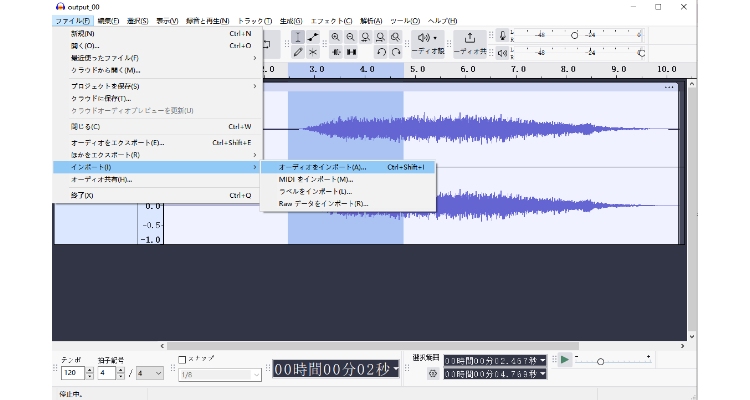
各トラックの音量を調整し、タイミングを整えます。トラックを選択し、「エフェクト」メニューから「ミキシング」を選択します。これにより、複数の音源をバランスよくミックスできます。
パート5:Audacityの代わりにおすすめのノイズ除去ソフト——HitPaw Univd
HitPaw Univdの特長
HitPaw Univdは、音声編集の分野でも優れたノイズ除去機能を提供します。このソフトウェアの主な特長は以下の通りです。
HitPaw Univd (HitPaw Video Converter) - Windows&Mac両対応のオールインワン動画ソリューション
セキュリティ検証済み|254,145人がダウンロードしました。
- 高品質なノイズ除去:専門的なアルゴリズムでノイズを効果的に除去します。
- 多機能:音声だけでなく、動画編集や変換も対応しています。
- 簡単な操作:直感的なインターフェースで、初心者でも簡単に操作可能です。
- 高速処理:高速な処理速度で、編集時間を短縮できます。
- 多形式対応:様々な音声・動画形式に対応しており、幅広い用途で利用可能です。
セキュリティ検証済み|254,145人がダウンロードしました。
使用方法:
Step 1ソフトウェアをダウンロードしてインストールしてください。
Step 2
「ツールボックス」を開き、「ノイズ除去」機能を選択します。
Step 3
ノイズを除去したいファイルを追加します。
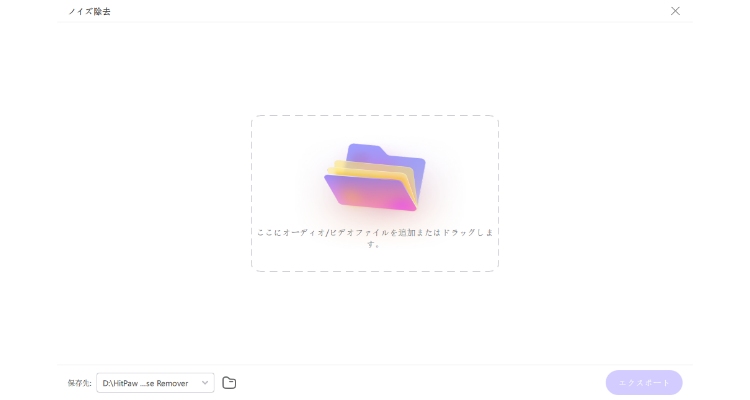
Step 4
AIが自動的にノイズを除去するのを待ちます。
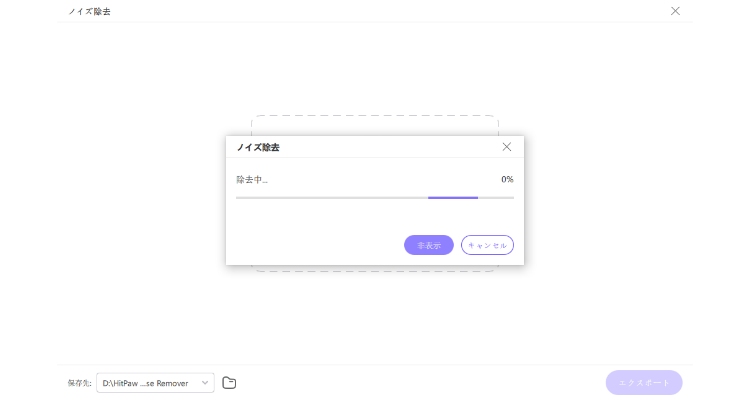
Step 5
効果をプレビューします。
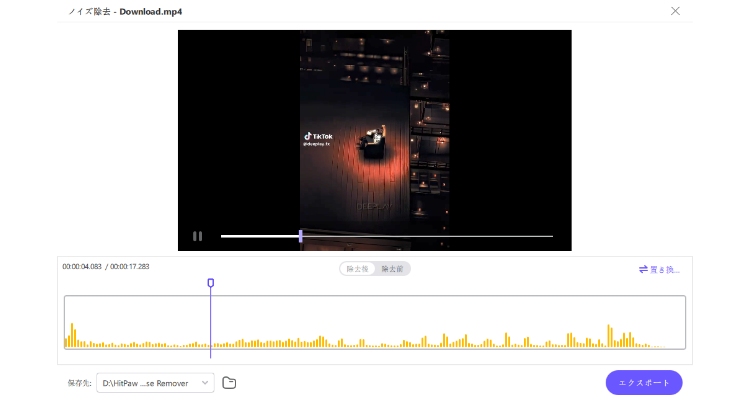
Step 6
保存先を選択し、処理が完了したファイルをエクスポートします。
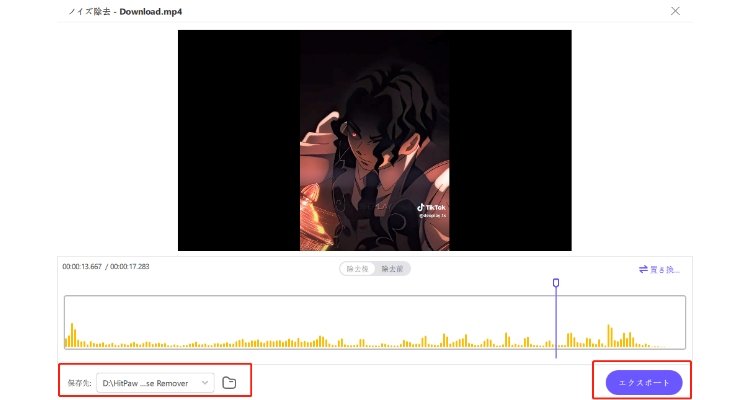
パート6:まとめ
Audacityは非常に強力な音声編集ツールですが、ノイズ除去に特化したソフトウェアが必要な場合は、HitPaw Univd (HitPaw Video Converter)も一つの選択肢です。HitPaw Univdは、高品質なノイズ除去機能を提供し、使いやすさや処理速度も優れています。音声編集で困ったときには、ぜひ試してみてください。
よくある質問
Q1. Audacityはどのオペレーティングシステムで利用できますか?
A1. Audacityは、Windows、macOS、Linuxの主要オペレーティングシステムで利用可能です。
Q2. Audacityがクラッシュした場合の対処法は?
A2. まずは最新バージョンにアップデートし、それでも問題が解決しない場合は、設定をリセットするか、再インストールを試みてください。また、公式フォーラムやサポートページで同様の問題の解決策を確認するのも良いでしょう。







 HitPaw Edimakor
HitPaw Edimakor HitPaw Video Enhancer
HitPaw Video Enhancer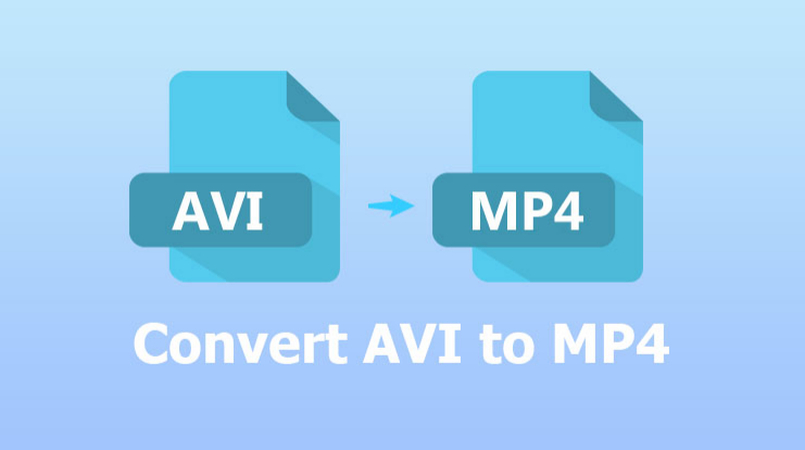
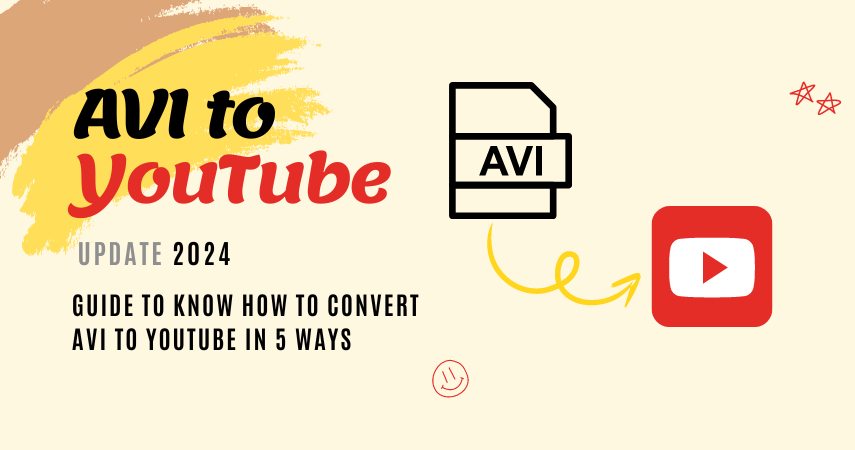


この記事をシェアする:
「評価」をお選びください:
松井祐介
編集長
フリーランスとして5年以上働いています。新しいことや最新の知識を見つけたときは、いつも感動します。人生は無限だと思いますが、私はその無限を知りません。
すべての記事を表示コメントを書く
製品また記事に関するコメントを書きましょう。