Adobe Auditionで音声をカットする方法
Adobe Auditionは、オーディオ編集の最も強力なツールの1つです。このブログ投稿では、Adobe Auditionで効率的にオーディオをカットする方法をステップバイステップでご案内します。初心者でも経験者でも、このガイドを使用すればオーディオ編集が簡単で楽しくなります。
パート1. Adobe Auditionでオーディオをカットする方法
Adobe Auditionは、オーディオのカットを簡単に行えるツールで、ユーザーが洗練されたプロフェッショナルなプロジェクトを作成できるようにします。初心者でも上級者でも、これらのツールをマスターすれば、作業効率とオーディオ品質が向上します。
Adobe Auditionでオーディオをカットする方法
オーディオを効果的にカットするための手順は以下の通りです:
- ファイルを開く: Adobe Auditionを起動し、編集したいオーディオファイルを開くには、「ファイル」>「開く」を選択します。
- カットするセグメントを選択: 波形表示を使ってカットしたいオーディオの部分を視覚的に探し、カーソルをクリックしてドラッグし、目的のセクションを選択します。
- カットコマンドを使用: 編集メニューに移動し、「カット」を選択するか、ショートカットキーCtrl+X(Windows)/ Cmd+X(Mac)を使用して、選択したセグメントを削除します。この操作により、セグメントはクリップボードに移動し、必要に応じて他の場所に貼り付けることができます。
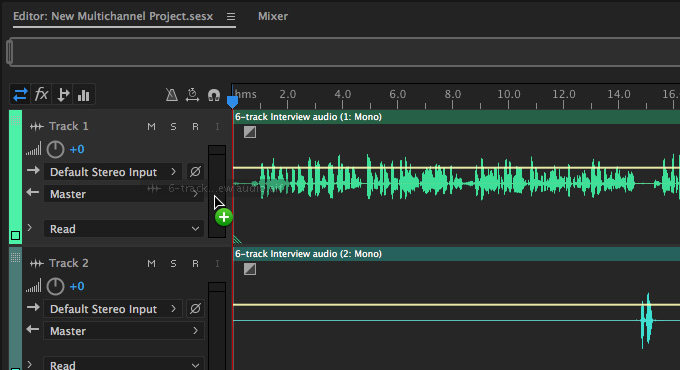
Adobe Auditionでオーディオを貼り付ける方法
オーディオを貼り付けるには、以下の手順を実行します:
- カーソル位置を設定: 波形内でオーディオを挿入したい場所に再生ヘッドを移動させます。
- オーディオを貼り付け: 編集>貼り付けを選択するか、Ctrl+V(Windows)/ Cmd+V(Mac)を押します。オーディオは選択した位置に挿入されます。
- ミックス貼り付けオプション: また、ミックス貼り付けを選択して、貼り付けたオーディオを既存の波形とブレンドすることもできます。ボリュームの割合を調整したり、クロスフェードを適用してスムーズな移行を実現できます。
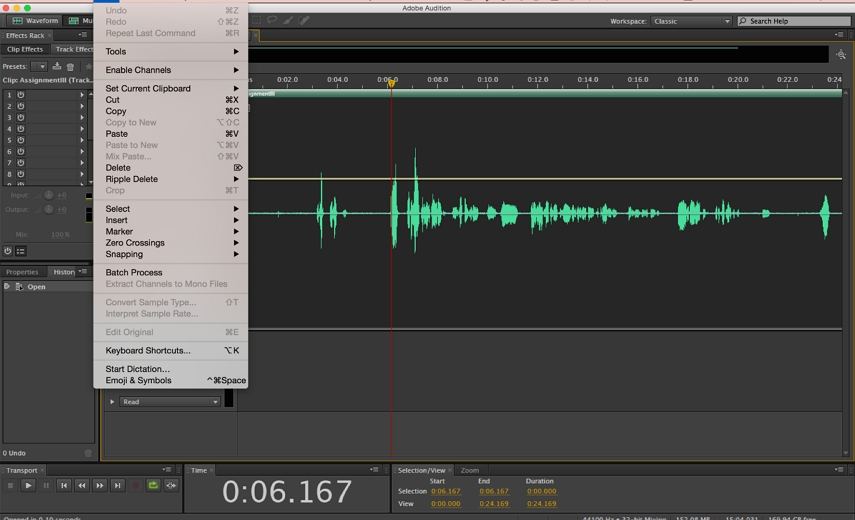
パート2. オーディオカットの最適な代替手段: HitPaw Univd
Adobe Auditionは強力なツールですが、一部のユーザーはそのインターフェースに混乱したり、サブスクリプションモデルが高価だと感じることがあります。簡単に使える代替ツールを求める方には、Univd Video Converterが最適です。このツールでは、オーディオとビデオファイルを簡単にカット、編集、変換することができます。
Univdは、初心者や複雑な設定に深入りせずに迅速な解決策を求めるユーザーに最適です。直感的なデザインとAI機能により、オーディオとビデオの編集がより速くなります。
HitPaw Univd - Windows&Mac両対応のオールインワン動画ソリューション
セキュリティ検証済み|254,145人がダウンロードしました。
- MP3、WAV、MP4、MOVなど、1000種類以上のオーディオおよびビデオフォーマットに対応。
- トリミング、カット、クロップ、結合、フィルタ追加、ウォーターマーク追加など、強力なビデオエディター。
- ビデオを異なるフォーマットやデバイスに変換するための最適なプリセット設定。
- バッチ編集、変換、圧縮。
- 通常の変換および編集ツールより120倍速い処理速度。
- 人気のAIツールが統合されています。
セキュリティ検証済み|254,145人がダウンロードしました。
HitPaw Univdでオーディオを編集するためのステップバイステップガイド
ステップ1: カット機能を選択
編集セクションのメインインターフェースで、カット機能を選択し、編集したいソースビデオまたはオーディオファイルをアップロードします。

ステップ2: Univdでオーディオをカット
ソースファイルを正常に追加したら、タイムラインでプレビューします。プレイヘッドをカットしたい時間ポイントにドラッグし、ハサミアイコンをクリックしてファイルを分割します。必要に応じて、この手順を繰り返してさらにカットを行います。複数のカットセクションがある場合、「1つのファイルに統合」のオプションを選択して、それらを1つのファイルにまとめることができます。これにより、統一感のある最終出力を作成できます。

ステップ3: 確認とエクスポート
確認ボタンをクリックして編集を完了します。メインインターフェースで編集したファイルをプレビューし、希望の出力形式を選択します。エクスポートボタンをクリックしてファイルを保存するか、「すべてエクスポート」を選択して複数のファイルを一度にエクスポートします。

この簡単な手順により、事前の経験なしでオーディオとビデオファイルを素早く編集できます。
結論
オーディオカットはオーディオ編集者にとって基本的なスキルであり、Adobe Auditionは精密に行うためのツールを提供しています。一方、もっと簡単な代替手段を好む方には、Univd Video Converterのようなツールが、WindowsおよびMacでオーディオを簡単にカットできる方法を提供します。







 HitPaw FotorPea
HitPaw FotorPea HitPaw Video Enhancer
HitPaw Video Enhancer HitPaw VoicePea
HitPaw VoicePea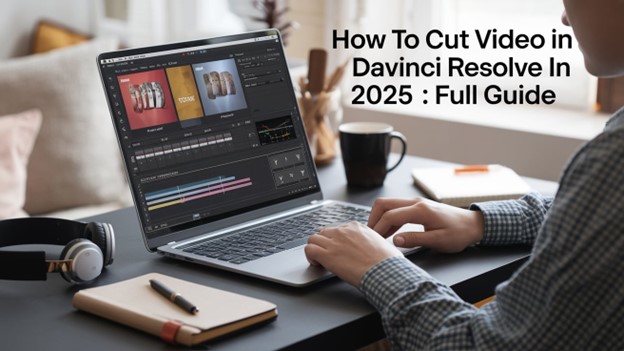
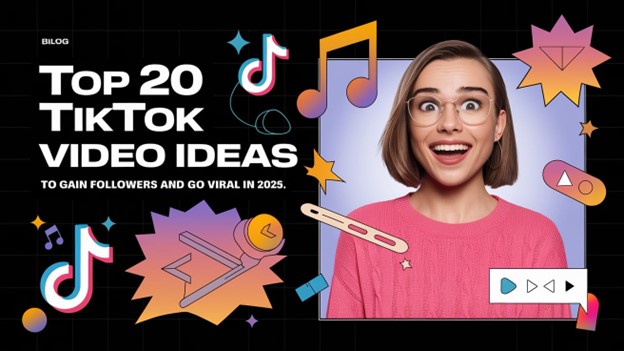

この記事をシェアする:
「評価」をお選びください:
松井祐介
編集長
フリーランスとして5年以上働いています。新しいことや最新の知識を見つけたときは、いつも感動します。人生は無限だと思いますが、私はその無限を知りません。
すべての記事を表示コメントを書く
製品また記事に関するコメントを書きましょう。