ロスレスにMA4をMP3に変換する最高の方法
Appleが設計した多作なオーディオ形式であるM4Aは、日々人気が高まっています。遅かれ早かれ、MA4はMP3に取って代わるだろうと言う人も出てきました。M4Aの人気はともかく、Apple以外のデバイスでM4Aファイルを再生するのは難しいでしょう。
M4Aを開くためにはiTunesをインストールするべきですが、それを受け入れるのはごく少数ではないでしょうか。したがって、Mac上でM4AをMP3に変換することは、すべてのデバイス上でオーディオファイルを確実に再生する素晴らしいアイデアです。
本記事では、M4AをMP3に変換するための最も信頼できる方法を明らかにします。
パート1. M4A 対 MP3:Mac上でM4AをMP3に変換する理由
M4Aは、Appleが楽曲をApple iTunesストアからダウンロードする用途で導入したオーディオファイルの形式です。M4AはおそらくAppleのロスレスオーディオコーデックを使用しているか、あるいは、非可逆AACコーデックで符号化されています。MP3は、ほとんどのメディアプレイヤー、デバイス、プラットフォームと互換性のある、広く使われているオーディオ形式です。このオーディオ形式は、ファイルを符号化する際に非可逆データ圧縮に依存して、ファイルサイズを軽減しています。
MP3とMP4はオーディオファイル形式ですが、両者の形式は互換性に違いがあります。求められる品質を有していたとしても、M4A形式をSamsung、HTC、Windowsなどの非Appleデバイスで再生するためには、多くの作業必要になります。対して、MP3はほとんどすべてのデバイスで再生することができるので、M4Aよりも高い信頼性があります。
パート2. Mac上でロスレスにM4AをMP3に変換する最も簡単な方法(おすすめ)
Mac上でM4AからMP3への変換を選択する際、変換後のオーディオがオリジナルの音質を失わないことに注意をする必要があります。オーディオの品質は、さまざまなツールによっていじられるので、HitPaw Video Converter for Macを選択してM4AをMP3 Macに変換することがベストな決断になります。
本ツールはユニークな動画変換ツールであり、動画ファイルとは別に、iTunesなしでMac上でM4AをMP3 Macに変換することを可能にします。 HitPaw Video Converterを使うと、非常に簡単にM4AからMP3への変換できるようになるので、本ツールには、見るべきところが多くあります。
HitPaw Video Converter for Macのユニークな利点
- 1000種類以上のオーディオ形式に対応
- ロスレス品質で、Mac上でM4AをMP3を変換
- オーディオの編集が可能
- 1000個以上のオンラインウェブサイトから画像と動画をダウンロード
- シンプルなユーザーインターフェースを実装
- リアルタイムの120倍速の変換
HitPaw Video Converter MacでM4AをPNGに変換する方法
ステップ1.HitPaw Video ConverterをMacにインストールします。 次に、プログラムをスタートさせて処理を開始します。
ステップ2.[オーディオの追加]アイコンをタップして、MP3形式に変換したいM4Aファイルをアップロードします。

ステップ3.M4AファイルをHitPaw Video Converterのメインインターフェースに追加した後、オーディオの出力形式を選択する必要があります。目的とする出力形式がMP3なので、必要な作業はMP3を選択することだけです。

ステップ4.すべてのパラメーターを調整後、M4AをMP3 Macに変換するために[一括変換]オプションをクリックする必要があります。高速なインターネット接続であれば、M4AオーディオがMP3に変換するのに要する時間はわずかです。この処理が終了したら、[変換済み]タブで変換されたオーディオファイルにアクセスできます。

パート3MacでiTunesを使用してM4AをMP3に変換する方法
MacでM4AをMP3に変換する他のお勧めの方法があるとしても、MacでM4AをMP3に変えるにあたって、iTunesは適切なアイデアと言えます。iTunesはMac用のビルトツールであり、これを使えば、Mac上でさまざまな作業が出来るようになります。また、そのうち、M4AからMP3への変換は、最も主だった作業の1つです。
Mac上でM4AをMP3に変換する方法は次のとおりです。
ステップ1.iTunesを起動し、[環境設定]のアイコンを選択します。
ステップ2.[ファイル]アイコンに移動して、[設定のインポート]アイコンを選択します。次に、[読み込み方法]から[MP3エンコーダ―]を選択して、[OK]アイコンをクリックします。Next, choose the '' MP3 Encoder'' as your Import Method and hit the ''OK'' icon.
ステップ3.この段階で必要な作業は、M4AファイルをiTunesに読込むことだけです。[ファイル]>[変換]と進み、[MP3バージョンを作成]を選択します。M4AからMP3 Macへの処理が完了したら、iTunesライブラリから変換済のファイルへアクセスできます。

パート4MacでAudacityを介してM4AをMP3に変換する方法
Mac上でM4AファイルをMP3に変換する際にはさまざまな選択肢を試すことが可能ですが、Audacityは間違いなくそのうちの1つです。MacでM4AをMP3に変換する素晴らしいオーディオ録音編集アプリです。 ただし、Audacityを介してM4AからMP3に変換する前に、FFmpegパッケージをインストールする必要があるでしょう。
Mac上でAudacityを使って、M4AをMP3に変換する方法は次のとおりです。
ステップ1. https://lame.buanzo.org/#lameosx64bitdl を開き、FFmpegパッケージを見つけてインストールします。
ステップ2.MacPCにAudacityをインストールして、その後に起動します。次に、メニューバーへ移動してAudacityのアイコンを選択します。[環境設定]オプションを開いて、[ライブラリ]アイコンを選択します。FFmpegライブラリの場所を特定して、追加します。

ステップ3. Audacityのメインインターフェースで、MP3に変換したいM4Aオーディオファイルを取込みます。

ステップ4.[ファイル]オプションを押して[書き出し]アイコンを選択します。次に、[MP3として書き出し]アイコンを選択して、[音声の書き出し]ウィンドウで[保存]アイコンをクリックします。メタデータタグの編集後、[OK]アイコンをタップします。

パート5MacでTerminalを介してM4AをMP3に変換する方法
Mac上でTerminalを介してM4AをMP3に変換するためにはかなりの努力が必要かもしれませんが、間違いなく注目する価値があります。すべての準備をするためにいくつかの試みをする用意が出来ていれば、次のガイドに従ってMac上でM4AをMP3に変換する方法を学んでください。
ステップ1.https://www.rickmakes.com/ffmpeg-notes/を開いて、FFmpegをインストールします。
ステップ2.MacでM4AからMP3へ一括処理をしたい場合は、link.https://www.rickmakes.com/batch-convert-lossless-audio-to-mp3-shell-script/をクリックしてバッチスクリプトをコピーする必要があるでしょう。
ステップ3.M4Aファイルを保存するために、Mac上にフォルダを作成します。そのフォルダーにM4Aという名前を付けることができます。また、MP3という名前で出力フォルダを作成する必要もあります。
ステップ4.下の画像のコマンドラインを入力し、Enterキーをタップして変換プロセスを開始します。

ステップ5.下記のコマンドを使って、単一のM4AオーディオをMP3に変換します。 fmpeg -i input.m4a output.mp3 ffmpeg -i input.m4a -acodec libmp3lame output.mp3 ffmpeg $2013i input.m4a -f mp3 output.mp3.

まとめ
もし、Mac用の適切なM4AからMP3への変換ツールの検索を難しいと感じたら、本記事からメモを取って、ハッとするような選択肢が見つけることができます。Mac上でM4AをMP3に変換するための驚くべき方法を取上げてきましたが、どのツールも試す価値があります。
これまでに見てきたすべてのツールの中で、HitPaw Video Converter for Mac が最も強力です。一番お勧めできるソフトウェアであり、Mac上でM4AをMP3に変換する際には必ずこのソフトウェアを使用する必要があります。








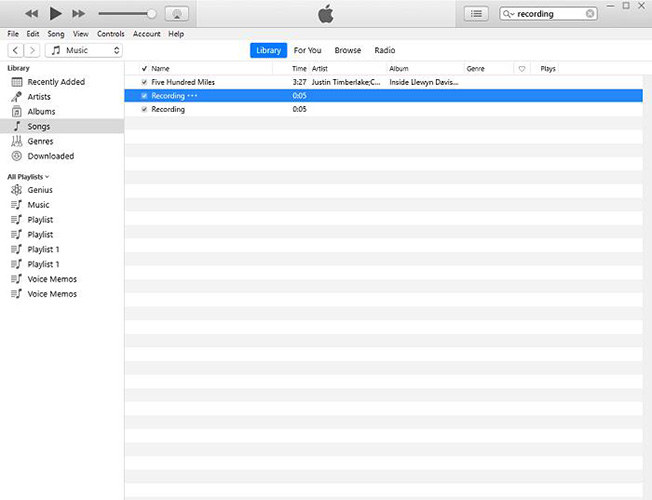

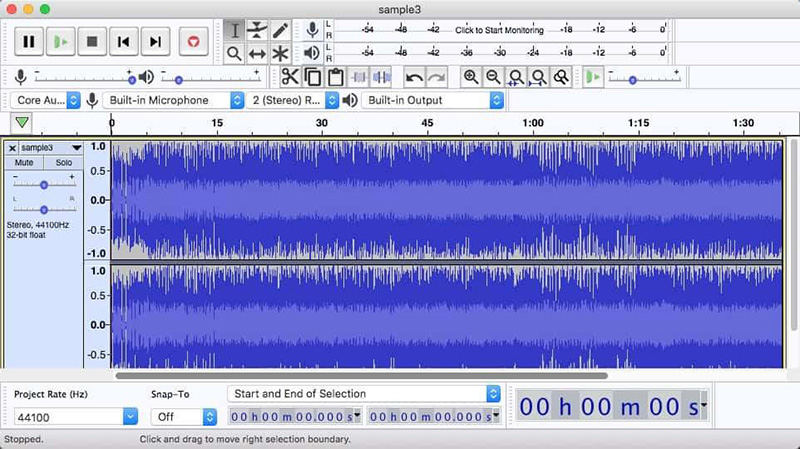
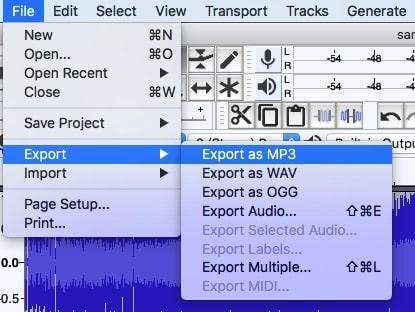
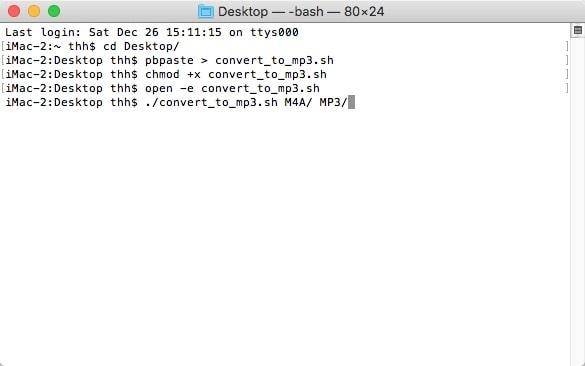
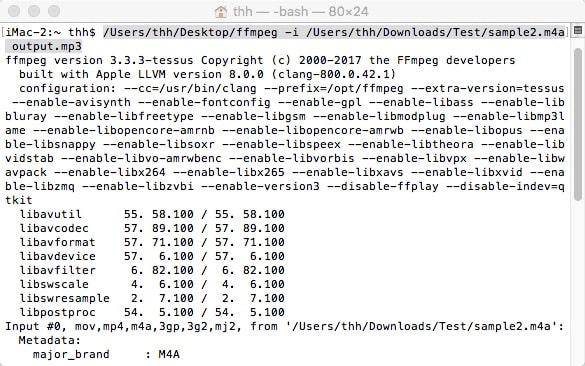

 HitPaw Video Enhancer
HitPaw Video Enhancer HitPaw Edimakor
HitPaw Edimakor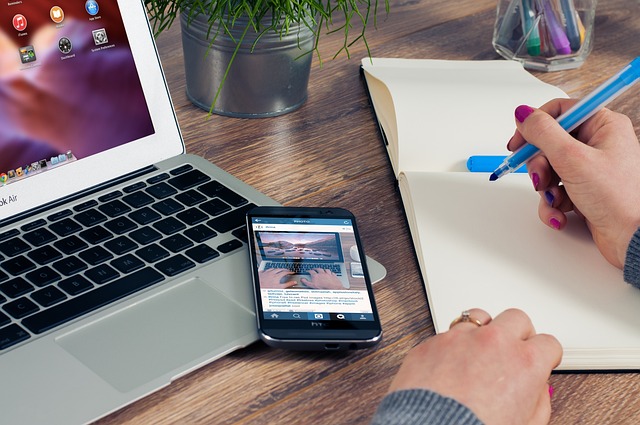



この記事をシェアする:
「評価」をお選びください:
松井祐介
編集長
フリーランスとして5年以上働いています。新しいことや最新の知識を見つけたときは、いつも感動します。人生は無限だと思いますが、私はその無限を知りません。
すべての記事を表示コメントを書く
製品また記事に関するコメントを書きましょう。