Audacityで無料プラグインまたは手動でオートチューンする方法
オートチューンはもはやプロだけのものではありません。音楽家を目指している方でも、ポッドキャスト愛好家の方でも、Audacityは録音を微調整するための使いやすいソリューションを提供しています。この記事では、プラグインベースと手動の両方の方法で、完璧なピッチ補正を実現する方法を紹介します。また、その過程で、オーディオ変換と編集のためのトップクラスの代替手段であるHitPaw Univdも紹介します。
パート 1. Audacityにおけるオートチューンとは
オートチューンは、ボーカルや楽器の音程を完璧に合わせるために、オーディオ録音のピッチを修正するプロセスです。Audacityでは、オートチューンは、人気の高いGSnap Audacityプラグインのような専用プラグインを使用して、または手動でピッチを調整することで実行できます。
Audacity用オートチューン:多くのユーザーは、無料または有料のソリューションを使用して、Audacityでオートチューンを実装するための効果的な方法を探しています。
Antares Autotune Audacity:Antares Autotuneはプロのスタジオで広く認知されていますが、Audacityユーザーは、プラグインや手動のテクニックを通じて、より手頃な価格の代替手段を求めることが多いです。
オートチューニングの基本を理解することで、プラグインと手動のどちらがプロジェクトのニーズに最適かをより適切に判断することができます。
パート2. Audacity GSnapプラグインでオートチューニングするには
音質を損なうことなくピッチ補正を自動化したい方には、GSnap Audacityプラグインが堅牢な無料ソリューションです。このプラグインのAudacityオートチューンオプションは、素早い修正や創造的なボーカルエフェクトに最適です。
Step 1.プラグインのダウンロードとインストール:オンラインでgsnap audacityプラグインを検索し、インストーラーをダウンロードして、指示に従ってAudacityのプラグインフォルダーに追加します。

Step 2.Audacityでプラグインを有効にする: Audacityを開き、[エフェクト] > [プラグインの追加/削除] に移動し、GSnapを見つけて有効にします。


Step 3.トラックにプラグインを適用する: 修正したいボーカルまたは楽器のトラックを選択します。 [エフェクト] > [GSnap] に移動し、しきい値、速度、キーなどの設定を調整して、希望するサウンドに近づけます。

Step 4.プレビューと調整: プレビューを聞きながら、完璧なバランスになるまで設定を微調整します。 GSnap Audacity プラグインは、有名な antares autotune audacity を含む他のソリューションと同様の多様性を提供します。
これらのステップを習得すれば、最小限の手間で audacity autotune プラグインのパワーを活用し、録音を向上させることができます。
パート 3. Audacity でのマニュアルによるオートチューンの方法
オーディオを完全にコントロールしたい方には、Audacityの手動ピッチ補正が強力な代替手段となります。この方法は、微妙な調整を行いたい場合や、アーティスティックな効果を創出したい場合に特に有効です。
1.オーディオトラックを開く:Audacityを起動し、オーディオファイルをインポートします。
2.調整する部分を選択する:微調整を行いたいトラックのセグメントをハイライトします。
3.ピッチツールにアクセスする:効果メニューをクリックし、ピッチ変更を選択します。これは、Audacityのピッチ補正機能です。

4.ピッチを調整:スライダーを使用してピッチを変更します。正確な音程を狙う場合は、特定の値を入力することもできます。
5.プレビューと適用:プレビューボタンをクリックして変更部分を聴いてみます。満足のいく結果が得られたら、選択したセグメントに調整を適用します。
このマニュアル方式は、Audacityのオートチューンプラグインを使用するよりも時間がかかりますが、高い精度が得られるため、思い描いた通りのサウンドに仕上げることができます。
ボーナスヒント:音声変換と編集に最適なAudacityの代替ソフト
Audacityは録音や基本的な編集に最適なツールですが、時には音声変換や高度な編集に適したより強力なソリューションが必要になることもあります。HitPaw Univdは、使いやすさと強力な機能を兼ね備えた新進の代替ソフトです。
直感的なインターフェイスと強力な機能により、HitPaw Univdは音声変換と編集をシンプルかつ効率的に行います。動画ファイルから音声を抽出したり、複数のフォーマットを同時に変換したり、詳細な音声パラメーターを微調整したりする必要がある場合でも、HitPaw Univdはシームレスな体験を提供し、ワークフローを向上させ、生産性を高めます。
- 初心者とプロフェッショナルの両方を対象に設計されており、スムーズなワークフローを実現
- 音質を損なうことなく、音声ファイルを複数のフォーマットに変換
- ノイズ低減、イコライザーなど、さまざまな機能をお楽しみいただけます
- さまざまなオペレーティングシステムで利用可能なので、どこでも作業できます
- 初心者から熟練したプロフェッショナルまでを対象としたオールインワンソリューション
Step 1.ソフトウェアを開き、「コンバーター」タブに切り替えます。音声を追加」をクリックするか、ファイルを直接ドラッグ&ドロップします。動画から音声を抽出するには、「動画を追加」オプションを使用します。

Step 2.逆三角形を使用して各ファイルの出力形式を選択するか、または「すべて変換」で統一された形式を選択します。

Step 3.編集アイコンをクリックして、エンコーダー、サンプルレート、ビットレートなどのパラメーターを調整します。次に、「変換」または「すべて変換」をクリックして処理を開始します。

Step 4.「変換済み」タブに移動し、「フォルダーを開く」をクリックしてファイルを検索するか、「編集リストに追加」をクリックしてさらに編集します。

HitPaw Univdをツールキットに組み込むことで、Audacityを補完するだけでなく、創造的な可能性を広げる代替手段を得ることができます。
結論
Audacityで音声をオートチューニングするには、複数の方法があります。 GSnapのような信頼性の高い無料のプラグインを使用するか、または手動のピッチ補正の綿密な制御を好むかにかかわらず、録音を完璧にするためのツールと知識をご紹介しました。Antaresのようなプロ仕様のツールももちろん有効ですが、Audacity向けの手頃なソリューションを利用すれば、誰もが簡単に高品質でピッチの完璧な音声を制作することができます。 音声変換と編集のためのオールインワンソリューションをお探しなら、HitPaw Univdを試して、創造の可能性を広げてみてはいかがでしょうか。

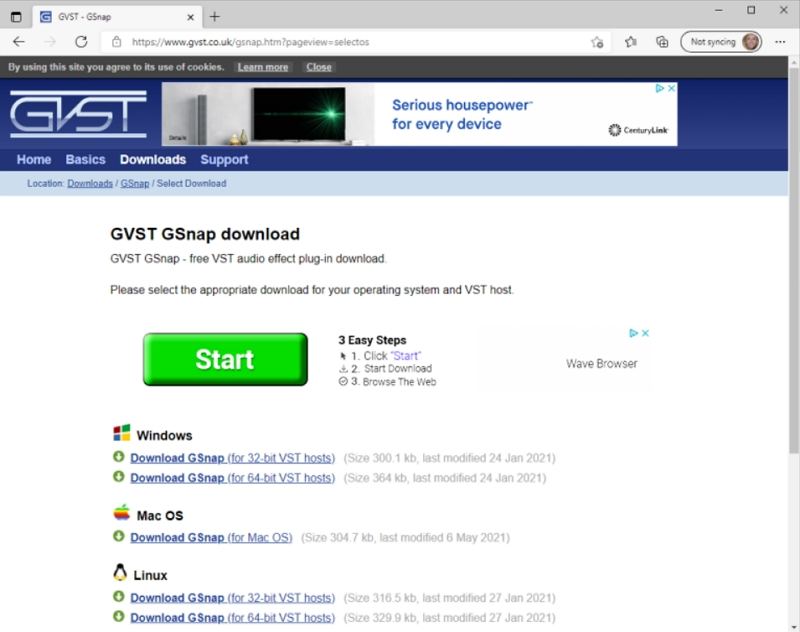
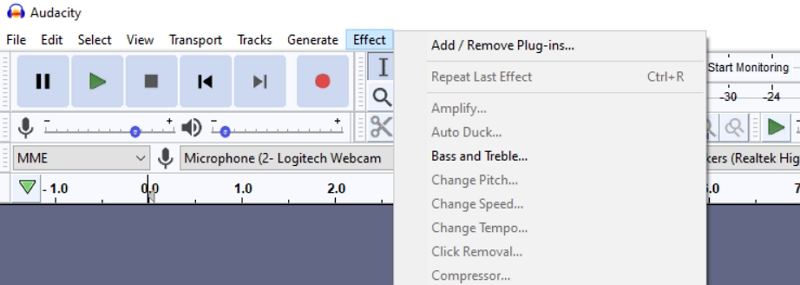
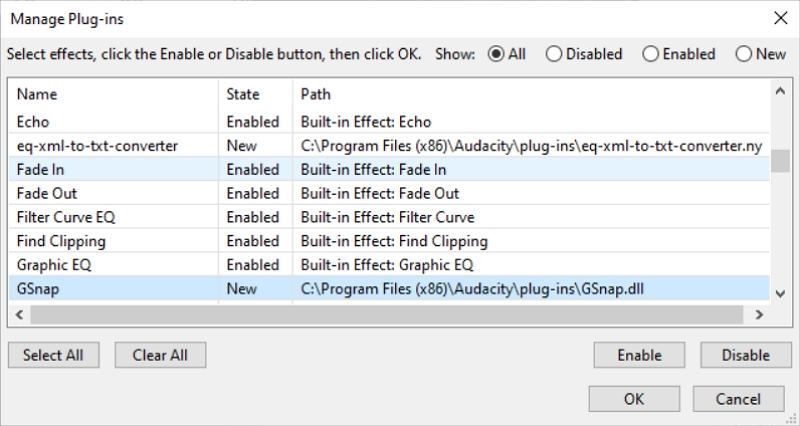
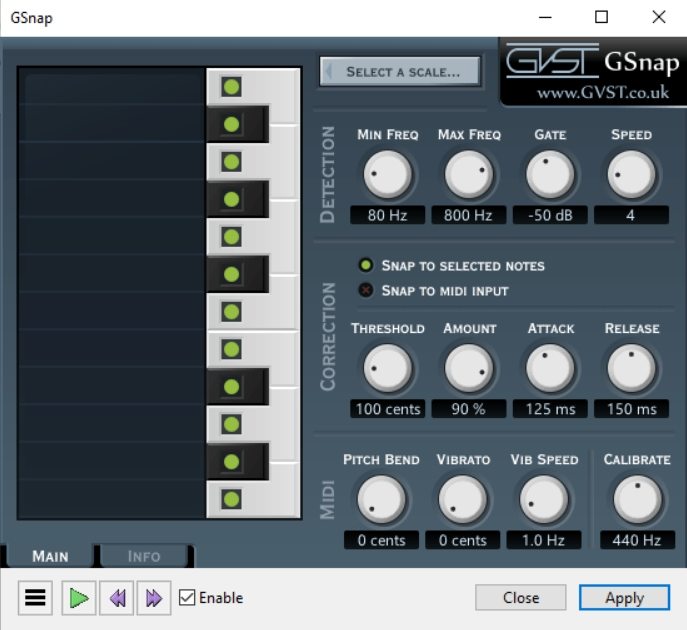
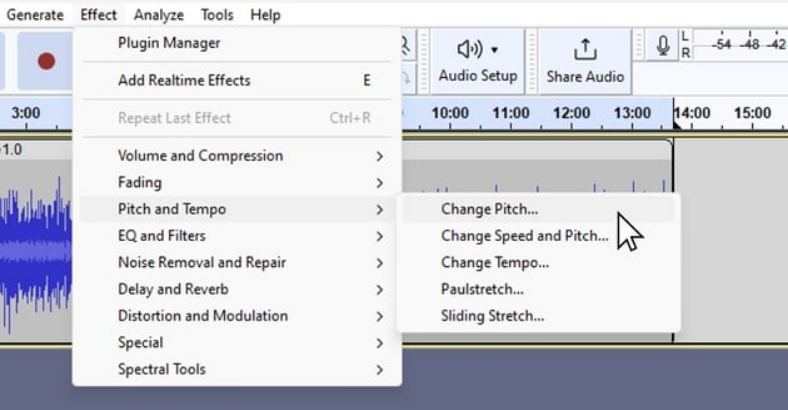









 HitPaw FotorPea
HitPaw FotorPea HitPaw Video Enhancer
HitPaw Video Enhancer HitPaw VoicePea
HitPaw VoicePea
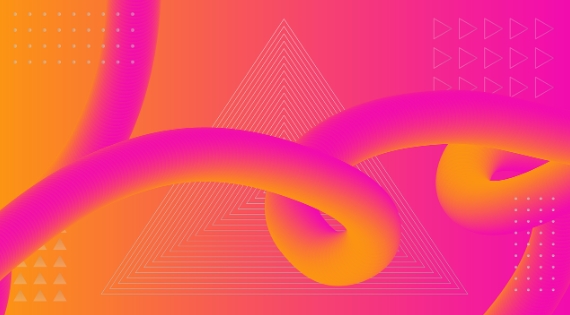


この記事をシェアする:
「評価」をお選びください:
松井祐介
編集長
フリーランスとして5年以上働いています。新しいことや最新の知識を見つけたときは、いつも感動します。人生は無限だと思いますが、私はその無限を知りません。
すべての記事を表示コメントを書く
製品また記事に関するコメントを書きましょう。