QCPファイルとは?その開き方は?
QCPファイルは、Qualcomm PureVoice技術と関連するオーディオファイルの一種です。このオーディオファイル形式は、モバイルデバイスでの音声録音を保存するために使用され、複数のオーディオ再生アプリケーションでサポートされています。
QCPファイルは互換性が限られているため、多くのユーザーがQCPオーディオファイルをMP3などのより互換性のあるオーディオ形式に変換しようとします。本ガイドでは、QCPファイルの再生方法と、QCPファイル形式を他のファイル形式に変換する方法について解説します。
Part 1: QCPファイルとは?
Qualcommが開発したQCPファイル形式は、ボイスメールメッセージや携帯電話の音声録音に使用されるファイル形式です。これらのファイルは、EVRCやPureVoiceなどの複数のコーデックを使用してエンコードされています。QCPファイルは音声録音において非常に効率的であるため、多くの人がQCPファイルを選択しています。
Part 2: QCPオーディオファイルの再生方法
1. QuickTime PlayerでQCPファイルを再生する
QuickTimeはAppleが設計した優れたメディアプレーヤーであり、QCPファイルを含む複数のオーディオ形式に対応しています。QuickTimeでQCPファイルを再生するには、以下の手順を確認してください。
ステップ1: PCでQuickTime Playerを起動し、「ファイル」アイコンを押した後、「ファイルを開く」を選択します。
ステップ2: QCPファイルを参照した後、選択して「開く」アイコンをクリックすると再生が開始されます。
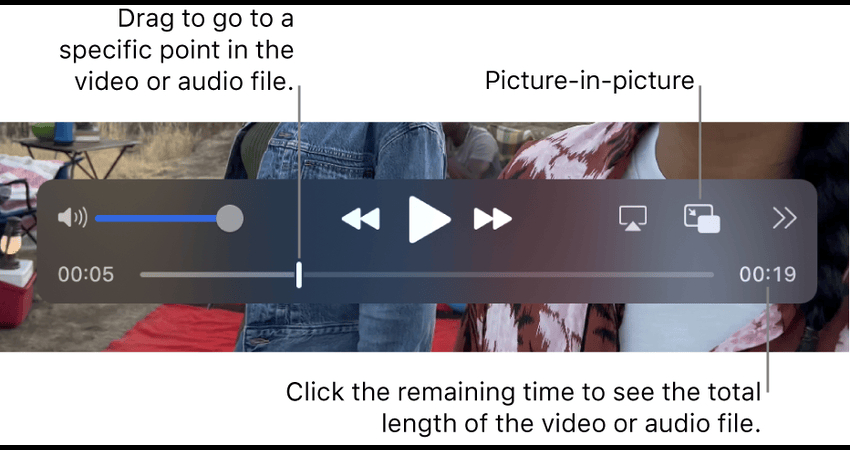
2. RealPlayerでQCPオーディオファイルを再生する
QCPファイル形式を再生できるもう一つのメディアプレーヤーがRealPlayerです。
ステップ1: RealPlayerをダウンロードした後、インストールを行います。
ステップ2: RealPlayerを起動し、「ファイル」メニューから「開く」アイコンを選択します。
ステップ3: QCPファイルを見つけ、「開く」オプションをクリックしてファイルを再生します。
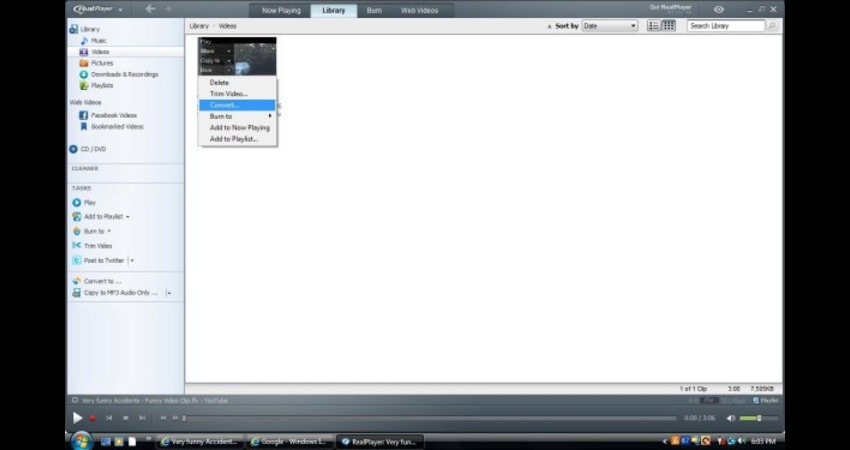
Part 3: 2つの方法でQCPをMP3に変換する方法
1. Avdshare Video ConverterでQCPをMP3に変換する
QCPファイルがメディアプレーヤーやデバイスでサポートされていない場合は、Avdshare Video Converterのようなツールを使用してQCPファイルを変換できます。この方法はQCPファイルを変換する最も優れた手段の一つであり、音声ファイルを変換しても音質が損なわれません。
QCPファイルはバッチ変換をサポートしており、高速変換が可能なため、長時間待つ必要がありません。
以下は、Avdshare Video Converterを使用してQCPをMP3に変換する手順です。
ステップ1: Avdshare Video ConverterをPCにインストールし、ソフトウェアを起動します。
ステップ2: 「ファイルを追加」ボタンを押してQCPファイルをアップロードし、出力フォーマットとしてMP3を選択します。
ステップ3: 「変換」アイコンを押してオーディオ変換を開始します。このプロセスはインターネットの速度によって数分かかる場合があります。
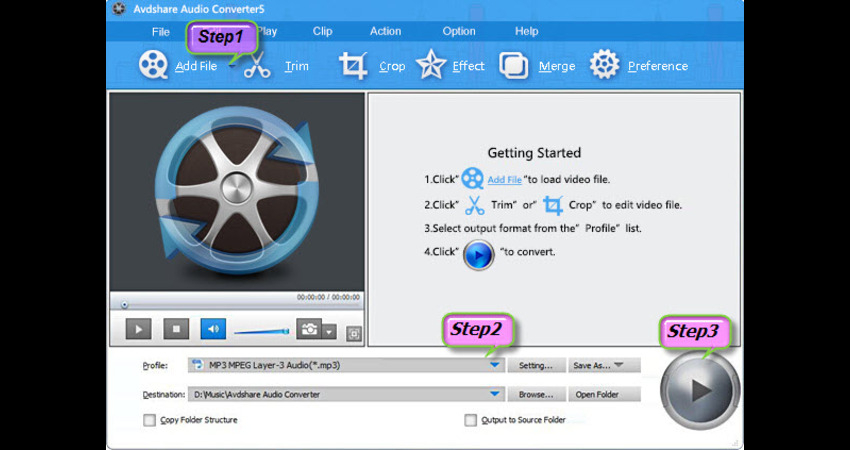
2. VLCでQCPをMP3に変換する
VLC Media Playerは、QCPファイルをMP3オーディオファイルにすばやく変換できる、広く支持されているメディアプレーヤーです。VLC Media Playerの優れた点は、QCPファイルをMP3に変換する際に、音質を維持できることです。
ステップ1: VLC Media Playerを起動し、「メディア」アイコンをクリックします。
ステップ2: 「変換/保存」アイコンを押し、「追加」ボタンをクリックしてQCPオーディオファイルを選択します。
ステップ3: 「変換/保存」アイコンをクリックし、出力フォーマットとしてMP3を選択します。保存先フォルダを設定した後、「開始」アイコンを押してオーディオ変換を開始します。
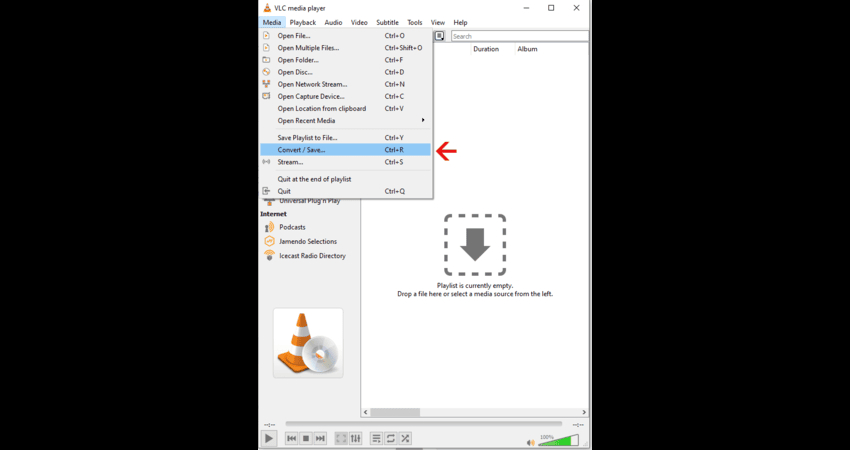
Part 4: ボーナスヒント:あらゆるオーディオファイルを変換できるトップオーディオコンバーター
QCPを含むさまざまなオーディオファイル形式を変換する場合、HitPaw Univdは最適なオーディオコンバーターです。このツールを使用すると、複数のオーディオ形式に変換でき、音質を維持したままフォーマットを変更できます。
さらに、HitPaw Univdはバッチ変換に対応しており、複数のオーディオファイルを同時に変換可能です。また、豊富なオーディオ編集機能も備えています。
HitPaw Univdの主な特徴
- オーディオファイルを希望のフォーマットに変換可能
- 複数のオーディオファイルを同時に変換可能
- MacおよびWindowsに対応
- 多彩なオーディオ編集機能を搭載
- さまざまなオーディオフォーマットをサポート
- 無料トライアル版を提供
HitPaw Univdを使ってオーディオファイルを変換する方法
ステップ1:HitPaw UnivdをインストールHitPaw Univdの公式ウェブサイトにアクセスし、ソフトウェアをPCにインストールします。ツールを起動した後、「オーディオを追加」ボタンを押して、変換したいオーディオファイルをインポートします。

ステップ2:オーディオフォーマットを選択
オーディオファイルをインポートした後、「すべて変換」ボタンをクリックし、変換したいオーディオフォーマットを選択します。さらに、HitPaw Univdは、インポートしたファイルのオーディオパラメータをカスタマイズできる多彩な編集機能を提供します。

ステップ3:「すべて変換」をクリック
適切なオーディオフォーマットを選択した後、「すべて変換」ボタンを押します。これにより、オーディオファイルの変換が開始され、プロセスはインターネットの速度に応じて数分で完了します。
Part 5: QCPファイルに関するFAQ
Q1. WindowsでQCPファイルを開く方法は?
A1. WindowsでQCPファイルを開くのは簡単です。RealPlayerやQuickTime Playerなどのメディアプレーヤーを使用できます。デバイスがこれらのメディアプレーヤーをサポートしていない場合は、VLC Media PlayerやAvdshare Video Converterを使用してQCPファイルを希望のオーディオ形式に変換できます。
Q2. iPhoneでQCPファイルを開くことはできますか?
A2. QCPファイルはiPhoneデバイスではサポートされていないため、iPhoneで開くには他のフォーマットに変換する必要があります。
結論
QCPファイルはモバイルの音声録音に使用されますが、多くのメディアプレーヤーではサポートされていません。RealPlayerやQuickTime Playerを使用すればQCPファイルを再生できますが、より互換性の高いオーディオ形式に変換する場合は、VLC Media PlayerやAvdshare Video Converterを使用するとよいでしょう。
HitPaw Univdは、QCPオーディオファイルを複数のデバイスで再生可能な形式に変換する最適なツールです。さらに、他のオーディオ形式への変換も可能で、音質を損なうことなくバッチ変換にも対応しているため、複数のQCPファイルを同時にMP3形式に変換できます。






 HitPaw Edimakor
HitPaw Edimakor HitPaw Video Enhancer
HitPaw Video Enhancer HitPaw FotorPea
HitPaw FotorPea


この記事をシェアする:
「評価」をお選びください:
松井祐介
編集長
フリーランスとして5年以上働いています。新しいことや最新の知識を見つけたときは、いつも感動します。人生は無限だと思いますが、私はその無限を知りません。
すべての記事を表示コメントを書く
製品また記事に関するコメントを書きましょう。