Premiere Proで背景ノイズを除去する詳細ガイド
動画撮影や編集が好きな人は、編集中に動画内のノイズを見つけたことがあるかもしれません。多くの人が、premiere pro ノイズ 除去のためにこのツールを使用しています。本記事では、premiere pro 音声 ノイズ 除去の方法とともに、このツールの他の機能や、動画からノイズを除去するための方法について解説します。以下を読んで、premiere pro ノイズ 除去 音声のクリーンアップ方法を確認してください。
パート1. DeNoiserを使ったAdobe Premiere Proでの背景ノイズの除去方法
adobe premiere pro ノイズ 除去には、DeNoiserエフェクトを使用する方法があります。この効果は動画内の背景ノイズを減少させます。以下の手順に従うことで、premiere pro ノイズ 除去 音声の方法がわかります。この方法は古いですが、一部のユーザーには根強い人気があります。手順を確認しましょう。
1.まず、ノイズを除去したい動画を選択します。動画をインポートした後、「ウィンドウ」から「エフェクト」をクリックします。

2.次に、「Obsolete Audio Effects」をクリックし、「DeNoiser (Obsolete)」を選択します。このとき、ツールは最新バージョンの使用を確認してきますが、「いいえ」を選択し、現在のDeNoiser (Obsolete) 機能を使用してください。

3.「DeNoiser」エフェクトを選択し、それをノイズを減少させたい動画にドラッグ&ドロップします。エフェクトを適用したら、「エフェクトコントロール」から「DeNoiser」をクリックします。
4.「Reduce Noise By」をクリックし、スライダーを使用してノイズを低減します。通常、-5から-10の範囲で設定することで、ノイズが目立たなくなることが多いです。

パート2. Essential Soundパネルを使ったPremiereでの背景ノイズの削減方法
DeNoiserエフェクトを使用する方法は古いpremiere pro ノイズ 除去の方法であるため、ここでは最近使用されているモダンな方法をいくつか紹介します。このセクションでは、「ノイズの削減」、「ランブルの削減」、「DeHum」、「DeEss」、「リバーブの削減」などの機能を使用して、premiere pro 音声 ノイズ 除去や風によるノイズの除去方法を解説します。以下の手順を確認してください。
1.各機能の使用を始める前に、Essential Soundパネルに移動します。「ウィンドウ」から「Essential Sound」をクリックしてください。

2.背景ノイズを削減したい動画をインポートし、Essential Soundパネルで「ダイアログ」を選択してください。その後、「修復」セクションを開きます。

3.「ノイズの削減」オプションを使用して、動画内のノイズ量を調整します。スライダーを必要に応じて動かしてください。

4.風の動きによるノイズは、「ランブルの削減」オプションを使用して低減できます。

5.さまざまな周波数によるノイズは、「DeHum」オプションのスライダーを調整することで低減可能です。

6.動画内に耳障りな「S」音が含まれている場合は、「DeEss」オプションを使用して削除できます。スライダーを調整してください。

7.「リバーブの削減」オプションは、エコーによるノイズを低減し、premiere pro ccでの背景ノイズ削減方法を提供します。

パート3. CrumplePop AudioDenoiseを使ったPremiere Proでのヒスノイズの除去方法
ヒスノイズのような不要な背景ノイズを除去することで、音声のクオリティが大幅に向上します。AIを活用したオーディオノイズ除去ツール「CrumplePop AudioDenoise」を使用すれば、ノイズを自動的に検出して簡単にクリーンアップできます。以下の手順を参考に、premiere pro ノイズ 除去の方法を確認してください。
1.CrumplePopの無料ダウンロードページにアクセスして、AudioDenoiseプラグインをダウンロードします。ダウンロードが完了したら、プラグインをコンピュータにインストールしてください。
2.adobe premiere proを開き、「設定」>「オーディオ」>「Audio Plugin Manager」に移動します。

3.「スキャン」ボタンをクリックし、AudioDenoiseプラグインを有効にします。さらに詳しい説明は、CrumplePopのチュートリアル動画を参考にしてください。
4.背景ノイズを含む動画クリップをpremiere proのタイムラインにインポートします。「エフェクト」パネルで「AudioDenoise」を検索し、このエフェクトをオーディオクリップにドラッグ&ドロップしてください。

5.AudioDenoiseのインターフェースが開き、直感的なワークスペースが提供されます。「強度」ノブを調整して、ノイズ除去の強さをコントロールしてください。

6.低音、中音、高音の各周波数ノブを使用して、特定のノイズ範囲をターゲットにします。音量が低下した場合は、左側の出力ボリュームスライダーを調整してください。
7.作業効率を高めるため、設定をプリセットとして保存して再利用できます。プラグインインターフェース内のフロッピーディスクアイコンをクリックして、現在の設定をプリセットとして保存してください。
8.プリセットに名前を付けて保存します。プリセットを読み込むには、ダウンロードアイコンをクリックし、保存したプリセットを選択してクリップに適用します。
パート4. Medianエフェクトを使ったPremiere Proでの背景ノイズの削減方法
Medianエフェクトは、クリック音やポップ音などの一時的な音声の乱れを滑らかにするのに最適なツールです。継続的なノイズ除去とは異なり、きれいな音声トラックを邪魔する突発的な音に適しています。
1.Premiere Proプロジェクトを開き、「エフェクト」>「ビデオエフェクト」に移動します。「ノイズ&グレイン」セクションから「Median」を選択してください。

2.エフェクトをタイムラインにドラッグし、対象の音声クリップに適用します。
3.「半径」を調整して、適用されるスムージングのレベルを微調整してください。
4.Medianエフェクトは音声全体を分析し、外れ値の音を滑らかにすることで、視聴者にシームレスな音声体験を提供します。
パート5. 動画と音声の背景ノイズを除去するための最高のAI代替ツール
音声や動画ファイルから背景ノイズを簡単かつ自動的に除去したい場合は、HitPaw Univd(HitPaw Video Converter)がおすすめです。このAI搭載のノイズ除去ツールは、premiere proを使用する際の複雑さを避けたい人に最適で、迅速な結果を提供します。対話、ナレーション、またはボイスオーバーのいずれであっても、HitPawは最小限の労力で高品質な結果を保証します。また、premiere proがサポートしていないフォーマットやコーデックにも対応しています。
- 音声と動画から背景ノイズを自動的に除去
- 不要なハム音やヒスノイズ、ファン、エアコンなどの音を削除
- MP4、MOV、MKV、FLAC、MP3、AACなどに対応
- 複数のファイルのノイズを一括でクリーンアップ
- ポッドキャスト、対話、ナレーション、ボイスオーバーに最適
- AIノイズ抑制によりプロセスを簡略化
HitPaw Univdを使った背景ノイズの除去方法
HitPaw UnivdをWindowsまたはMacに無料でダウンロード&インストールし、以下の手順に従って背景ノイズを除去してください。
ステップ1.このプログラムを起動し、「ツールボックス」タブに切り替え、AI機能「Noise Remover」をダウンロードします。

ステップ2.ノイズを除去したいファイルをドラッグ&ドロップまたは追加します。

ステップ3.自動ノイズ除去プロセスが完了するのを待ちます。

ステップ4.プロセスが完了したら、ノイズのないファイルをエクスポートします。

このように、HitPaw Univdを使えば簡単に背景ノイズを除去できます。今すぐ無料ダウンロードして試してみてください。
まとめ
この記事では、premiere pro ノイズ 除去に使えるさまざまな方法を紹介しました。古いDeNoiser機能を使ってノイズを除去する方法や、「ノイズの削減」、「ランブルの削減」、「DeHum」、「DeEss」、「リバーブの削減」などの機能を活用する方法を見てきました。さらに、技術に詳しくない場合でも、HitPaw Univdを使用すれば、動画や音声からノイズを簡単に除去できます。このAIノイズ除去ツールは、ワンクリックで動画と音声のノイズを取り除けます。

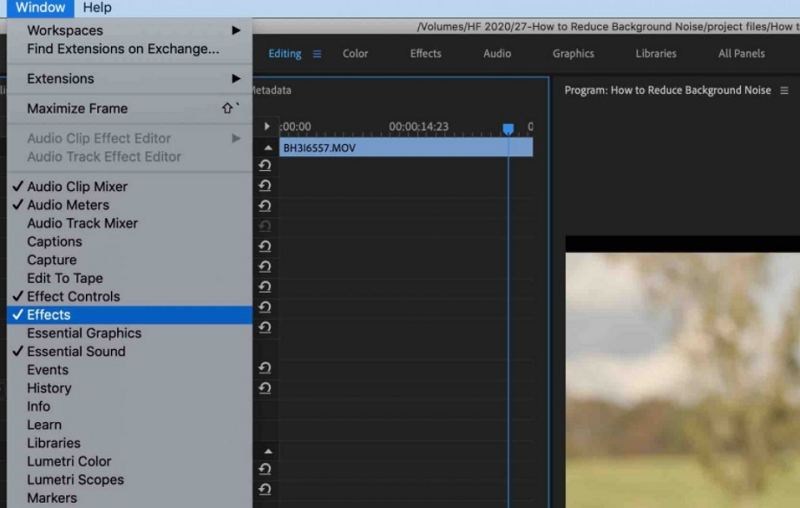
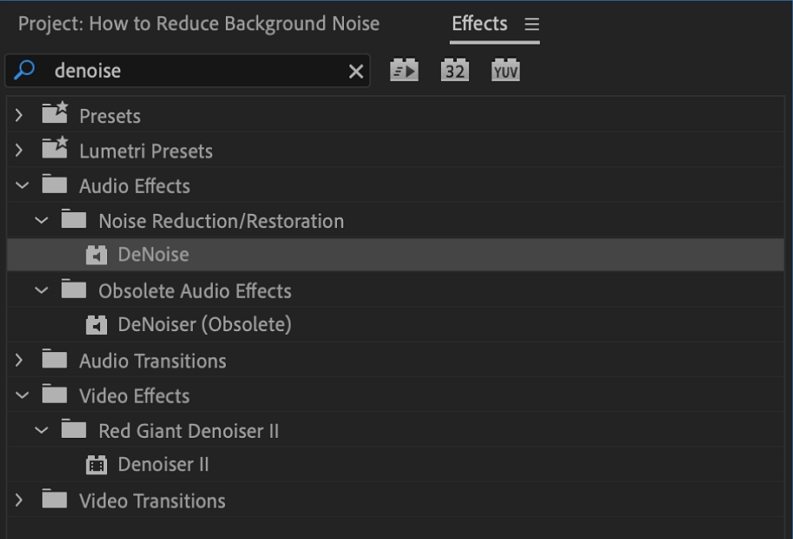
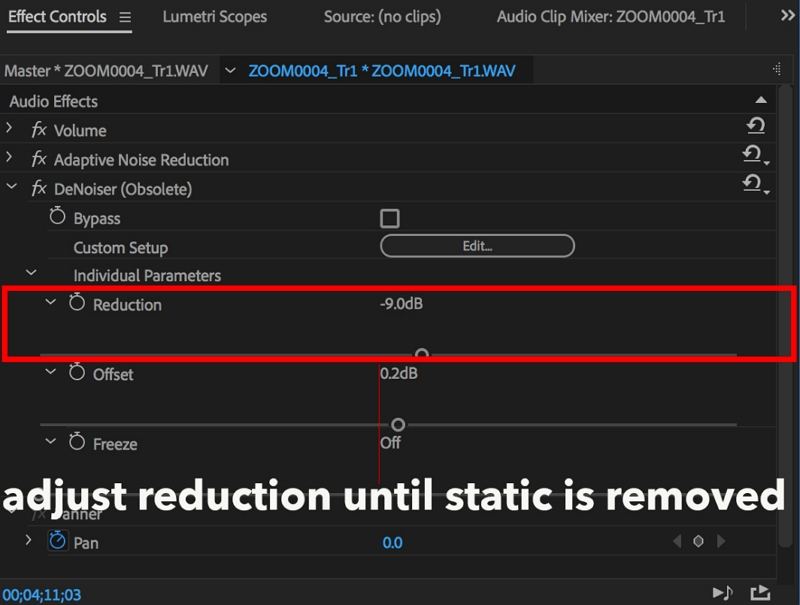
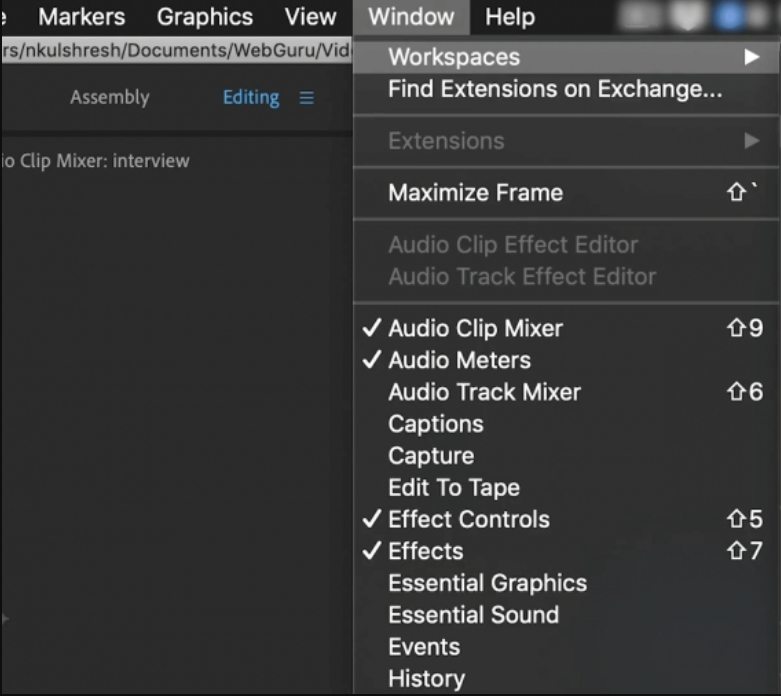
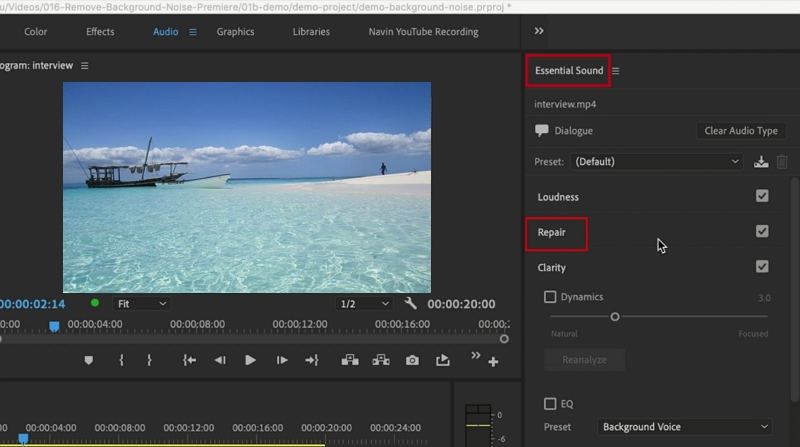
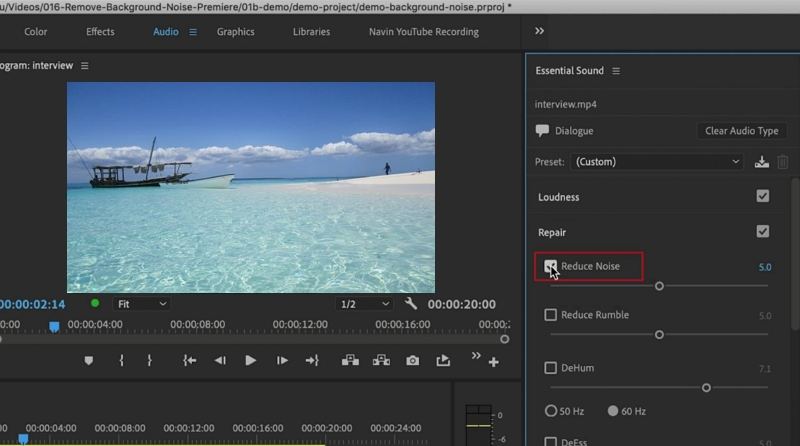

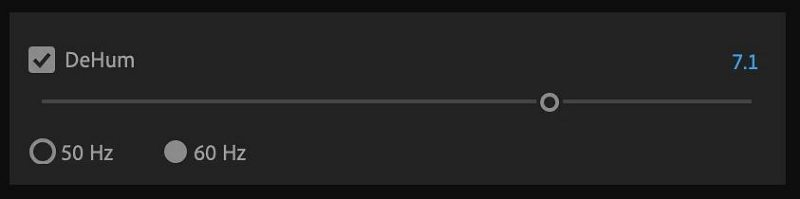


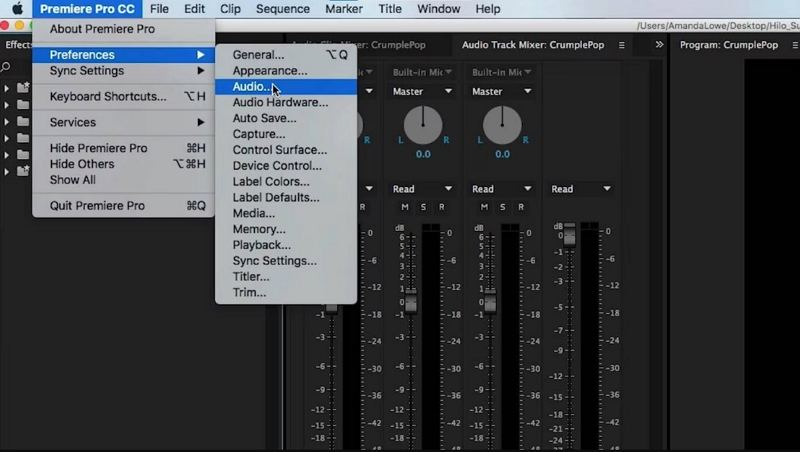
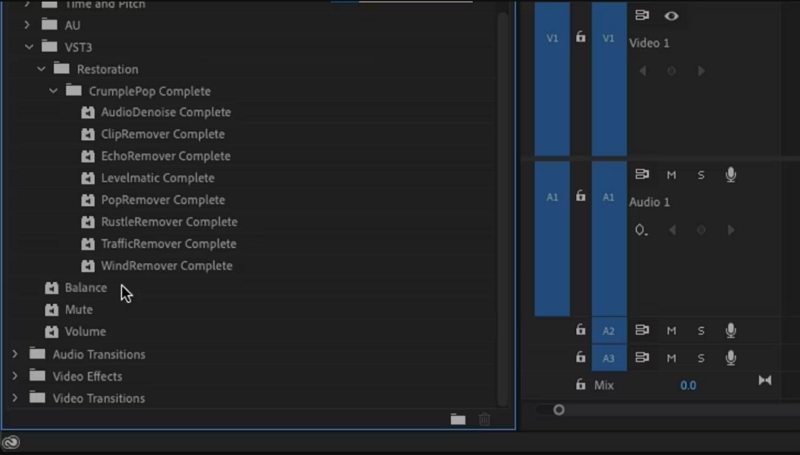
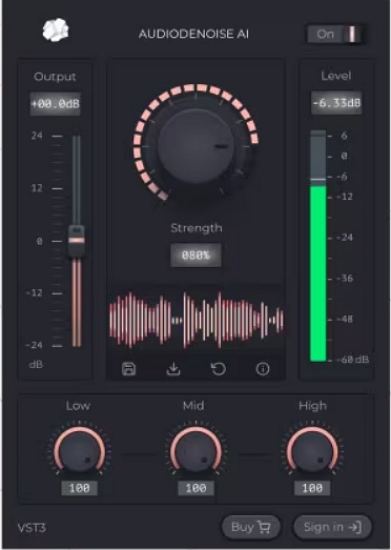
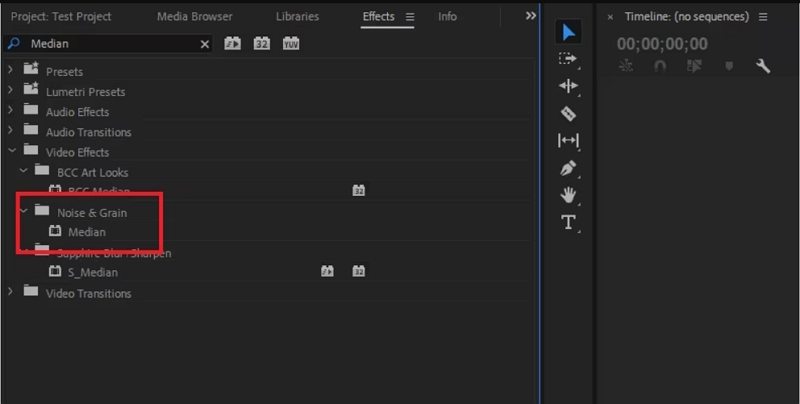









 HitPaw FotorPea
HitPaw FotorPea HitPaw Video Enhancer
HitPaw Video Enhancer HitPaw VoicePea
HitPaw VoicePea
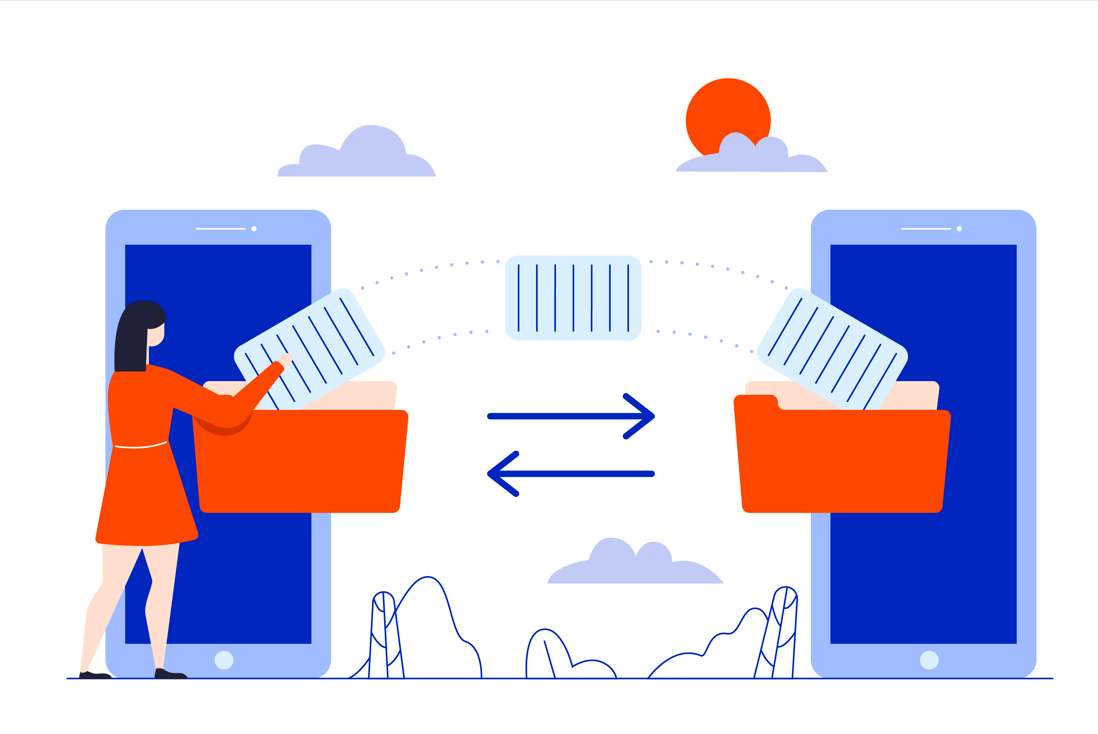
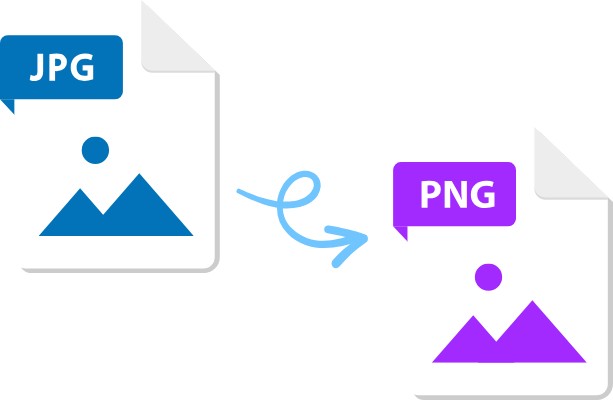

この記事をシェアする:
「評価」をお選びください:
松井祐介
編集長
フリーランスとして5年以上働いています。新しいことや最新の知識を見つけたときは、いつも感動します。人生は無限だと思いますが、私はその無限を知りません。
すべての記事を表示コメントを書く
製品また記事に関するコメントを書きましょう。