動画から音声を抽出する代替手段 5つの最高なHandBrake
HandBrakeは最も有名な無料またオープンソースで利用可能な動画トランスコーダーです。HandBrakeは多用途なマルチプラットフォーム・アプリケーションとして、ユーザーはデバイス間やオンライン共有での再生向けに、動画ファイルを最適化された様々なフォーマットに簡単に変換できます。動画及び音声の両方の圧縮と変換が得意な一方、HandBrakeは動画ファイルから音声部分をMP3やAAC等の共通音声フォーマットに直接抽出する機能に欠けています。では、HandBrakeの抽出音声の利用可能な代替案を見てみましょう。
Part 1:HandBrakeは動画から音声を抽出できるのか
HandBrakeは誰でも簡単に、様々なデバイス用に最適化された幅広い現代のフォーマットに動画を変換することができます。メディアファイルの動画及び音声コンポーネントの両方を圧縮や変換することにHandBrakeは長けていますが、直接抽出また動画から音声部分だけをエクスポートする機能に欠けています。動画から音声を得たい場合、利用可能な他の解決策を探す必要があります。
Part 2:Mac/Windowsで動画から音声を抽出する方法
1.HitPaw Univdで動画から音声を抽出
動画から音声を抽出する方法を探している場合、HitPaw Univd (HitPaw Video Converter)の利用を検討してみてください。利用可能な最も強力な動画コンバーターの1つです。このツールを使用するだけでなく、MP4や他の動画ファイルから音声を抽出できます。より詳しくは以下の動画をご覧ください。
多くの他の素晴らしい機能があります。例えば、以下の通りです:
- 1つずつメディアファイルを変換可能。1,000以上の異なるフォーマットに対応
- 最大限の品質を保証しながらブルーレイディスクに書き込み可能
- 音声ファイルを変換する際、品質を損なわないことを保証
HitPaw Univdを使用して動画から音声を抽出する方法はどうするのでしょうか。動画から音声を抽出するには以下のステップに従ってください。役立つステップです。
Step 1 - HitPaw Univdをダウンロードしインストール
プログラムを起動し「ツールボックス」タブに切り替え、「音声リムーバー」を選択します。
Step 2 -HitPaw Univdにファイルを追加
音声を抽出したい動画ファイルを追加します。一時に1つ以上のファイルを追加できます。

Step 3 - AI分析
アプリケーション内のAIを駆使したアルゴリズムがアップロードされた動画を分析します。精密な音声抽出を行います。

Step 4 - 音声トラックをエクスポート
AI分析後、画面で音声トラックを見ることができます。音声と音楽を別けることができます。エクスポートしたいものを選択したら、エクスポートボタンを押すことができます。

2. VLCで動画から音声を抽出
VLC Media Playerは利用可能な最も有名なメディアプレイヤーの1つです。おそらく同様にPCにあるかもしれません。VLCはただのメディアファイルのプレイヤーではありません。音声ファイルを抽出することも可能です。VLCで音声を抽出する方法を詳しく見てみましょう。
Step 1:メディアファイルを追加します。VLCを開き、メディアを選択し「変換/保存」を選択します。「追加」ボタンを押して動画ファイルを追加します。
Step 2:目的を参照します。プロフィールの下に移動し、「音声 – CD」を選択したことを確認します。ブラウズオプションを選択し「目的ファイル」オプションの下にファイルを保存します。
Step 3:音声を抽出します。VLCで音声を抽出した後、ファイルに音声ファイルを見ることができます。御覧の通り、大変簡単にVLCで音声を抽出できます。
- 無料でオープンソース
- シンプルなプロセス
- MP3等の共通フォーマットに対応
- 音声品質パラメーターの管理制限
- MP3以上の出力フォーマットオプションがほとんどない
長所
短所
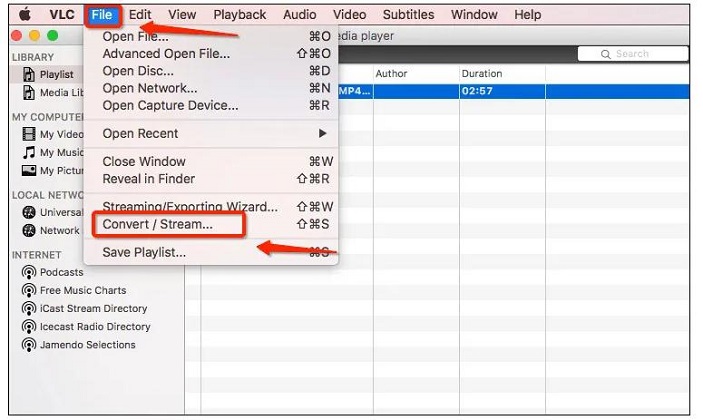
3.Audacityで動画から音声を抽出
Audacity はWindows、Mac及びLinux向けの有名なオープンソースのデジタル音声ワークステーションです。高度な音声編集ツールを提供しトラックを操作できます。HandBrakeの音声抽出の代替案を探しているなら、これは有力候補です。詳しく見てみましょう。
Step 1:開始するには、Audacityを開き音声を抽出したいMP4ファイルを全て開きます。
Step 2:次に、Audacityに音声ファイルを抽出できるようにする必要があります。画面で抽出するには音声パターンを配布します。
Step 3:音声ファイルを保存します。最後に、音声ファイルをクリックし保存します。MP3、OGCまたはWAVファイルフォーマットで保存できます。
- 無料でオープンソース
- 高度な音声編集機能
- 多くの音声フォーマットで保存
- 初心者には複雑なインターフェース
- 音声編集に特化したソフトウェア
長所
短所
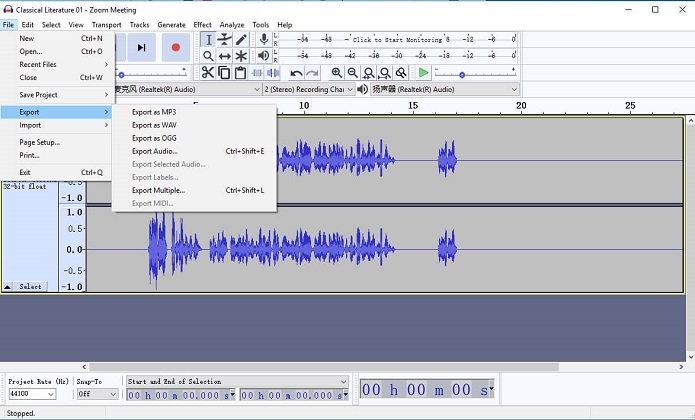
4.オンラインコンバーターで動画から音声を抽出
オンライン音声コンバーターツールは完全にウェブブラウザーで動画から音声を素早く抽出できます。PCにソフトウェアをダウンロードしたくないなら、この方法を試してください。iPhoneで動画から音声を抽出方法はどうするのでしょうか。オンラインツールで動画から音声を抽出してみてください。
Step 1:Online-Convertの音声抽出ツール向けのウェブサイトのアドレスを検索します。ソフトウェアを使うことなくインターネットブラウザでアクセスします。
Step 2:動画のURLをアップロードまたは入力します。直接アップロードまたは動画URLを入力し、音声除去エディターに選択した動画ファイルを追加します。
Step 3:動画の処理を許可します。動画ソースをだすと、クラウドベースのプラットフォームで動画から音声トラックを素早く抽出し変換するため、Online-Convertのサーバーで待機します。
Step 4:MP3で抽出した音声をダウンロードします。いったんプロセスが終了すると、オフライン再生用に、PCまたはデバイスに保存するために元の動画から現在別れた最終のMP3音声ファイルを取得します。
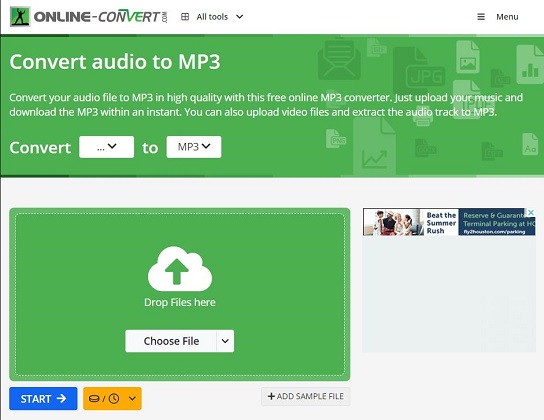
Part 3:iPhoneのショートカットで動画から音声を抽出
アップル社のiOS向けショートカットアプリはiPhoneやiPadで簡単にタスクを自動化できます。アプリの音声や動画の処理能力を活用して、デバイスで動画から音声トラックを抽出するためのカスタムされたショートカットを作成できます。
- 新しいショートカットを作成
- ショートカットに名前を付ける
- 共有シートへのアクセスを可能化
- メディアのインプットを設定
- メディアアクションのエンコードを追加
- アウトプットのみに音声を設定
ショートカットアプリのプラスのアイコンをタップし新しいショートカットを開きます。iPhoneのショートカットアプリでカスタム自動化を作成できます。
トップにあるショートカットの名前を選択します。「名前の変更」をタップし、新しいショートカットに説明的なタイトルをつけます。名前の変更はショートカットの目的を見分けることに役立ちます。
情報「i」アイコンをタップし「共有シートに表示」を可能にします。必要な場合、簡単なアクセスで共有オプションでショートカットにアクセスできます。
受取りの横にある「画像及び18以上」をタップしメディア以外の全てをオフにします。「完了」をタップします。これでインプットとしてメディアファイルを受け取るショートカットを設定しました。
「アクションを追加」をタップし「エンコード」を検索しメディアアクションのエンコードを追加します。インプットメディアをエンコードまたは変換することができます。
「インプットをショートカット」をタップし、音声のみをオンにします。希望するなら音声フォーマットを調整しオプションを折りたたみます。提供されたメディアから音声のみを抽出するショートカットを指示します。
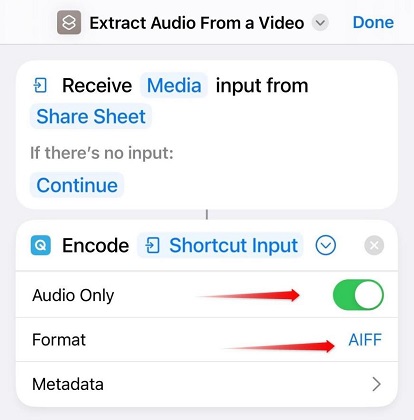
Part 4: HandBrakeと音声抽出についてFAQs
Q1. HandBrakeは音声のみを抽出できますか?
A1. いいえ、HandBrakeは動画ファイルの音声部分のみをMP3やAAC等の音声のみのフォーマットに直接抽出及び変換することができません。動画コンバージョン無しで音声をエンコードできますがスタンドアローン音声を保存できません。
Q2. AudacityはMP4から音声を抽出できますか?
A2. はい、AudacityはMP4等の共通動画コンテイナーフォーマットから音声トラックをインポートし音声ファイルに別けることができます。単純にファイル>インポート>音声を選択しAudacityでMP4を開きます。音声コンテンツが読み込まれ、必要ならエクスポートできるようになります。しかし、Androidで動画から音声を抽出する方法ではありません。それには、オンラインツールを探す必要があります。
まとめ
HandBrakeが動画コンバージョンに優れている一方、動画から音声トラックをキャプチャーするための代替案に必要な音声のみを抽出する機能に欠けています。紹介したように、VLC、Audacityやオンラインコンバーター等のオプションは異なるインターフェースや機能設定においても行うことができます。結局のところ、ユーザーが最もスムーズにカスタマイズ可能なアウトプット品質と組み合わせるには、 HitPaw Univd (HitPaw Video Converter)等の動画コンバーター専用ソフトウェアを使用することをおすすめします。今日から使って、Macや他の似たニーズで動画から音楽を抽出してみてください。





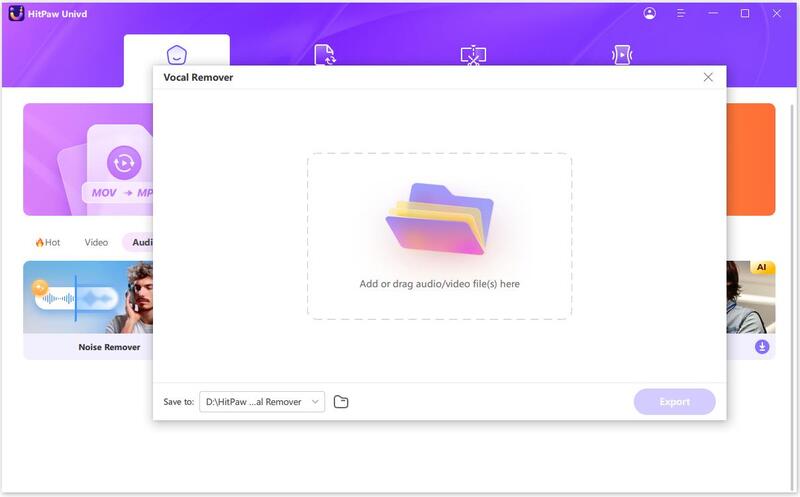
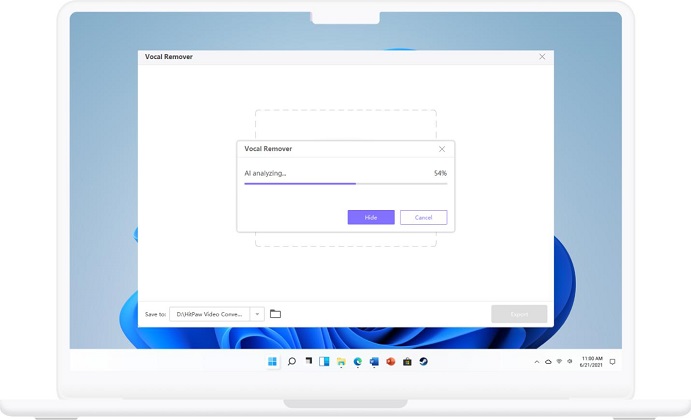
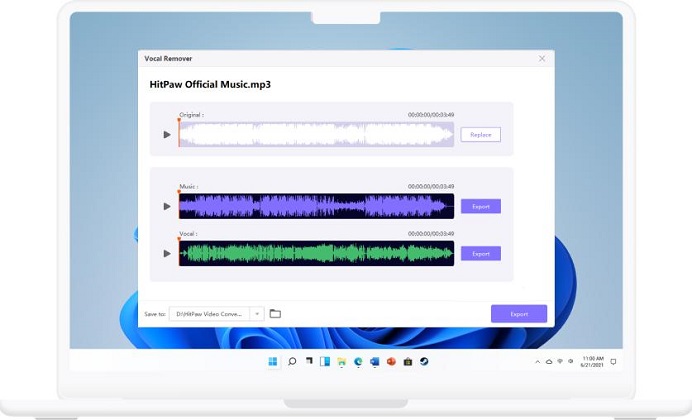

 HitPaw Edimakor
HitPaw Edimakor HitPaw Video Enhancer
HitPaw Video Enhancer
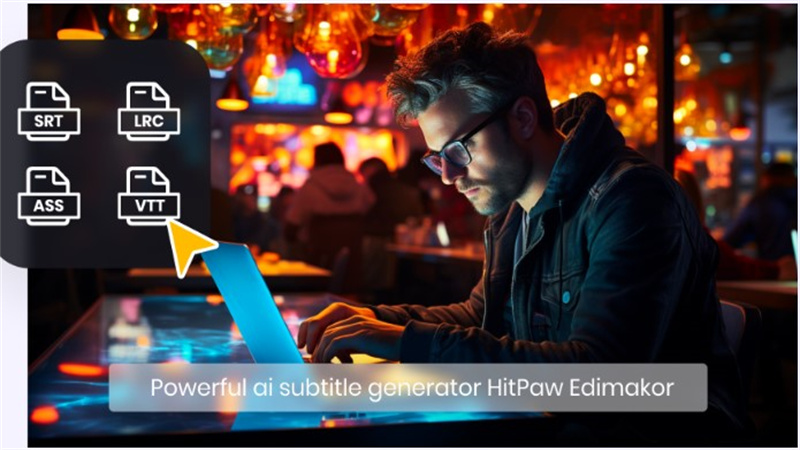

この記事をシェアする:
「評価」をお選びください:
松井祐介
編集長
フリーランスとして5年以上働いています。新しいことや最新の知識を見つけたときは、いつも感動します。人生は無限だと思いますが、私はその無限を知りません。
すべての記事を表示コメントを書く
製品また記事に関するコメントを書きましょう。