【簡単】Final Cut Proで背景ノイズを除去する方法
クリーンな音声を録音することは、どんな動画制作においても重要です。しかし、風、交通音、群衆の声、空調システムなどの不要な背景ノイズが簡単に入り込み、音声が聞き取りにくくなることがあります。これらのノイズは、視聴者の注意を台詞やナレーションから逸らし、動画の品質を損なう原因となります。幸いなことに、Final Cut Proには強力なオーディオ編集ツールが備わっており、これらのノイズを簡単に除去し、クリアな音声を実現することができます。
この記事では、Final Cut Proでのノイズ除去の手順を、ノイズリダクション、イコライゼーション、アダプティブノイズキャンセルといった組み込みツールを使って解説します。少しのハム音を消すだけでなく、より深刻なノイズの問題に対処する場合でも、Final Cut Proのフィルターを使用すれば、音声の明瞭さを取り戻すことができます。簡単な調整で、クリアでプロフェッショナルな音声に仕上げる方法をマスターしましょう。
パート1: Final Cut Proで背景ノイズを除去できますか?
もちろん可能です。Final Cut Proには強力なオーディオ編集ツールが搭載されており、動画クリップ内の不要な背景ノイズを簡単にクリーンアップすることができます。ノイズ除去の主なメリットは、音声の全体的な品質を向上させ、台詞やナレーションがより聞き取りやすくなり、視聴者にとって邪魔にならないプロフェッショナルな音声を提供できる点です。録画した映像にヒス音、低音のうなり、静電気音、風の音などが含まれている場合でも、Final Cut Proを使用してクリアでフォーカスされた音声に修正することが可能です。
Final Cut Proがノイズ除去に適していることがわかったところで、具体的な手順とテクニックを見ていきましょう。最初に標準の組み込みフィルターの使い方を説明し、その後、より高度なオプションや専門プラグインについても紹介します。簡単な調整で、クリーンで高品質なオーディオを手に入れることができます。
パート2. Final Cut Proでオーディオのノイズを除去する方法(2つの方法)
Final Cut Proを使用して背景ノイズを除去するには、2つの方法があります。詳しい手順を見ていきましょう。
方法1: Audio Enhancementsを使ってFinal Cut Proでノイズを除去する方法
ステップ1 - 動画をインポート
最初のステップは、ソースファイルをインポートすることです。動画クリップをFinal Cut Proのプロジェクトにインポートし、タイムラインに追加します。ブラウザやメディアライブラリからクリップを見つけ、タイムラインにドラッグします。
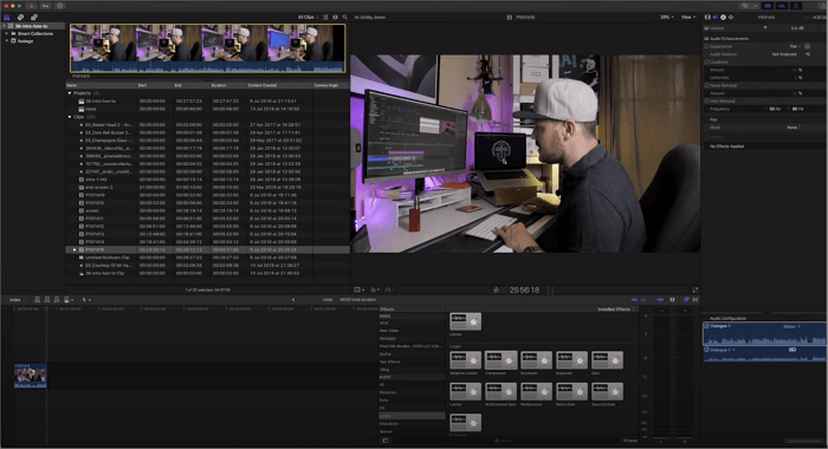
ステップ2 - Final Cut Proでオーディオエンハンスメントを追加
タイムラインのクリップをクリックして選択します。次に、「Modify(修正)」メニューから「Enhance Audio(オーディオを強化)」を選択するか、Command+Aを押します。これでオーディオエンハンスメントウィンドウが開き、背景ノイズ除去を進めることができます。
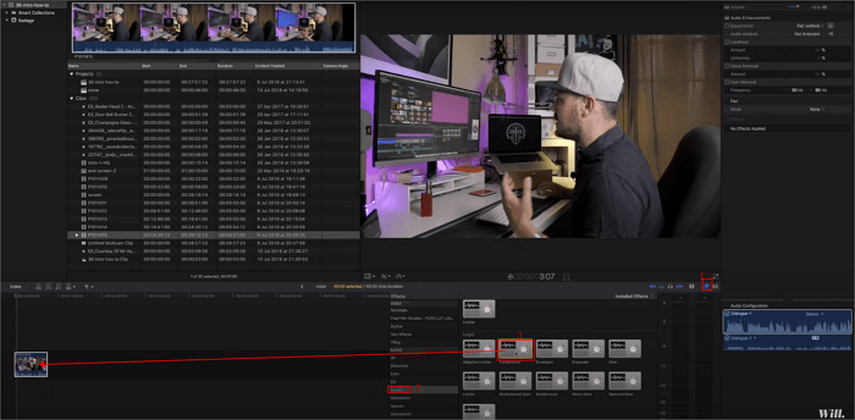
ステップ3 - 背景ノイズ除去設定を調整
オーディオエンハンスメントウィンドウで、「Background Noise Removal(背景ノイズ除去)」や「Hum Removal(ハム除去)」などのスライダーを使って不要な音を減らします。調整後、音声を確認しながら変更を監視します。
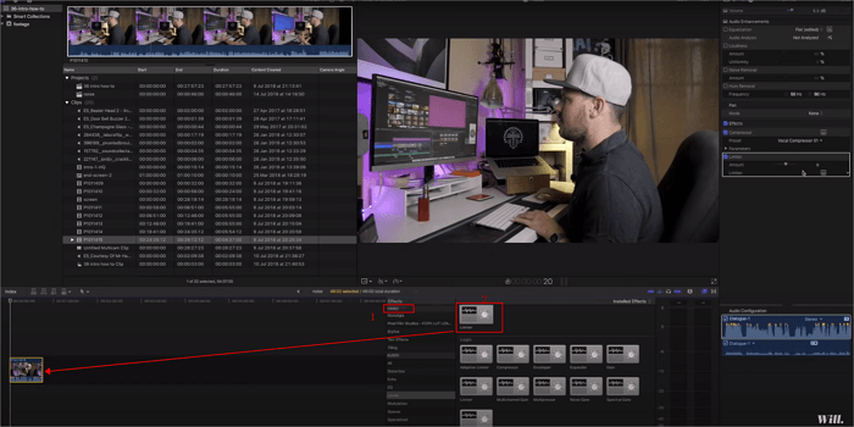
ステップ4 - クリーンなオーディオを適用して動画をエクスポート
台詞や音楽、保持したい他の音声に影響を与えずにノイズを除去できたら、「ファイル」 > 「エクスポート」 > 「Master File」を選択して動画をエクスポートします。このFinal Cut Proのノイズ除去ステップが完了すると、理想的な結果を得ることができます。
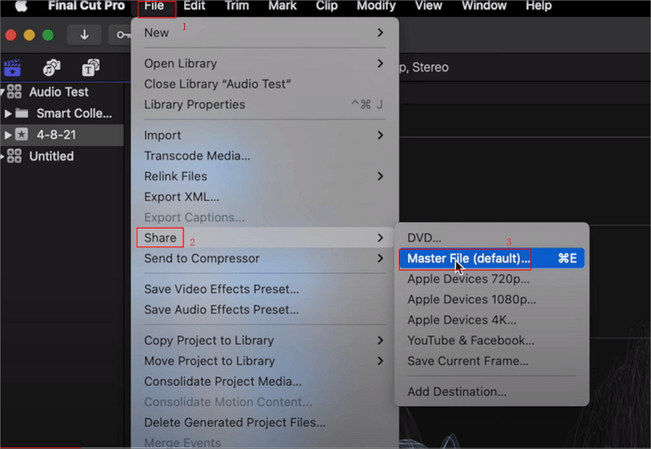
方法2: Denoiserを使ってFinal Cut Proでノイズを除去する方法
ステップ1 - クリップにDenoiserエフェクトを追加
動画クリップがFinal Cut Proのタイムラインにある状態で、右上の「Effects」ボタンをクリックするか、Command+5を押します。「Denoiser」エフェクトを探し、クリップのオーディオ部分にドラッグして適用します。
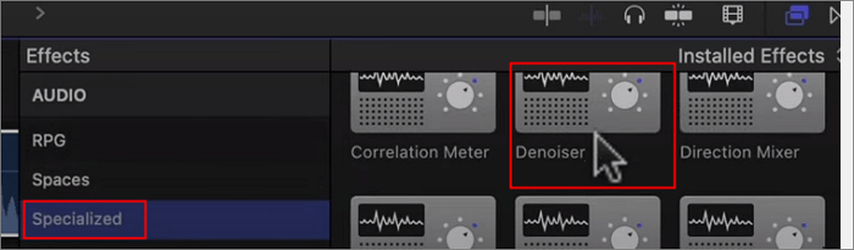
ステップ2 - Denoiserの主要パラメータを調整
Denoiserコントロールで、デフォルトのノイズ除去プリセットをそのまま使うか、設定をカスタマイズします。「Threshold(スレッショルド)」スライダーを調整して、除去したいノイズのレベルを指定します。
ステップ3 - 残りのアーティファクトをスムーズに
「Reduce(リデュース)」スライダーを上げて、背景ノイズが十分に軽減されるまで調整します。「Smoothing(スムージング)」スライダーを使って微調整します。
ステップ4 - ノイズを減らしたオーディオで動画をエクスポート
クリップを再生してオーディオを確認し、最適なノイズ除去が達成できたら、「ファイル」 > 「エクスポート」メニューから動画をエクスポートして、Denoiserエフェクトが適用されたクリーンなオーディオを保存します。
パート3. FCPのAI音声ノイズ除去はどのように機能するかどうか
Final Cut Proは、最新の人工知能(AI)を活用して非常に効果的な背景ノイズ除去機能を提供します。単に音質を劣化させるようなフィルターを適用するのではなく、Final Cut ProはAIを使って動画クリップ内のノイズを動的に解析し、除去します。
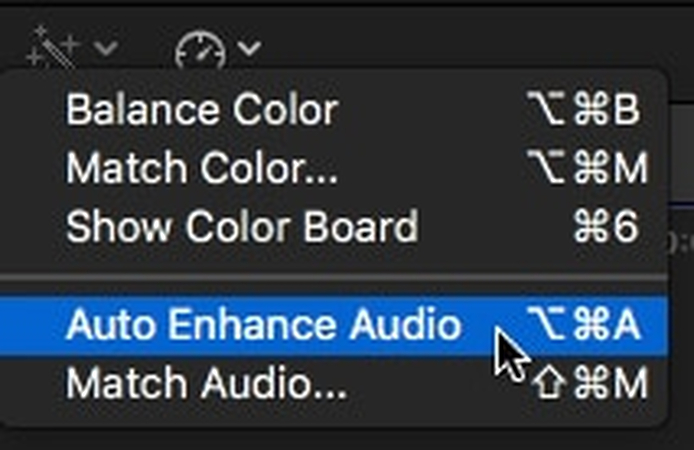
この機械学習アプローチにより、Final Cut Proは、対話や音楽、効果音などの望ましい音声と、不要な背景ノイズを区別する能力を深めます。背景ノイズ除去スライダーを調整すると、Final Cut ProのAIは、ノイズを除去しつつ、保持したい音声の品質を損なわないように、信号とノイズを分離します。
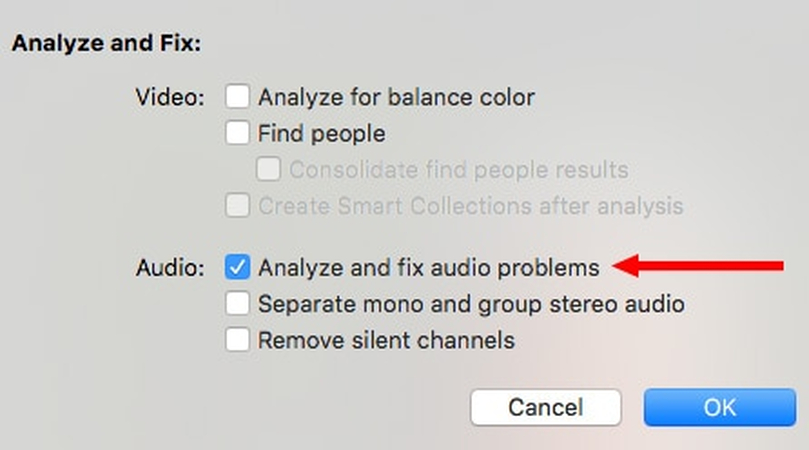
AIモデルがより多くの音声や楽器、ノイズのサンプルをトレーニングすることで、認識と減算の精度が向上します。そのため、Final Cut Proは使用するたびにさらに賢くなり、ノイズ除去性能も向上します。AIの力を活用することで、従来のノイズ除去では達成できなかった精密なフィルタリングが可能になり、Final Cut Pro内でプロフェッショナルなレベルの音声編集が実現します。
パート 4. Final Cut Proの代替ソフトでノイズ除去を行う最良の方法
もしFinal Cut Proのノイズ除去機能が不十分と感じる場合、HitPaw Univd (HitPaw Video Converter)がおすすめです。この動画編集ソフトは、基本的なノイズ除去ツールを超え、最先端のAIを使って音声をクリアにすることができます。
HitPawの中心にあるのは、不要な背景ノイズをよりインテリジェントに除去する高度なAI技術です。HitPawのAIアルゴリズムは、さまざまなノイズのプロファイルを動的に解析し、自動的に設定を適応させて、不要な音だけをミュートします。これにより、対話や音楽、効果音など、保持したい音声の品質を損なうことなく、ノイズを除去します。
HitPaw Univd (HitPaw Video Converter) - Windows&Mac両対応のオールインワン動画ソリューション
セキュリティ検証済み|254,145人がダウンロードしました。
- HitPaw Univdは、AIを使って音声を深く分析し、不要な背景ノイズだけを選別してミュートし、保持したいすべての音声ディテールを保護します。
- AIアルゴリズムがヒス音やハム音、エコーなどを自動的に検出し、音声や音楽、意図的な音を保持しながら効果的に除去します。
- 複数のファイルに同時に適用できるため、大規模な動画プロジェクトに取り組む際に時間を節約できます。
- HitPawのノイズ除去機能は、自動化されたサウンドエンジニアのように働き、トラックの品質を劣化させることなくスタジオレベルのクリアな音声を提供します。
- HitPawを使用すれば、再録音や高価な防音マイクの購入に時間をかける必要がなくなります。
セキュリティ検証済み|254,145人がダウンロードしました。
ガイド:動画/音声からノイズを除去する方法
ステップ 1: AI背景ノイズ除去ツールをインストール
HitPaw Univdを開き、「ツールボックス」タブを選択します。ここで、AI背景ノイズ除去機能をダウンロードできます。インストールをクリックすると、最先端の機械学習アルゴリズムがHitPawに統合され、人工知能を活用した高度なオーディオノイズ除去機能が有効になります。これにより、わずか数クリックでメディアファイルから背景ノイズを簡単に除去できるツールを利用できます。

ステップ 2: ノイズを除去するメディアをインポート
AI背景ノイズ除去機能がインストールされたら、処理したい動画や音声ファイルをインポートします。不要な環境音が含まれているファイルをメディアライブラリにドラッグ&ドロップするか、"+"ボタンをクリックしてコンピュータのストレージからクリップを追加します。ノイズが混入したファイルをすべてキューに入れ、AIによる高度なノイズ除去処理の準備を整えます。

ステップ 3: AIによるノイズ除去を実行
オーディオ設定モジュールの右上にある「AI背景ノイズ除去」トグルを有効にします。これで、HitPawの革新的なAIアルゴリズムが、メディアファイル内の不要なノイズを検出し始めます。AIは周波数ごとにノイズの特徴を分析し、削除すべき音声を学習しながら、話し声や音楽、重要な音は保持します。

ステップ 4: ノイズが除去された音声ファイルをエクスポート
数分でAIによる最適化と詳細なノイズ除去が完了します。波形を視覚的に確認したり、前後のプレビューを聞いたりして、驚くべきノイズフィルタリングの結果を体験してください。最後に、スタジオ品質のクリアなオーディオファイルをエクスポートしましょう。不要なノイズが除去され、オリジナルの音声品質が保たれたまま、クリエイティブプロジェクトで利用できます。

Final Cut Proのノイズ除去に関するFAQ
Q1. Final Cut Proで音声を削除する方法は?
A1. Final Cut Proでは、オーディオ強化機能のイコライザーツールを使用して音声を削除できます。300~900Hzのボーカルレンジの周波数を下げることで、声を減少させることができます。声を消したいピッチに合わせて調整してください。
Q2. Final Cut Proで背景ノイズを除去する方法は?
A2. 「修正」>「オーディオ強化」から、オーディオ強化メニューで「背景ノイズ除去」スライダーを有効にします。風や車の音などの周囲のノイズを減らしながら、保持したい音声要素を残せるように調整します。エフェクトブラウザから「デノイザー」エフェクトを追加することも可能です。
Q3. Final Cut Proで動画クリップからオーディオを削除できますか?
A3. はい、Final Cut Proでは動画クリップからオーディオを完全に分離して削除できます。タイムライン上のクリップを右クリックし、「オーディオを分離」を選択すると、動画はそのまま残り、オーディオ部分だけが削除されます。クリップをミュートすることもでき、オーディオは無音になりますが、アタッチされたまま残ります。
結論
Final Cut Proは、一般的なオーディオノイズ除去の課題に対応するための非常に優れたツールを提供しています。オーディオ強化を利用して広範なノイズを除去し、デノイザーで特定の周波数を対象としたオプションを追加できます。これらの機能は基本的なノイズ除去には十分ですが、HitPaw UnivdはAIを活用して背景ノイズを自動的に消去することで、さらに高度な結果を提供します。問題のあるオーディオが多い場合、HitPawの機械学習とバッチ処理を活用することで、手作業による編集の時間を大幅に節約できます。







 HitPaw Edimakor
HitPaw Edimakor HitPaw Video Enhancer
HitPaw Video Enhancer

この記事をシェアする:
「評価」をお選びください:
松井祐介
編集長
フリーランスとして5年以上働いています。新しいことや最新の知識を見つけたときは、いつも感動します。人生は無限だと思いますが、私はその無限を知りません。
すべての記事を表示コメントを書く
製品また記事に関するコメントを書きましょう。