FLACファイルを音質を落とさずに圧縮する方法
FLACファイルは高品質なロスレスオーディオとして人気がありますが、大きなファイルサイズが課題となることがあります。特にストレージスペースが限られている場合、FLAC圧縮によるサイズ削減が効果的です。このガイドでは、FLACファイルが大きい理由、最適な圧縮レベル、そして音質を損なうことなくFLAC圧縮を行う方法について解説します。
パート 1: FLACファイルが大きい理由
FLAC(Free Lossless Audio Codec)はロスレス圧縮を採用しており、オリジナル音源の全データを保持する形式です。その結果、ファイルサイズが大きくなる傾向があります。以下は、FLACファイルが他の音声フォーマットよりも大きい主な理由です:
- ロスレス圧縮: FLACはデータを失わずに圧縮するため、MP3のような圧縮形式と比べて全データを保持します。
- 高ビットレート: FLACファイルは通常、他の圧縮形式よりも高いビットレートを持ち、1秒あたりのデータ量が多くなります。
- 広いダイナミックレンジ: FLACファイルは音量や強弱の変化を詳細に保持し、より豊かな音質を提供しますが、これがファイルサイズに影響します。
- 高いサンプリングレートとビット深度: FLACは高サンプリングレートやビット深度をサポートしており、品質向上の代わりにサイズが大きくなります。
パート 2: FLACオーディオファイルの最適な圧縮レベルについて
FLACファイルは0から8までの圧縮レベルに対応しており、ファイルサイズとエンコード速度に影響を与えます。ただし、FLACはロスレスであるため、どの圧縮レベルでも音質に影響はありません。以下は、各圧縮レベルの概要です:
- レベル 0: 最速のエンコード速度を提供しますが、ファイルサイズは最大になります。
- レベル 5: ファイルサイズ削減とエンコード速度のバランスが取れたオプションで、多くのユーザーに適しています。
- レベル 8: 最大圧縮を提供しますが、エンコード速度が遅く、ファイルサイズは最小になります。
ニーズに応じて適切なレベルを選択してください。多くのユーザーにとって、レベル5は理想的なバランスを提供しますが、スペースを節約したい場合はレベル3〜5が最適です。
パート 3: 音質を最小限に損なうFLACファイルの圧縮方法
HitPaw Univd(HitPaw Video Converter)を使用することで、音質を損なうことなくFLACファイルを効果的に圧縮できます。この多機能ソフトウェアは、MP3などの他の形式への変換やビットレート・サンプリングレートの調整を通じて、FLACファイルのサイズ削減を可能にします。HitPaw Univdは超高速での圧縮を実現し、高品質なオーディオを保持します。
HitPaw Univd - Windows&Mac両対応のオールインワン動画ソリューション
セキュリティ検証済み|254,145人がダウンロードしました。
- 超高速圧縮で高音質を維持。
- ビットレート、サンプルレート、エンコーダー、フォーマットの調整でFLACファイルサイズを削減。
- MP3、AAC、WAV、OGGなど1,000以上のフォーマットに変換可能。
- WAV、OGGなどのオーディオファイル形式をサポート。
- FLAC、MP3、WAV、WMAなどの大規模ファイルコレクションを一括圧縮可能。
- トリミング、結合、クロップなどの追加編集機能も搭載。
セキュリティ検証済み|254,145人がダウンロードしました。
HitPaw Univdを使用したFLACファイル圧縮の手順
ステップ 1:HitPaw Univdを開き、「オーディオを追加」ボタンをクリック、または圧縮したいFLACファイルをドラッグ&ドロップします。

ステップ 2:各ファイルのサムネイル横の逆三角形をクリックするか、「すべてを変換」を選択して統一形式を設定します。「オーディオ」タブでMP3などの形式を選択してFLACを圧縮します。

ステップ 3:「編集」アイコンをクリックして、ビットレート、サンプルレートなどを調整し、品質を保ちながらファイルサイズを最適化します。

ステップ 4:メイン画面で出力形式、ビットレート、ファイルサイズを確認して「変換」または「すべてを変換」をクリックして圧縮を開始します。

ステップ 5:圧縮が完了したら、「変換済み」タブで圧縮済みFLACファイルを確認できます。「フォルダを開く」で編集や確認が可能です。

パート 4. Audacityを使用してFLAC音楽を小さいサイズに圧縮する方法
FLACファイルを圧縮するもう一つの優れたツールとして、無料でオープンソースのオーディオエディタ「Audacity」があります。Audacityでは、ビットレートの調整、サンプルレートの変更、フォーマット変換などのオプションを利用して、音質を大きく損なうことなくFLAC圧縮が可能です。
1.Audacityのダウンロードとインストール: Audacityをまだインストールしていない場合は、まずダウンロードしてインストールしてください。
2.FLACファイルをインポート: Audacityを開き、「ファイル」>「開く」をクリックしてFLACファイルをインポートします。
3.サンプルレートを編集: 左下にあるプロジェクトサンプルレートを48kHzから44.1kHzなどの低い値に調整して、ファイルサイズを縮小します。
4.MP3形式でエクスポートまたはビットレートを調整: 「ファイル」>「エクスポート」>「MP3としてエクスポート」をクリックします。エクスポート設定でビットレートを調整し、小さいファイルサイズを選択します。

5.圧縮ファイルを保存: 保存場所を選択して、圧縮ファイルを保存します。
結論
FLACファイルを音質を損なうことなく小さいサイズに圧縮するには、適切なソフトウェアと設定が必要です。適切な圧縮レベルを選択したり、FLACをMP3などの他の形式に変換したりすることで、効果的にファイルサイズを削減できます。HitPaw UnivdやAudacityなどのツールは、FLACファイルの圧縮に柔軟な選択肢を提供し、品質とストレージ効率のバランスを保つことができます。迅速な一括圧縮を希望する場合や、パラメータを細かく調整したい場合でも、これらのツールを使用すれば、音声ファイルを簡単に管理・最適化できます。





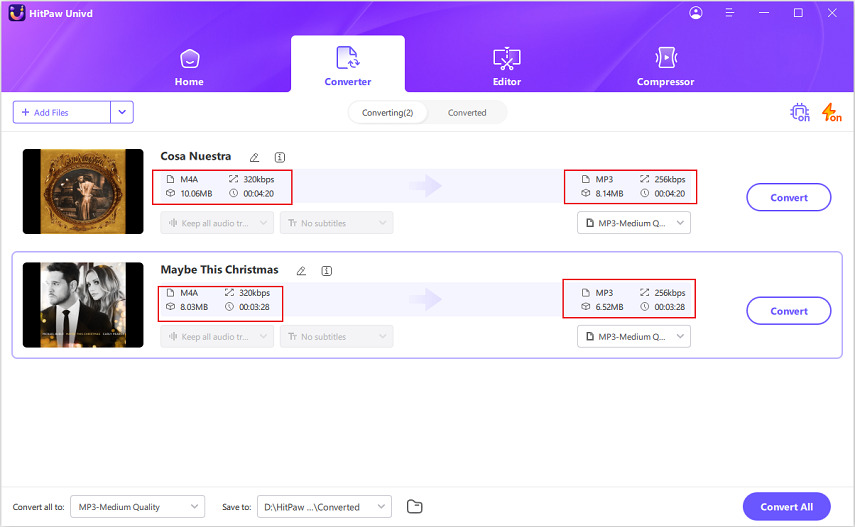

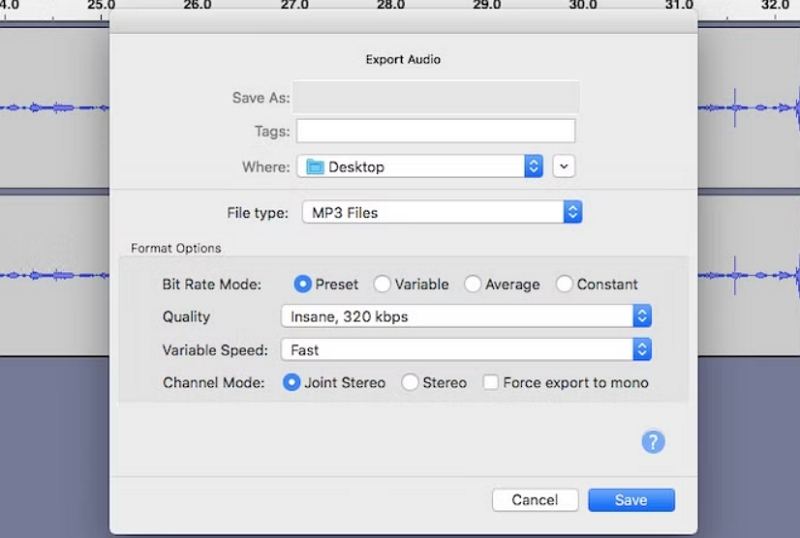





 HitPaw FotorPea
HitPaw FotorPea HitPaw Video Enhancer
HitPaw Video Enhancer HitPaw VoicePea
HitPaw VoicePea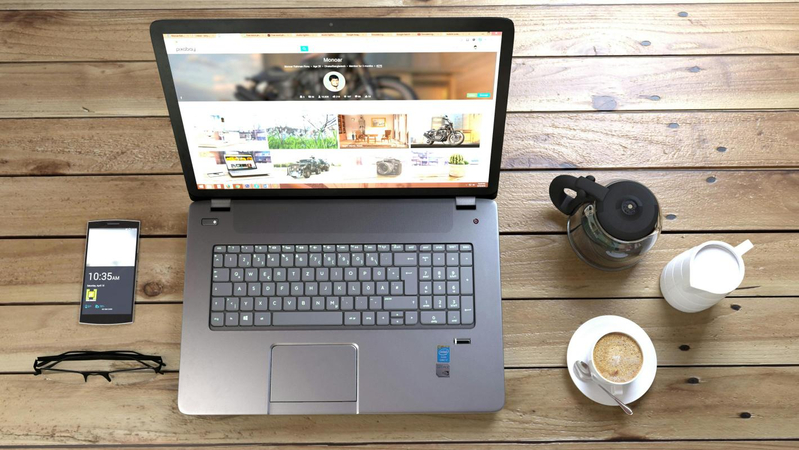

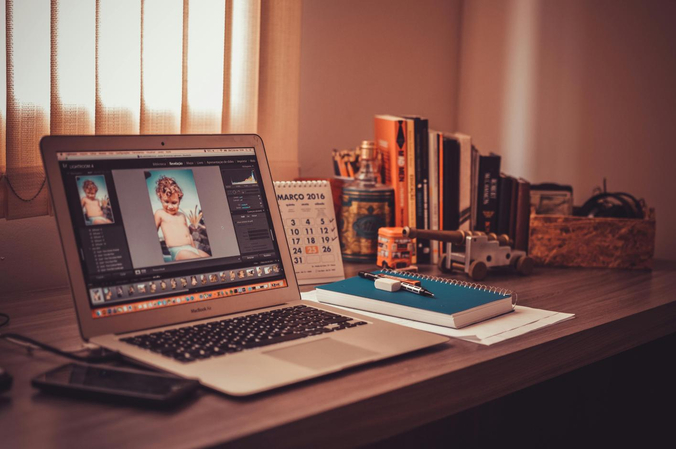

この記事をシェアする:
「評価」をお選びください:
松井祐介
編集長
フリーランスとして5年以上働いています。新しいことや最新の知識を見つけたときは、いつも感動します。人生は無限だと思いますが、私はその無限を知りません。
すべての記事を表示コメントを書く
製品また記事に関するコメントを書きましょう。