詳細手順あり: iPhoneをPCのマイクとして使用する方法
リモートワークやデジタルコミュニケーションが主流となっている今、オンライン会議、ゲーム、ポッドキャストの録音、またはコンテンツ作成などで鮮明な音声を手に入れるために、信用性の高いマイクを手に入れることは必要不可欠であると言えるでしょう。そのような状況であるにもかかわらず、手元にマイクがないときはどうしたら良いでしょうか?驚くことに、即興でありながら効果的にiPhoneをPCのマイクとして使用することができるのです。
この記事では、ハードウェアを購入することなく高品質な音声が手に入る、iPhoneをPCのマイクとして使用する方法を詳しい手順とともに紹介していきます。さっそく見ていきましょう!
iPhoneをPCのマイクとして使用する方法
ここで紹介しているチュートリアルを見ながら、実際にiPhoneをPCのマイクとして使用する方法を試してみましょう!
準備: 始める前に確認すること
>これらのステップを進める前に、手元にiPhoneとPC、そして安定したWi-Fi環境があるかを確認しましょう。シームレスに接続を行うには、両方のデバイスが同じネットワークに接続されている必要があります。
Step 1. 適切なアプリを選択
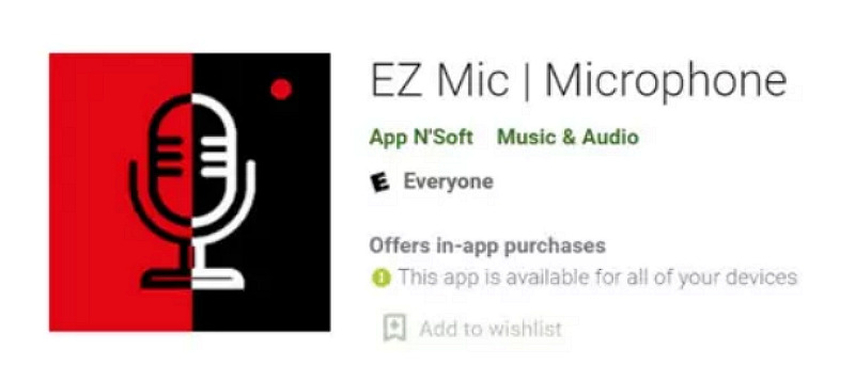
まず始めに、iPhoneをPCのマイクとして使用するのに最適なアプリをダウンロードしましょう。Ez MicやMegaphoneなどの人気のツールがAppストアから入手できます。これらのアプリはWi-FiやBluetoothを通して、iPhoneをマイクとして利用できるようにアシストしてくれるものです。次にアプリをPCに接続しましょう。
Step 2. iPhoneをPCに接続する

iPhoneでアプリを開き、操作手順に従ってPCと接続させます。これらの方法には、ORコードをスキャンしたり、PCのネットワークに直接接続させたりなどがあります。安定した接続を得るために、両方のデバイスが同じWi-Fiネットワークに接続されているかを確認しましょう。
Step 3. iPhoneをPCの音声入力として設定する
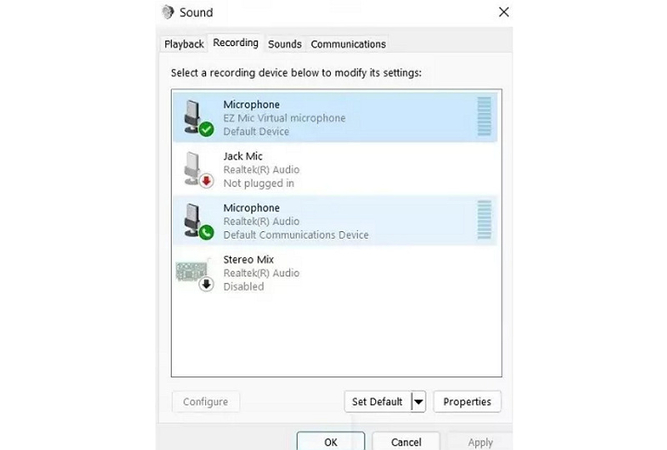
接続が完了したら、PCの「設定」画面に進み「サウンド」を開きます。「録音」をクリックして、ダウンロードしたiPhoneのアプリを入力デバイスとして選択します。入力の音量の調整や音声の試聴を行い、正しく接続されたかを確認し、問題がなければ「OK」をクリックしましょう。
Step 4. 実際に話してみよう
これでiPhoneをPCのマイクとして使用する準備が整いました。iPhoneの「再生」ボタンを押して、実際に話してみましょう!
おまけ: PCで自分の声をリアルタイムに変換する方法
HitPaw AI Voice Changerは、PCで声をリアルタイムに変換するのに最適な、多用途性があり誰でも使いやすいツールです。ライブストリーミング、オンライン会議、ゲーミングなど、リアルタイムで音声変換できるように設計されており、さまざまなオンラインの場面で存在感を手に入れたいとき、シンプルに友達と楽しみたいときなど、このツールはそれを簡単にそして楽しく実現してくれます。
深い声色から動物のトーンまで、幅広い音声エフェクトや背景サウンドの中から好きなものを選択できます。リアルタイム変換で、話すとともに変換された自分の声を聞くことができ、好みや会話の文脈に合わせて瞬時に調整も可能です。また、シンプルで分かりやすい設定画面で、クリックするだけで音声変換を気軽に試すことができます。
機能
- 洗練された使いやすいインターフェイス
- 自然に変換してくれる多様なリアルタイム音声エフェクト
- さまざまなコミュニケーションツールと簡単に組み合わせて使用できる
- 音声変換する際に、不要な背景のエコーやノイズを除去
- カスタマイズ可能な音声パラメーターで理想の出力が手に入る
HitPaw VoicePeaを使って、自分の声をリアルタイムで変換する方法を見ていきましょう:
今すぐクリック&自分の声をリアルタイムで変換する方法
Step 1. 入力と出力の選択

ソフトウェアを立ち上げたら、「設定」から「マイク」と「スピーカー」のプルダウンメニューを開き、入力と出力のデバイスを選択します。PCのマイクとしてiPhoneを手動で接続した場合は、更新アイコンをクリックし、それでもデバイスが表示されなければ「検出」ボタンをクリックします。

「マイクを選択」と「スピーカーを選択」の画面が表示されたらそれぞれのアイコンの色を確認し、緑色であれば通常利用ができるサインです。
Step 2. 音声エフェクトの選択

「リアルタイム音声」を開き、エフェクトの中から好きなものをクリックして適用させます。
Step 3. グローバル設定の調整

画面下の「ボイスチェンジャーの切り替え」と「自分の声を聞く」の選択肢を必要に応じて有効化/無効化へと切り替えます。システム、サウンドボード、ボイスチェンジャーの音量をそれぞれ調節せることも可能です。
Step 4. 音声設定の変更

最後に、キャクターのアイコンにカーソルを合わせ、「音量」、「音調」、「声色」のレベルを変更して完了です。さっそく好きな音声で話してみましょう。
iPhoneをPCのマイクとして使用する方法に関するよくある質問
Q1.iPhoneをマイクとして使用することは可能ですか?
A1.はい。適切なアプリを入手し正しく設定を行えば、PCのマイクとして効果的に機能します。この記事で紹介しているチュートリアルを参考にしてみてください。
Q2.iPhoneをワイヤレスのマイクとして使用するにはどうしたらいいですか?
A2.Megaphone、WO Mic、Microphone LiveなどWi-FiやBluetoothを使用して接続を行うアプリを手に入れれば、iPhoneをワイヤレスのマイクとして使うことが可能です。
Q3.Airpodsをマイクとして使用することは可能ですか?
A3.はい、Airpodsをマイクとして使用することは可能です。Bluetoothを通してAirPodsをPCに接続し、マイクとして使用できるように、音声設定でAirPodsを入力デバイスとして選択できます。
まとめ
iPhoneをPCのマイクとして使用することは、デジタルコミュニケーションのさまざまな場で高音質を手に入れるのに、実用的で効率的であることが分かりました。この記事で紹介した手順を踏めば、簡単にiPhoneをマイクとして使うことができ、リモートワークやオンラインでの会話の質が一段と上がることでしょう。
さらにHitPaw AI Voice Changerのような、直感的に操作できるインターフェイスと高度な機能を兼ね備えたツールを使えば、音声入力のクオリティをさらに向上させることができます。さっそくダウンロードして、オンラインでのコニュニケーションにあなたらしさを取り入れましょう!






 HitPaw Edimakor
HitPaw Edimakor
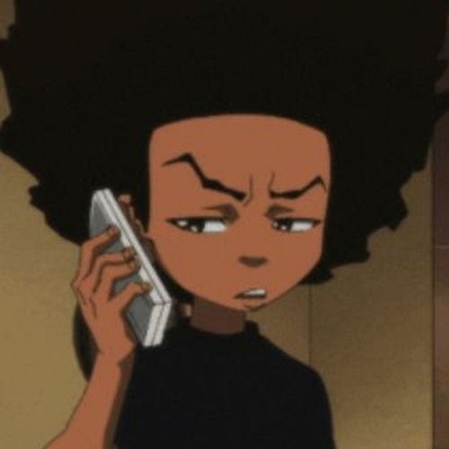

この記事をシェアする:
「評価」をお選びください:
松井祐介
編集長
フリーランスとして5年以上働いています。新しいことや最新の知識を見つけたときは、いつも感動します。人生は無限だと思いますが、私はその無限を知りません。
すべての記事を表示コメントを書く
製品また記事に関するコメントを書きましょう。