ステップバイステップガイド: iPhone でオーディオを共有する方法?
iPhoneでオーディオを共有する方法を、詳細なステップバイステップガイドで紹介します。音楽トラック、ポッドキャスト、またはボイスメモを送信したい場合、このチュートリアルが明確な指示を提供し、シームレスな共有体験を保証します。
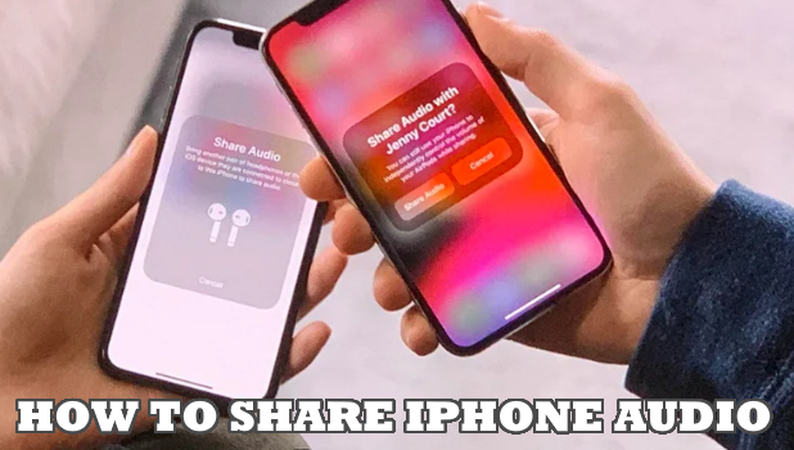
好きな音を友人、家族、同僚と簡単に共有し、楽しい瞬間をより楽しむことができます。
例えば、ドライブ中に魅力的なポッドキャストエピソードをiPhoneで見つけたとします。このガイドを参考にすれば、同乗者と簡単にオーディオを共有し、共有されたエンターテイメントで旅をさらに楽しくすることができます。
iPhoneでAirPodsまたは他のヘッドホンを使ってオーディオを共有する方法
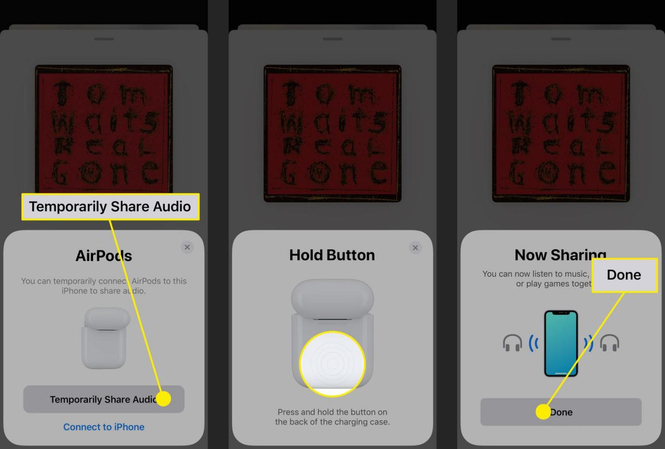
iPhoneでAirPodsまたは他のヘッドホンを使ってオーディオを共有する手順
1. AirPodsまたはヘッドホンを接続する:
iPhoneにBluetooth経由でAirPodsまたは他のヘッドホンを接続します。iPhoneの「設定」アプリを開き、「Bluetooth」をタップし、リストからAirPodsまたはヘッドホンを選択してペアリングします。
2. 共有したいオーディオを再生する:
iPhoneにある共有したいオーディオが含まれているアプリを開きます。曲、ポッドキャスト、またはオーディオファイルなど、オーディオコンテンツの再生を開始します。
3. 別のAirPodsまたはヘッドホンを近づける:
友人や同僚に、彼らのAirPodsまたはヘッドホンをiPhoneに近づけてもらいます。そのAirPodsまたはヘッドホンが彼らのデバイスに接続されていることを確認します。
4. コントロールセンターを開く:
iPhoneの画面右上から下にスワイプしてコントロールセンターを開きます。ホームボタンがあるiPhoneでは、画面の下から上にスワイプしてコントロールセンターにアクセスします。
5. オーディオ出力アイコンをタップする:
コントロールセンターで、三つの同心円が内側にある三角形を模したオーディオ出力アイコンを探します。このアイコンをタップしてオーディオ出力オプションを展開します。
6. 「オーディオを共有」オプションを選択する:
オーディオ出力オプションが展開されたら、下部に「オーディオを共有」と表示されるオプションがあります。これをタップして共有プロセスを開始します。
7. 別のAirPodsまたはヘッドホンをiPhoneに近づける:
「オーディオを共有」を選択した後、別のAirPodsまたはヘッドホンをiPhoneに近づけます。画面の指示に従って共有プロセスを完了します。
これらの手順に従って、iPhoneからAirPodsまたは他のヘッドホンにオーディオを簡単に共有することができます。これにより、友人や家族と一緒にお気に入りのコンテンツを同時に楽しむことができます。
iPhoneでAirPodsを使用せずにオーディオを共有する方法
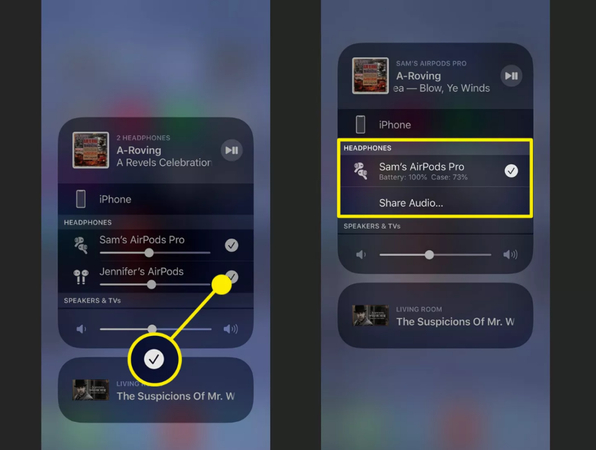
iPhoneでAirPodsを使用せずにオーディオを共有する手順
1. iPhoneをBluetoothスピーカーまたはヘッドホンに接続する:
まず、iPhoneをBluetoothスピーカーまたはヘッドホンに接続します。iPhoneの「設定」アプリを開き、「Bluetooth」をタップし、リストからBluetoothスピーカーまたはヘッドホンを選択してペアリングします。
2. 共有したいオーディオを再生する:
iPhoneにある共有したいオーディオが含まれているアプリを開きます。曲、ポッドキャスト、またはオーディオファイルなど、オーディオコンテンツの再生を開始します。
3. シェアシートを使用してオーディオを共有する:
アプリ内のシェアアイコンをタップしてシェアシートを表示します。このアイコンは通常、矢印が上を指す箱の形をしています。
4. 「Bluetooth」オプションを選択する:
シェアシートでオプションをスクロールして「Bluetooth」オプションを探し、それをタップしてBluetooth経由でオーディオの共有を進めます。
5. 接続されたBluetoothデバイスを選択する:
iPhoneは利用可能なBluetoothデバイスのリストを表示します。リストからオーディオを共有したいBluetoothスピーカーまたはヘッドホンを選択します。
6. 共有を確認する:
Bluetoothデバイスを選択した後、共有プロセスを確認します。iPhoneは選択したBluetoothデバイスにオーディオのストリーミングを開始します。
7. 共有されたオーディオを楽しむ:
これで、Bluetoothに接続された人々は共有されたオーディオを楽しむことができます。これにより、AirPodsを必要とせずに共有されたリスニング体験が実現します。
これらの手順に従って、iPhoneでAirPodsを使用せずに簡単にオーディオを共有することができます。これにより、他の人と一緒にお気に入りのコンテンツを楽しむことができます。
追加のヒント: PCでリアルタイムで声を変える
HitPaw AI Voice Changerを紹介します。これは、iPhoneでオーディオを共有するための、そしてPCでのオーディオ体験を革新する最先端のソフトウェアです。高度な人工知能技術によって駆動されるHitPaw AI Voice Changerは、リアルタイムで声を変換する卓越した能力を提供します。
ライブストリームに創造性を加えたい、ゲームセッションを強化したい、またはビデオ通話中に友人と楽しみたいと思っている場合でも、この直感的なツールはシームレスで没入感のあるユーザー体験を提供します。多様なカスタマイズ可能な声のエフェクトとユーザーフレンドリーなインターフェースを備えており、あらゆるスキルレベルのユーザーが新しい声の表現を簡単に探求できるようになっています。
主な特徴:
- リアルタイム声変更:話している間に即座に声を変更でき、オンラインゲーム、ライブストリーミング、ビデオ通話に最適です。
- 多様な声のエフェクト:男性/女性の声、ロボットの音色、セレブの印象など、多様な声のエフェクトから選択できます。
- カスタマイズ可能な設定:ピッチ、速度、共鳴のパラメータを調整して、声の変更を微調整できます。
- 簡単な統合:お気に入りのボイスチャットやストリーミングソフトウェアとシームレスに統合できます。
- 高品質の出力:最小限の遅延でクリアなオーディオ出力を楽しめます。これにより、スムーズで没入感のある体験が保証されます。
- ユーザーフレンドリーなインターフェース:直感的なインターフェースを簡単にナビゲートでき、あらゆるスキルレベルのユーザーに声の変更をアクセスしやすくします。
手順
以下の簡単な4つの手順に従って声の変更を始めましょう。
-
ステップ 1.「設定」に移動し、ドロップダウンメニューから使用している入力と出力を選択します。

声が聞こえない場合の対処法
手動でリストを更新して、追加されたデバイスがあるか確認してください。

デバイスを選択後、音が聞こえない場合は、「検出」をクリックしてオーディオの状態を確認してください。スピーカーとマイクのアイコンは、頻繁に使用される場合、緑色で表示される必要があります。

検出後も音が聞こえない場合は、「フィードバック」をクリックしてお問い合わせください。

-
ステップ 2.エフェクトを選択したら、それを適用するためにクリックします。

Nvidia 4GやAMD 6G以上のグラフィック処理ユニットを搭載したデバイスでは、ユーザーはリアルタイムでAIボイスエフェクトを使って声を変更できます。

-
ステップ 3.「自分の声を聞く」と「ボイスチェンジャー」ボタンを押した後、マイクに向かって話してみてください。周りに多くの騒音がある場合は、「スピーカーアイコン」をクリックしてノイズリダクションを手動で有効にすることができます。ノイズリダクションは一部の音をフィルタリングするため、適切な高さに調整する必要があります。

-
ステップ 4.お気に入りのサウンドエフェクトを選択し、実験した後、漫画のアバターにカーソルを合わせることで音声パラメータを調整できます。

iPhoneをPC用マイクとして使用する際のFAQ
Q1. iPhoneをPCのマイクとして使用できますか?
A1. はい、Wi-FiまたはUSB接続を介してオーディオをストリーミングできるアプリを利用することで、iPhoneをPCのマイクとして使用できます。
Q2. iPhoneをPC用マイクに変えるためにどのアプリを使用できますか?
A2. この目的のために利用可能なアプリには、EpocCam、iVCam、Wo Micなどがあります。これらのアプリを使用すると、iPhoneからPCへ無線またはUSBを通じてオーディオをストリーミングできます。
Q3. iPhoneをPC用マイクとして使用するための特別な要件はありますか?
A3. iPhoneをPCのマイクとして使用するには、両デバイスが同じWi-Fiネットワークに接続されているか、USBケーブルを介して接続されている必要があります。また、PCに対応するソフトウェアとiPhoneにマイクアプリをダウンロードしてインストールする必要があります。
最終的な考察
最後に、iPhoneをPCのマイクとして活用することで、通信やコンテンツ作成の可能性が広がります。適切なアプリと設定を使用すれば、iPhoneの優れたオーディオ機能をPCのワークフローにシームレスに統合することができます。
さらに、オーディオ体験を向上させたい方には、HitPaw AI Voice Changerが特におすすめです。高度な機能と直感的なインターフェースを備えたHitPaw AI Voice Changerは、リアルタイムでの声の変更を提供し、オンラインでのやりとりや創造的なプロジェクトを強化します。今日からHitPaw AI Voice Changerで無限の可能性を探索しましょう。








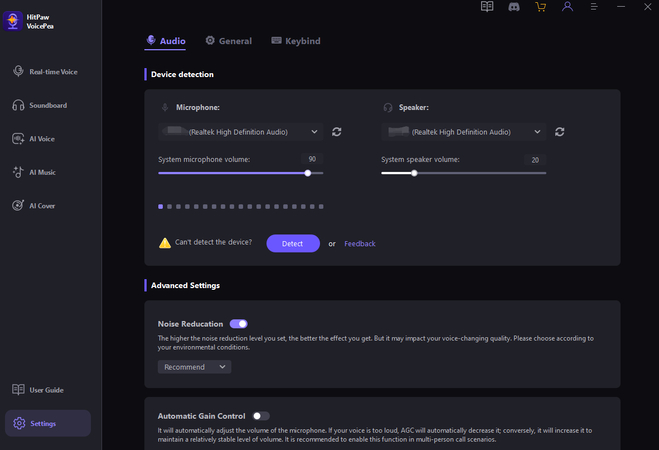





 HitPaw Watermark Remover
HitPaw Watermark Remover  HitPaw Edimakor
HitPaw Edimakor
この記事をシェアする:
「評価」をお選びください:
松井祐介
編集長
フリーランスとして5年以上働いています。新しいことや最新の知識を見つけたときは、いつも感動します。人生は無限だと思いますが、私はその無限を知りません。
すべての記事を表示コメントを書く
製品また記事に関するコメントを書きましょう。