2025年 ステップバイステップガイド: PCでマイクが動作しない場合の対処法
重要な会議、オンライン授業、または競技ゲームセッションなど、重要な瞬間にPCのマイクに問題が発生するのは非常にイライラすることです。友人とのゲームナイトに備えているときに突然、チームメートがあなたの声を聞けなくなることを想像してください。または、バーチャルプレゼンテーションを始めようとしたときに、あなたの声が全く聞こえない状況です。これらのシナリオは思ったよりも一般的で、原因は単純なソフトウェアの不具合から複雑なハードウェアの故障までさまざまです。
このガイドでは、PCでマイクが動作しない問題をトラブルシューティングし、修正する手順を説明し、あなたの声がはっきりと聞こえるようにします。
PCでマイクが動作しない理由
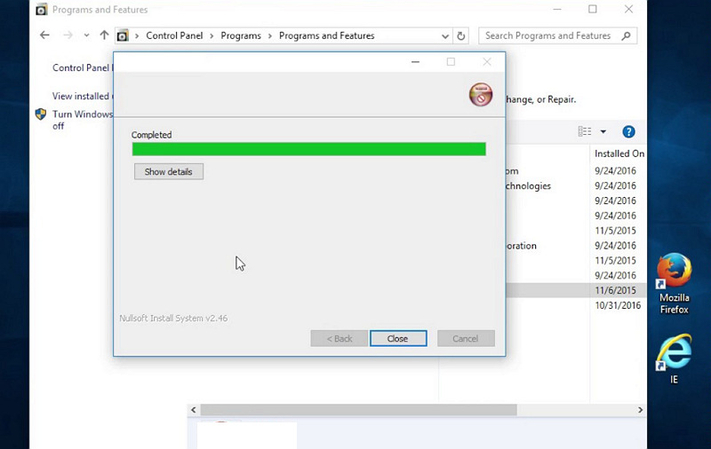
PCのマイクが動作しない場合、ビデオ通話から音声録音まで、すべてに影響を及ぼす可能性があります。この沈黙の背後にある問題はささいなものから複雑なものまでありますが、それらを理解することが修正への第一歩です。一般的な原因を見てみましょう:
1- 設定の誤り
最も頻繁な原因の一つは、単に間違った設定をしていることです。マイクがオペレーティングシステムのサウンド設定で主要な入力デバイスとして選択されていないか、音量レベルが低すぎる場合があります。これは、複数のオーディオデバイスを使用している場合によく見落とされます。
2- ドライバーの問題
ドライバーはハードウェアとソフトウェアの間の仲介役を果たします。ドライバーが古くなっていたり、破損していたり、欠落していたりすると、マイクが正しく機能しないことがあります。これはシステムアップデートの後や新しいハードウェアコンポーネントを統合する際によく発生し、互換性の問題を引き起こすことがあります。
3- ハードウェアの問題
マイクの物理的な状態も問題の原因となることがあります。これには、配線の損傷、機能しないUSBポート、不良のマイクなどが含まれます。同様に、PCのポートの問題がマイクの認識や適切な使用を妨げることがあります。
4- アプリケーションの設定
個々のアプリケーションには独自のオーディオ設定があり、システムのデフォルトを上書きすることがあります。システムではマイクが正しく設定されていても、特定のアプリ内では機能しないように見える場合があります。
5- 必要な許可
プライバシーへの懸念が高まる中、オペレーティングシステムではアプリがマイクにアクセスするための明示的な許可が必要になりました。これらの許可が与えられていない場合、そのアプリケーションではマイクが機能しないことがよくありますが、明確な表示はされません。
6- ヘッドセットまたはコンピューターのミュートされたオーディオ入力
明らかに思えるかもしれませんが、ミュート機能を見落とすことは簡単です。一部のヘッドセットにはミュートスイッチやボタンが付いており、誤って操作されることがあります。同様に、コンピューターのサウンド設定でマイク入力がミュートされている可能性があります。
7- 外部マイクまたは内蔵マイクの間の競合
外部マイクと内蔵マイクの両方が存在する場合、PCは適切なマイクを自動的に選択するのに苦労することがあります。これにより、システムが誤ったマイクをデフォルトに設定したり、入力が競合して音声がクリアに伝わらないことがあります。
PCでマイクが動作しない問題を解決する方法
これらの潜在的な落とし穴をナビゲートして解決策を見つけることは圧倒されるかもしれませんが、これらの方法的なステップに従えば、ほとんどのマイクの問題をトラブルシューティングして修正できます。
1- Bluetoothヘッドセットを手動で接続する
Bluetoothデバイスの場合、ペアリングされているだけでなく、オーディオデバイスとして接続されていることを確認します。Bluetooth設定でヘッドセットを手動で選択し、オーディオ入力デバイスとして設定する必要があるかもしれません。
2- 正しいマイクアクセス許可を設定する
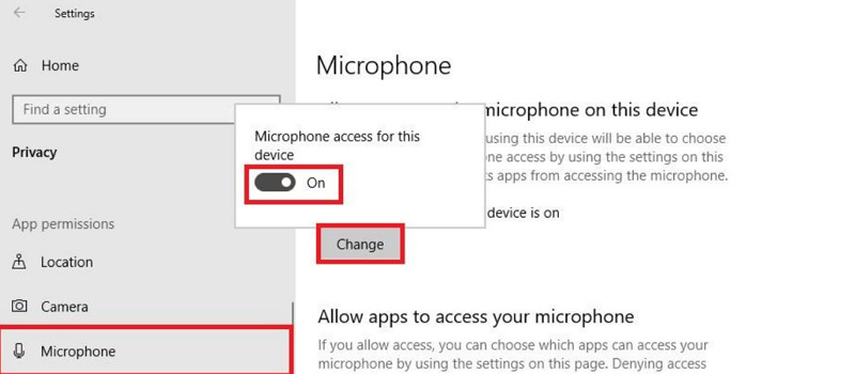
システムのプライバシー設定にアクセスして、アプリケーションでマイクアクセスが有効になっていることを確認します。これは、システムアップデートの後や新しいソフトウェアをインストールしたときに特に重要です。
3- デフォルトの録音デバイスとして設定
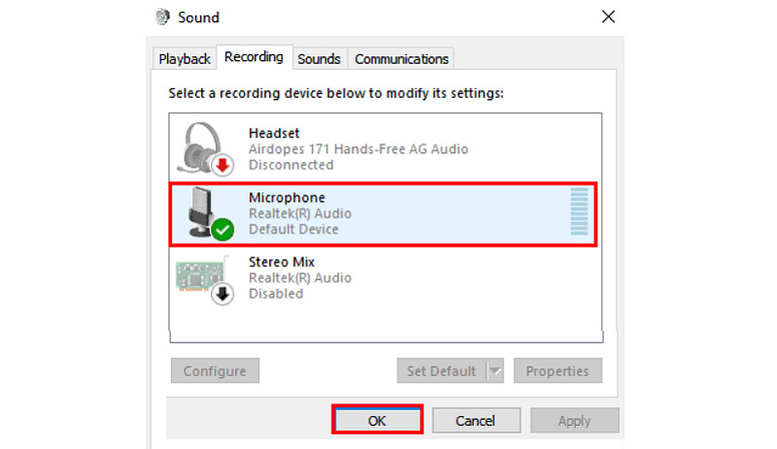
サウンド設定でマイクがデフォルトの録音デバイスとして選択されていることを確認します。これにより、システムは他のオーディオ入力ソースよりも優先してマイクを使用します。これを行うには、「Windows + R」を押して「コントロールパネル」を開き、「ハードウェアとサウンド」に進んで「サウンド」の下の「オーディオデバイスを管理」をクリックします。「マイクロフォン」をクリックして「デフォルトに設定」を押します。
4- 正しいオーディオドライバーをインストールまたは更新する
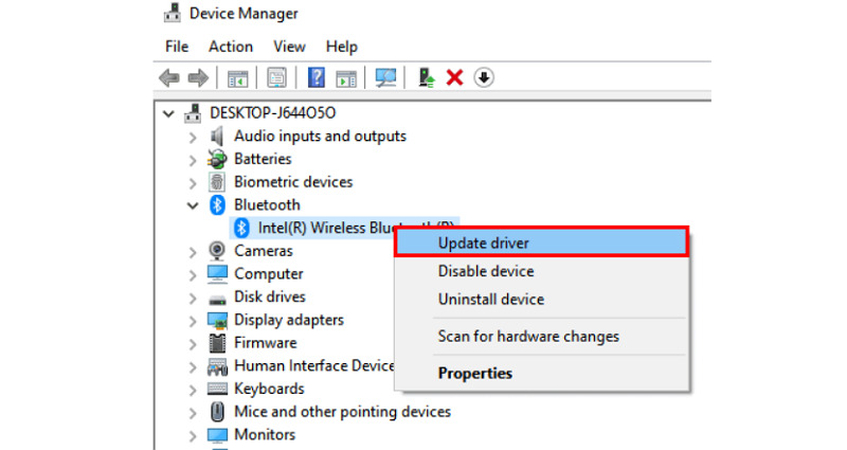
デバイスマネージャーからマイクロフォンとオーディオインターフェイスのドライバーアップデートを確認します。正しい、最新のドライバーをインストールすることで、互換性の問題を解決し、マイクロフォンの機能を復元できます。
5- アプリの排他的制御を無効にする
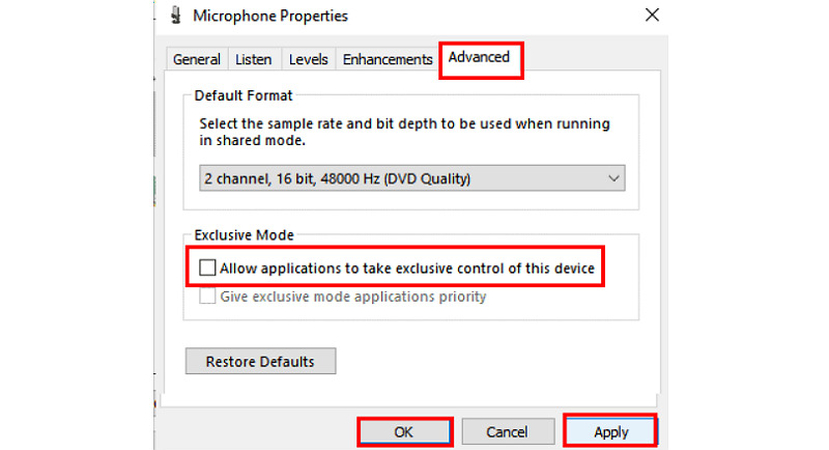
一部のアプリケーションはマイクを排他的に制御し、他のアプリケーションが使用するのを防ぎます。「コントロールパネル」>「ハードウェアとサウンド」>「サウンド」>「オーディオデバイスを管理」>「アプリ」>「プロパティ」からこの機能を無効にできます。これにより、複数のアプリケーションが同時にマイクにアクセスできるようになります。
6- ハードウェアとマイクの互換性を確認する
ファンタム電源などの特殊なマイクを使用する場合、PCまたはオーディオインターフェイスがこれらの機能をサポートできるかどうかを確認してください。互換性がないと、マイクが動作しないことがあります。
7- 疑わしいVOIPアプリをアンインストールする
特定のVOIP(Voice Over Internet Protocol)アプリケーションはマイクロフォンの設定に干渉することがあります。マイクの問題がアプリをインストールした後に始まった場合は、アンインストールして問題が解決するかどうかを確認してください。
8- Windowsアップデートを実行する
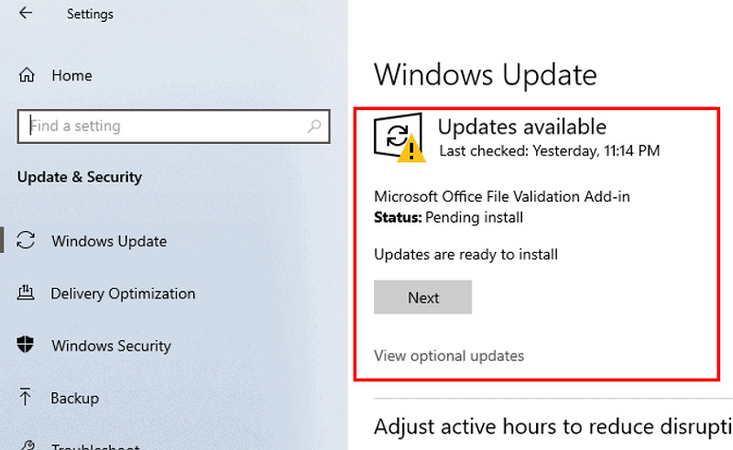
最後に、Windowsアップデートを実行することで、オーディオ入力に関連する未知の問題を解決できます。アップデートにより、ドライバーや互換性のための重要な修正が提供され、システムがスムーズに動作することが保証されます。
追加のヒント: PCでリアルタイムで声を変更する
HitPaw AI Voice Changerは、オンラインで声のプレゼンスを変更したいユーザーにとって最適な選択です。友人をオンラインで楽しませる軽い変更を目指しているか、プライバシーを維持したいか、特有のキャラクターを作成する必要があるかにかかわらず、このソフトウェアはユーザーフレンドリーなインターフェースと豊富な機能でこれらの取り組みを容易にします。ピッチを変更したりロボット効果を追加するだけでなく、さまざまな音声効果や背景音を提供する広範なツールで、ユーザーはオーディオ出力を完全にカスタマイズできます。一般的なコミュニケーションプラットフォームやストリーミングソフトウェアとの互換性も利便性を高め、リアルタイムでの声の変更をシームレスな体験にします。
特徴
- 簡単なセットアップとユーザーフレンドリーなインターフェイスを提供
- 声を変換する本物の効果を提供
- 音声変調中の背景ノイズを除去
- 高品質の結果で迅速なレンダリングをサポート
- 出力をプレビューして途中で変更を加えることができる
今すぐクリックしてリアルタイムで声を変える方法をチェック
ステップ1. 入力と出力の選択

まず、HitPaw VoicePeaを起動して「設定」を開き、「マイク」と「スピーカー」のドロップダウンメニューを展開します。ソースを選択しますが、ソースが手動で接続されている場合は、更新アイコンをタップしてください。ソースがメニューに表示されない場合は、「検出」ボタンを押してください。

「マイクを選択」および「スピーカーを選択」のウィンドウが表示されたら、アイコンの色を確認してください。緑色は、通常の使用に適していることを示しています。
ステップ2. ボイスエフェクトの選択

次に、「リアルタイムボイス」エフェクトセクションを開いてフィルターを探索します。希望するエフェクトをクリックして適用します。
ステップ3. グローバル設定の調整

下部にある「自分の声を聞く」と「ボイスチェンジャーを切り替える」オプションを有効または無効にします。サウンドボード、システム、ボイスチェンジャーのボリュームも変更できます。
ステップ4. ボイス設定の変更

最後に、アバターの上にマウスを置いて、「ピッチ」「ボリューム」「ティンバー」のレベルを希望に応じて調整します。以上です!
PCのマイクに関するFAQ
Q1. PCに必要なマイクの種類は何ですか?
A1. あなたの要件によります。カジュアルな使用には標準のUSBマイクで十分かもしれませんが、プロフェッショナルな取り組みにはより高度なセットアップが必要です。
Q2. なぜRobloxのマイクがPCで動作しないのですか?
A2. これらの問題は、ゲーム内のオーディオ設定や、ゲーム内で調整する必要がある必要なアクセス許可に起因することがよくあります。 オペレーティングシステム。
Q3. AirpodマイクがPCで動作しないのはなぜですか?
A3. Bluetoothデバイスは、特にPCのBluetoothドライバーが古い場合に、接続と互換性の問題が発生することがあります。 または干渉があります。AirPods Proのドライバーとデバイスを削除して、再起動して再度接続することができます。
Q4. PCでヘッドセットマイクが機能しないのはなぜですか?
A4. 物理的な損傷を確認し、ヘッドセットが正しく接続されていることを確認し、デフォルトの録音デバイスとして設定されていることを確認します。 また、ヘッドセットのミュートボタンはアクティブにしないでください。
Q5. Fortnite PCでマイクが機能しないのはなぜですか?
A5. 「フォートナイト」のオーディオ設定を確認し、マイクが選択されていることを確認します。また、ゲームに必要なアクセス許可があることを確認します。 システム設定でアクセス許可を設定します。「設定」を開き、「プライバシーとセキュリティ」を選択し、「マイク」を検索します。 「フォートナイト」オプションを有効にします。
まとめ
PCで動作しないマイクの問題は、さまざまなソースから発生する可能性がありますが、適切なアプローチでは、診断可能なだけでなく 解決可能でもあります。このガイドに従って、最も一般的な問題をトラブルシューティングし、マイクを使用して元に戻すことができます。 あなたの心が望むものは何でも。
オンラインコミュニケーションに楽しみやプライバシーのレイヤーを追加したいと考えている人には、HitPaw AI Voice Changerがユーザーフレンドリーで汎用性の高いソリューションを提供します。オンラインを向上させます あなたの声が記憶に残るようにすることで、存在感を高めます。






 HitPaw Video Object Remover
HitPaw Video Object Remover HitPaw Edimakor
HitPaw Edimakor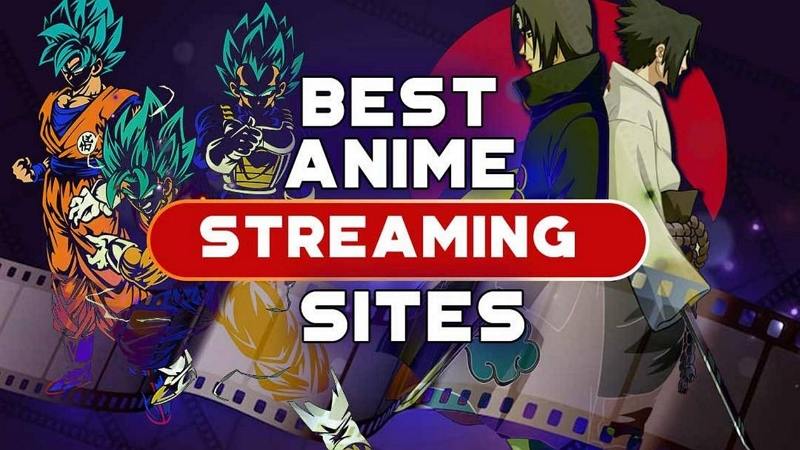


この記事をシェアする:
「評価」をお選びください:
松井祐介
編集長
フリーランスとして5年以上働いています。新しいことや最新の知識を見つけたときは、いつも感動します。人生は無限だと思いますが、私はその無限を知りません。
すべての記事を表示コメントを書く
製品また記事に関するコメントを書きましょう。