iPhoneのボイスメッセージの音声を簡単に変換する方法
iPhoneのボイスメッセージの単調なデフォルト機能に飽き飽きしていませんか? 何においても他人との差別化や個性が鍵となる目まぐるしい現代において、 iPhoneの音声機能をカスタマイズできれば、日々の会話の中にユーニークなあなたらしさを付け足すことができるでしょう。
あなたの個性が滲み出るような声でボイスメールを送ったり、Siriやマップ案内の音声を場合に応じて好きなように変更してみたり。 この記事では、シンプルな手順とともに、iPhoneのボイスメッセージなどの音声を簡単に変更できる方法を紹介していきます。
iPhoneのボイスメッセージを変更する詳細と手順
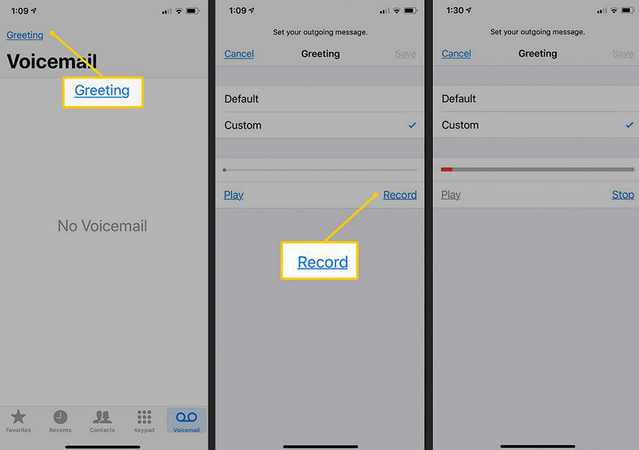
iPhoneのボイスメールの音声を変更するための詳しい手順を見ていきましょう:
Step 1. 電話アプリにアクセス
iPhoneのロックを解除してホーム画面を開き、「電話」アプリをタップします。
Step 2. ボイスメールの設定
画面下の「ボイスメール」をタップして、「グリーティング」を選択します。ここでは音声に関するカスタマイズ設定を行うことができます。
Step 3. カスタム設定を試してみる
「デフォルト」設定を選択するか、「カスタム」で自分の音声クリップを録音することができます。 録音した音声を再生し、納得いく仕上がりであれば、「保存」を押して確定します。
iPhoneの音声に関するよくある質問
Q1. iPhoneのボイスメールとは?
A1. iPhoneのボイスメールとは、相手が電話に出られないときに音声メッセージを残すことができるという機能です。 これらのメッセージは端末にデジタル化して保存され、電話アプリのボイスメールのタブからアクセスして再生することができます。
Q2. iPhoneのマップ案内の音声を変更するには?
A2. 「設定」アプリから「マップ」をタップし、「音声案内」を選択することで、マップ案内の音声を自由に変更することができます。
Q3. iPhoneのSiriの音声を変更するには?
A3. Siriの音声を変更するには、「設定」アプリから「Siriと検索」をタップし、「Siriの音声」を選択すると他の選択肢を確認することができます。 選択可能な音声オプションの中から好きなものを選択して適用させます。
Q4. iPhoneの音声の質を変更するには?
A4.
iPhoneの音声の質を変更するには:
1.画面上部にある「コントロールセンター」を開きます。
2.「マイク」のアイコンをタップし、「マイクモード」の設定画面を開きます。
3.「声を分離」を選択。
他のマイクやヘッドフォンを試してみることで、音声の質が上がることもあります。
Q5. iPhoneに音声コントロールが表示され続けるのはなぜですか?
A5. Siriや音声コントロールが予期せず作動する原因として、 ヘッドフォンの接続が緩いまたは弱い、コードが擦り切れている、接続部分が水気を帯びている、などが挙げられます。 このような問題が頻繁に発生するようであれば、ヘッドフォンの切り替えも検討してみてください。
おまけ: さまざまな音声エフェクトを使って、自分の声をリアルタイムに変換する方法
HitPaw AI Voice Changer を使って創造力を解き放ち、あなたの声に新たな個性を付け足してみませんか? この革新的なツールを使えば、自分の声をリアルタイムで変換することができ、その幅広い種類の音声エフェクトに感動することでしょう。 ロボットや動物、お気に入りの映画キャラクターなど、自分の声を簡単に変身させることができます。
この直感的に操作できるインターフェイスと使いやすい機能で、音声をより簡単に楽しく変換でき、 好きな音声エフェクトをリアルタイムで適用すれば、自分の声がまるで別人かのように。 ポッドキャストの録音、動画コンテンツの制作、ただ友達と楽しみたい人など、理由や目的は何であれ、 自分の声に新たなセンスと感動を加えるための究極のツールと言えるでしょう。
退屈で平凡な声に飽き飽きしていた人は、ぜひHitPaw AI Voice Changerを使ってあなたの想像力を解き放ってみてください。 音声変換の可能性が格段に広がります。
機能
- 使いやすいインターフェイスで、操作が素早く簡単
- クリアで鮮明な音声の高品質出力を保証
- クオリティの高い音声エフェクトで自分の声をリアルタイムに変換
- Discord、Twitch、Steamなどの幅広い種類のプラットフォームとの互換性がある
- 音声を変換するにあたって不要な背景のノイズやエコーを除去
今すぐクリック&リアルタイムで自分の声を変換する方法
Step 1. 入力と出力を選択

最初のステップではまずHitPaw VoicePeaを立ち上げ、「設定」を開きます。 プルダウンメニューの「マイク」と「スピーカー」を開き、使いたい入力・出力デバイスを選択します。 手動で接続したデバイスがある場合は更新のアイコンをタップし、それでも表示されなければ「検出」をクリックします。

「マイクを選択」と「スピーカーを選択」の画面が表示され、それぞれのアイコンの色が緑であることが確認できたら次へ進みます。
Step 2. 音声エフェクトの選択

「リアルタイム音声エフェクト」を開き、さまざまなカテゴリーの中から好きなものをクリックして適用させます。
Step 3. グローバル設定の変更

画面下方にある、「自分の声を聞く」と「ボイスチェンジャーの切り替え」を好きなようにオンオフできます。 また、サウンドボードやボイスチェンジャーなどのシステムの音量を調節することも可能です。
Step 4. 音声設定の調整

最後に、キャラクターのアイコンにカーソルを合わせて、「音量」、「ピッチ」、「声色」の調整します。
まとめ
iPhoneの音声機能に自分だけのカスタマイズを施すのは今や難しいことではありません。 ここで紹介した手順通りにステップを踏めば、iPhoneのボイスメッセージやSiri、マップの音声案内の音声までもを簡単に変更できます。
さまざまな音声エフェクトを使って、リアルタイムで自分の声を変換してみたいときは、 HitPaw AI Voice Changerも検討してみてください。 使いやすいインターフェイスと幅広い音声エフェクトであなたの声を瞬時に変換してくれるこのツールを使えば、新たな発見があるかもしれません。 HitPaw AI Voice Changerを今すぐダウンロードして、あなたの創造力を声に吹き込みましょう!






 HitPaw Edimakor
HitPaw Edimakor



この記事をシェアする:
「評価」をお選びください:
松井祐介
編集長
フリーランスとして5年以上働いています。新しいことや最新の知識を見つけたときは、いつも感動します。人生は無限だと思いますが、私はその無限を知りません。
すべての記事を表示コメントを書く
製品また記事に関するコメントを書きましょう。