複数のボイスチェンジャーを組み合わせて使う方法とその魅力を徹底解説
ボイスチェンジャーとは自分の声のピッチ、トーン、速度などを調節して、別人のような声を作り出すことのできる、ソフトウェアツールの総称です。 エンターテイメント、ドッキリを仕掛けるため、オンラインゲーミング、匿名電話、などといった多様な目的で使用されています。 さらに面白く、より個性的なエフェクトを作り出すために、複数のボイスチェンジャーを組み合わせて使用できることをご存知でしたか? ボイスチェンジャーを単体で使用するときよりも多くの効果が得られます。 ここでは、そもそもボイスチェンジャーを組み合わせて使うということはどういうことなのか、またどのような利点があるのかを詳しく解説していきましょう。 また、効率的に組み合わせるのにオススメのツールやテクニックも一緒に紹介します:

ボイスチェンジャーを組み合わせる際のテクニック
ボイスチェンジャーの組み合わせ方は何通りもありますが、ニーズや好みに合わせて自分にぴったりの方法を選ぶことができます。 まずは、最も定番な方法を紹介します:
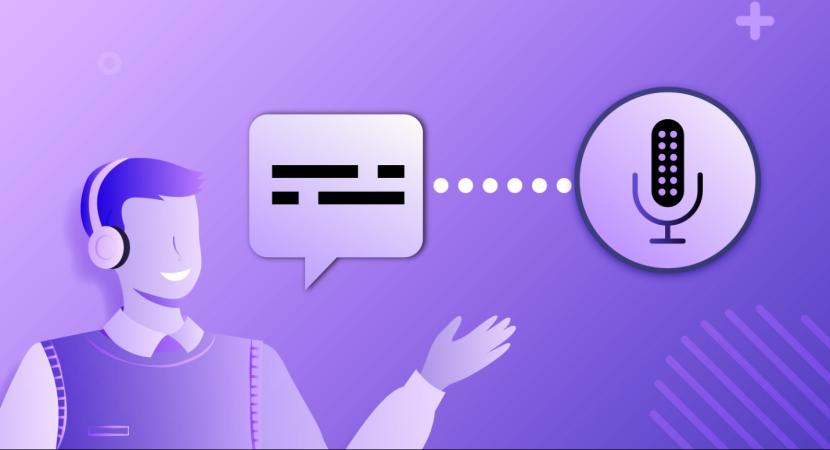
複数のボイスチェンジャーのアプリやプラグインを同時に使う方法
これは最もシンプルで簡単にボイスチェンジャーを組み合わせることができる方法です。 2つ以上の音声変換プログラムやプラグインをインストールし、それらが同時に機能するように設定します。 例えば、1つのボイスチェンジャーで声の音程を操作し、またもうひとつのツールでエコーを掛けるなど。 しかしこの方法では、互換性の問題、パフォーマンスの質、音声のクオリティの低下など、いくつかの欠点があります。
ボイスチャットミキサーやサウンドボードを使う方法
これらにはデバイス型とソフトウェアタイプのものがあり、入力源の異なる複数の音声を結合させたり変換させたりすることができます。 複数のボイスチャットミキサーやサウンドボードを接続し、それぞれのツールで音量、バランス、エフェクトなどを操作して使います。 この方法ではより柔軟に出力の操作をすることができますが、技術的なスキルと機器を揃える必要があるので、利便性と手軽さの面では衰えています。
組み合わせて使用するのに適した音声変換ソフトを使う方法
これはボイスチェンジャーを組み合わせるのに、最も高度で推奨されている方法です。 組み合わせて使用するのに適した音声変換ソフトを使えば、複数の音声変換エフェクトや機能をひとつのインターフェイスで完結させることができ、 複数のアプリやプラグイン、ボイスチャットミキサーやサウンドボードを立ち上げなくとも、 簡単にそして素早くボイスチェンジャー同士を組み合わせることが可能です。 お気に入りのエフェクトが見つかったら、カスタマイズしてテンプレートとして保存することもでき、クリックひとつでボイスチェンジャーを行き来できます。 組み合わせて使用するのに適した数ある音声変換ソフトの中で、ぜひオススメしたいのがHitPaw VoicePea (旧:HitPaw Voice Changer)です。 次のセクションで詳しく紹介していきます。
ボイスチェンジャーを結合するのに最適なクリエイティブなアプリ
友達や家族を驚かせるために声を変えてみたり、ロボットやエイリアン、有名人の声を真似したりと、 ボイスチェンジャーを組み合わせて使う目的は人それぞれです。 また、パトカーのサイレン、犬の鳴き声、群衆の歓声など、背景に音声を付け足せば、リアルな臨場感を作り出すことも。 それら全てを可能にしてくれるのが、今から紹介するHitPaw VoicePeaです。
HitPaw VoicePea
HitPaw VoicePeaは、 さまざまな姿にあなたの声を変換してくれるソフトウェアです。 性別や年齢を変えたり、動物やキャラクターに変身したり、ニーズに合ったボイスチェンジャーを簡単に見つけることができます。 また、ロボットの音声エフェクトにエコーを掛けて未来から来たサイボーグのような声を作ってみたり、 ヘリウムガスのエフェクトと声のピッチを調節してアニメキャラクターの声を再現したりと、 複数のボイスチェンジャーを組み合わせて、さらにユニークでリアルな音声エフェクトを作り出すことも可能です。 HitPaw VoicePeaはシンプルで直感的に操作できるように設計されているので、誰でも簡単に楽しむことができます。
HitPaw VoicePeaの機能:
- 多岐多様な音声変換エフェクトとフィルター:HitPaw VoicePeaは、男声、女声、子ども、お年寄り、ロボット、エイリアン、 モンスターなど30種類以上の音声エフェクトとフィルターを備えています。 声のピッチ、速度、音量などの調整、リバーブ、エコー、ディストーションなどのエフェクトも追加可能です。
- シンプルで直感的に操作できるインターフェイス:HitPaw VoicePeaは、シンプルで直感的に操作できるインターフェイスを搭載しており、 ボイスチェンジャー同士の結合も簡単にできます。好きなエフェクトやフィルターをプレビューしてから適用させることができ、 ドラッグ&ドロップするだけでそれらをタイムラインに追加できます。音声の編集や削除もクリックするだけなのでとても簡単です。
- 柔軟で多用途な出力:Skype、Discord、Zoomなどのツールで会話中にその場で音声を変換し、リアルタイムボイスチェンジャーとしての使用、 直接音声を録音して音声ファイルとして保存し、ボイスレコーダーとして使用するなど、 HitPaw VoicePeaは、さまざまな用途で音声を出力できます。 また、予め録音された音声ファイルを読み込み編集できる、音声編集ツールの役割も果たしています。
HitPaw VoicePeaの使用手順
Step 1: 入力&出力の設定
「設定」を開き、プルダウンメニューから使いたい入力&出力デバイスを選択します。

音声が何も聞こえてこない
他のデバイスを手動で追加した場合は、リストを更新して検出されるか確認します。

デバイスを選択しても、何も聞こえてこない場合は「検出」をクリックして音声ステータスを確認します。

正常に作動していれば、マイクとスピーカーのアイコンは緑色になります。
Step 2: 音声エフェクトの選択
使用可能な音声エフェクトの中から好きなものをクリックして適用させます。

Nvidia 4GやAMD 6Gとそれ以降に対応しているデバイスであれば、 AI音声エフェクトを使って、自分の声をリアルタイムで変換することができます。

Step 3: グローバル設定を調整
「音声変換」と「自分の声を聞く」のオプションを有効にしてからマイクに話しかけると、 どのように自分の声が変換されて聞こえるかを確認できます。 背景のノイズが気になるようであれば、「スピーカーアイコン」をクリックしてノイズリダクションを適用させることもできます。

Step 4:音声設定の微調整
好きな音声エフェクトを選択してプレビューしたら、キャラクターのアイコンにカーソルを合わせることで 音声設定の微調整をすることができます。

まとめ
複数のボイスチェンジャーを組み合わせて使えば、あなたのクリエイティブなアイデアが解き放たれ、 より一層音声変換を楽しむことができます。 ドッキリ電話、オンラインゲーミングやカラオケなど、使う目的はさまざまですが、 少しのテクニックと適したソフトウェアがあれば、効率的にそして簡単にボイスチェンジャーを組み合わせることができます。 数あるボイスチェンジャーの中から、特におすすめしたいが HitPaw VoicePea。 多岐多様な音声エフェクトとフィルターがあり、直感的に操作できて使いやすいインターフェイスと、 受難で多用途出力を兼ね備えたこのツールを一度試してみては。






 HitPaw Video Enhancer
HitPaw Video Enhancer HitPaw Edimakor
HitPaw Edimakor



この記事をシェアする:
「評価」をお選びください:
松井祐介
編集長
フリーランスとして5年以上働いています。新しいことや最新の知識を見つけたときは、いつも感動します。人生は無限だと思いますが、私はその無限を知りません。
すべての記事を表示コメントを書く
製品また記事に関するコメントを書きましょう。