段階的な手順: Zoomオーディオが機能しない
Zoomの音声が機能しないと、ビジネス会議の開催、バーチャルクラスへの参加、友人や家族との近況報告などに大きな支障をきたす可能性があります。その結果、コミュニケーションが中断され、誤解や情報の見逃しが発生します。スムーズで効果的な仮想インタラクションを確保するには、これらの音声の問題を迅速にトラブルシューティングして解決することが重要です。
このガイドでは、Zoomオーディオが機能しない問題を診断して修正するための包括的なアプローチを提供します。その詳細を見ていきましょう!
Zoomオーディオが機能しない理由
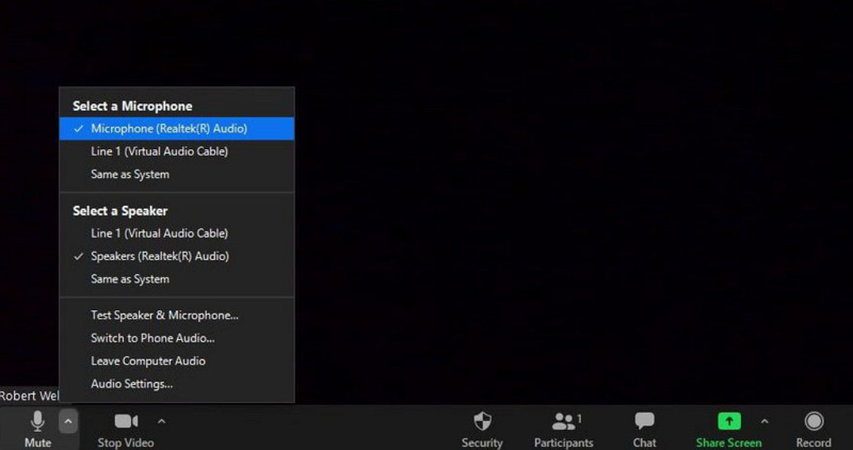
効果的なトラブルシューティングには、これらの問題の背後にある根本的な理由を理解することが重要です。Zoomオーディオが機能しない一般的な原因は次のとおりです:
- Zoomのオーディオ設定で、使用する予定のものではなく、間違ったスピーカーまたはオーディオデバイスが選択されている可能性があります。
- Zoomまたはデバイス内のスピーカーの音量が小さすぎるか、ミュートになっている可能性があります。
- 使用しているハードウェア(内蔵または外付け)に障害がある可能性があります。場合によっては、ヘッドフォンジャックが部分的に差し込まれているという単純な問題が原因である場合もあります。
- PCでは、オーディオドライバーが古くなったり破損したりすると、Zoomだけでなくすべてのアプリケーションにわたってサウンドの問題が発生する可能性があります。
- コンピューター上で実行されている他のソフトウェアがオーディオデバイスを独占的に使用しており、Zoomがオーディオデバイスにアクセスできない可能性があります。
- 遅延または帯域幅の問題: インターネット接続が不十分だと音声伝送に影響があり、遅延、途切れ、または音声が聞こえなくなる可能性があります。
- 背景ノイズの抑制やエコー キャンセルなどの Zoom内の設定が、オーディオパフォーマンスに誤って影響を与える方法で設定されている可能性があります。
- 特にアップデート後は、オペレーティングシステムがZoomのマイクやスピーカーへのアクセスをブロックする可能性があります。
- サウンド設定が正しく構成されておらず、オーディオ出力が間違ったデバイスに送信されているか、ミュートされている可能性があります。
- 特定のデバイス、特に携帯電話やタブレットには、ワイヤレスヘッドフォンでのBluetooth接続の問題など、Zoomオーディオに影響を与える固有の設定や問題が発生する可能性があります。
- Zoom の古いバージョンを使用すると、音声の問題などの互換性の問題が発生する可能性があります。ファイアウォールやウイルス対策の設定によっても、デバイス上でZoomが音声を使用する機能が制限される場合があります。
- プライバシー上の理由から、一部のデバイスまたはオペレーティングシステムではマイクへのアクセスに明示的な許可が必要ですが、許可されていない場合があります。
Zoomオーディオが機能しない場合の解決方法は?
以下は、Zoomで音声が機能しない問題を解決するためのさまざまな方法を詳しく説明します:
1- Zoomの音声設定を確認する
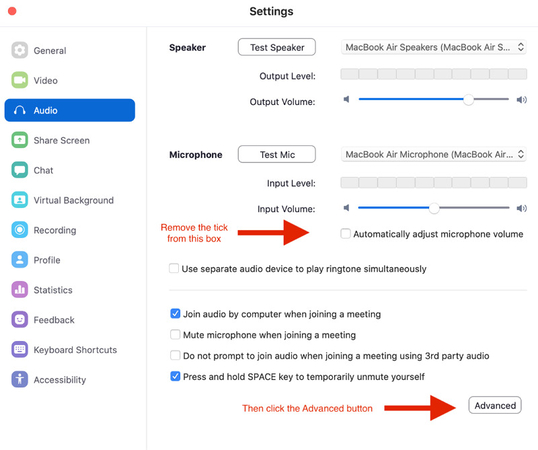
より複雑なトラブルシューティングに進む前に、Zoomオーディオをテストして、適切に動作しているかどうかを確認してください。テストZoomを開き、プロフィール写真をタップしてオーディオ設定に進み、次に [設定] 、最後に [オーディオ] タブをタップします。
ここで、適切なマイクとスピーカーを選択できます。[スピーカーのテスト] および [マイクのテスト] 機能を使用して、Zoomが適切なデバイスを使用し、期待どおりに動作することを確認します。
Zoomのオーディオ設定で、スピーカーとマイクの音量スライダーを調整します。デバイスのシステムサウンド設定をチェックして、出力および入力の音量がミュートされていないか、小さすぎないかを確認してください。
2- 必要な権限を付与する
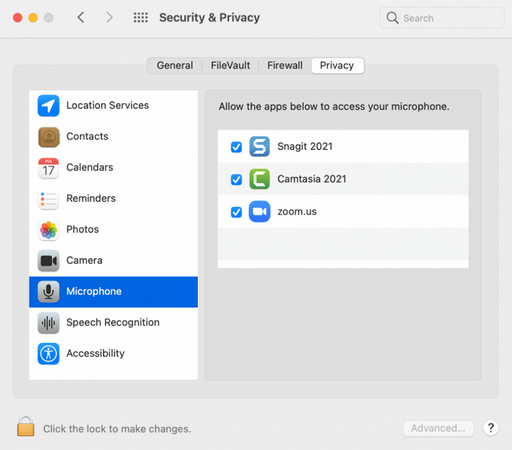
macOSやWindowsなどのオペレーティングシステムでは、アプリがマイクやスピーカーにアクセスする権限を持っている必要があります。システムのプライバシー設定をチェックして、オーディオデバイスを使用するために必要な権限がZoomにあることを確認してください。権限がリセットされる可能性があるため、システムの更新後はこの手順が特に重要です。
3- 競合するプロセスを閉じる
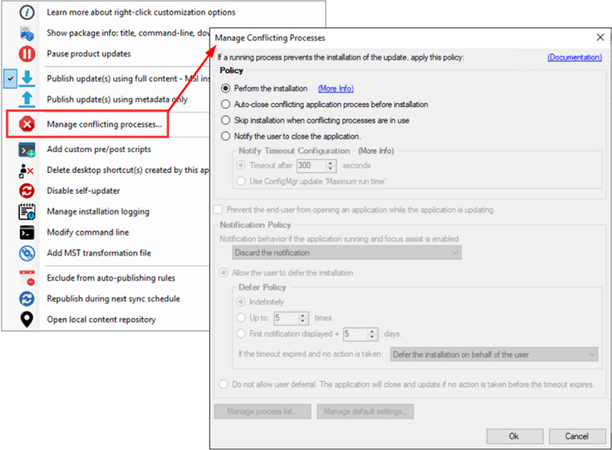
コンピューター上で実行されている他のアプリケーションがオーディオデバイスを使用しているため、Zoomがオーディオデバイスにアクセスできない可能性があります。会議に参加する前に、他の会議ソフトウェア、メディアプレーヤー、音声コンテンツを含むブラウザタブなど、マイクやスピーカーを使用する可能性のあるアプリケーションをすべて閉じてください。
4- インターネット接続を確認してください
インターネット接続が弱く不安定であると、Zoomミーティングで音声の問題が発生します。携帯電話接続に切り替えるか、Wi-Fiモデムに近づけて信号を増幅してください。
5- オーディオドライバーの更新または再インストール(PCの場合)
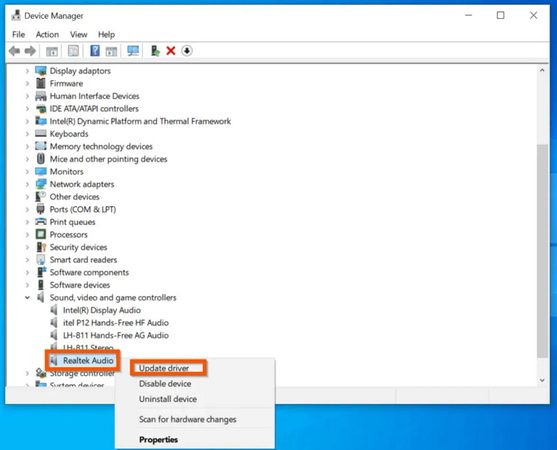
オーディオドライバーが古いか破損していると、オーディオの問題が発生する可能性があります。コンピューターの製造元のWebサイトにアクセスして、お使いのモデル用の最新のオーディオドライバーをダウンロードしてインストールします。すでに最新の状態である場合は、ドライバーをアンインストールして再インストールし、破損の問題を修正してください。
6- Zoomを更新
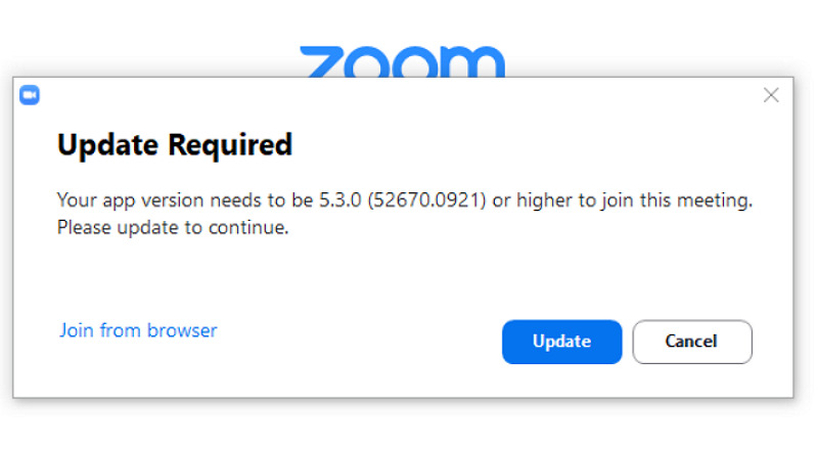
Zoomの古いバージョンを実行すると、音声の問題など、互換性や機能の問題が発生する可能性があります。Zoom内のアップデートを確認するには、プロフィール写真をクリックして [アップデートを確認] を選択します。利用可能なアップデートをすべてインストールして、最新バージョンを実行していることを確認します。
7- 外部マイクまたはヘッドセットを使用する
それでも問題が発生する場合は、外部マイクまたはヘッドセットを使用してみてください。多くの場合、外部オーディオデバイスは、内蔵マイクやスピーカーよりも優れた品質と信頼性を提供します。切り替えは、デバイスの内蔵オーディオハードウェアに問題があるかどうかを判断するのに役立ちます。
8- デバイスを再起動します
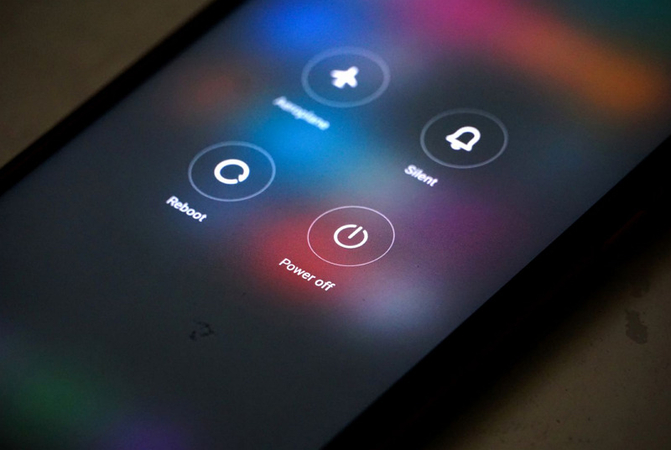
シンプルですが見落とされがちな手順は、デバイスを再起動することです。これにより、システムを更新し、Zoomの音声を妨げているプロセスを閉じることで、多くの問題を解決できます。
9- Zoomサポートに問い合わせる
上記の手順をすべて試しても問題が解決しない場合は、Zoomサポートにお問い合わせください。問題の診断と解決に役立つよう、手順の詳細と、発生した特定のエラーメッセージを提供してください。
追加のヒント: Zoomでリアルタイムに声を変更する
HitPaw AI Voice Changerは、オンラインコミュニケーション、特にZoomミーティング中に楽しい要素やプライベートな要素を追加したい人にとって、注目に値するツールです。リアルタイムで適用できるさまざまな音声効果が提供され、ユーザーは自分の声を漫画のキャラクターから未来のロボットまで、あらゆるもののように聞こえるように変更できます。音声効果をカスタマイズして、希望の結果を達成することもできます。
さらに、高度なAIアルゴリズムを搭載しており、自然な音声変換を可能にします。また、背景ノイズを大幅に低減し、変更された音声の明瞭さと品質を向上させるノイズ抑制機能にアクセスすることもできます。
特徴
- ユーザーフレンドリーなインターフェイスで素早いセットアップを実現
- さまざまな自然で本物の音声効果を提供します
- さまざまなゲームおよびストリーミングプラットフォームと互換性があります
- 出力をプレビューして、外出先で変更を加えることができます
- 高品質の音声変調による素早いレンダリングをサポート
今すぐクリックして、リアルタイムで声を変える方法を確認してください
ステップ 1. 入力と出力の選択

このソフトウェアを起動したら、[Settings(設定)] を開き、[Microphone(マイク)] と [Speaker(スピーカー)] のドロップダウンメニューを展開します。入力ソースと出力ソースを選択します。ソースを手動で接続した場合は、更新アイコンをタップします。メニューに表示されない場合は、[Detect(検出)] をクリックします。

[Choose your Microphone(マイクの選択)] と [Choose your Speaker(スピーカーの選択)] ウィンドウが表示されたら、アイコンの色を確認します。緑色は続行する準備ができていることを意味します。
ステップ 2. 音声効果を選択

ここで、[Real-time Voice] エフェクトセクションを開いて、さまざまなフィルターを調べてください。希望の音声効果をクリックして適用します。
ステップ 3. グローバル設定を調整する

ウィンドウの下部を見て、[Hear myself(自分の声を聞く)] および [Switch voice changer(ボイスチェンジャーを切り替える)] オプションを有効または無効にします。サウンドボード、ボイスチェンジャー、システムの音量を変更することもできます。
ステップ 4. 音声設定の変更

最後に、アバター上にマウスを置くと、[Volume(音量)]、[Pitch(ピッチ)]、[Timbre(音色)] のレベルを調整できます。このソフトウェアをZoom設定に統合し、希望の声で話し始めます。
Zoomオーディオに関するよくある質問
Q1. Windows11でZoomオーディオが機能しないのはなぜですか?
A1. Windows11でZoomオーディオが機能しない場合は、アプリの不具合が原因である可能性があります。オーディオとサウンドのコントロールを備えたサードパーティ製アプリをアンインストールしたり、拡張オーディオ機能を無効にしたり、PCを再起動したりできます。
Q2. ZoomオーディオがMacで動作しないのはなぜですか?
A2. Zoomミーティングで他の人にあなたの声が聞こえない場合は、マイクがミュートになっていないことを確認してください。画面の下部にあるマイクアイコンを見て、赤い線が横切っている場合はミュートを解除します。
Q3. Windows10のZoomでマイクをテストするにはどうすればよいですか?
A3. [ズーム設定] > [オーディオ] に移動し、[マイク] セクションの [マイクのテスト] をクリックします。マイクに向かって話してください。オーディオバーが動けば、マイクは機能しています。
Q4. Zoomで音声を共有するにはどうすればよいですか?
A4. ミーティングツールバーから [画面を共有] をクリックし、音声のあるウィンドウを選択します。共有選択ウィンドウから [サウンドを共有] ボタンをタップし、 [共有] をクリックします。
結論
Zoomで音声が機能しないという問題が発生するとイライラします。ただし、これらの問題の背後にある一般的な理由を理解し、適切な解決策を実装することで、音声の問題を克服し、シームレスなZoom通話を楽しむことができます。
ただし、プライバシーや魅力的なゲームプレイセッションのためにZoomでリアルタイムに声を変更する必要がある場合は、HitPaw AI Voice Changerが究極のソリューションです。その高度な機能は、目的の出力を達成するのに役立ちます。






 HitPaw Video Enhancer
HitPaw Video Enhancer HitPaw Edimakor
HitPaw Edimakor

この記事をシェアする:
「評価」をお選びください:
松井祐介
編集長
フリーランスとして5年以上働いています。新しいことや最新の知識を見つけたときは、いつも感動します。人生は無限だと思いますが、私はその無限を知りません。
すべての記事を表示コメントを書く
製品また記事に関するコメントを書きましょう。