ワークフローに革命を起こす:音声合成技術のメリット
話し言葉をテキストに変換する機能が、私たちの会話や文章を書く作業を変革し、時間を節約する可能性を秘めていることは疑いありません。Speech to Textとして知られるこの画期的な技術は、情報伝達と情報処理の方法を一変させました。この記事では、Speech to Text Wordの魅力的な世界を掘り下げ、その用途や利点、さまざまなプラットフォームでユーザーが利用できる多様なツールをご紹介します。
パート 1. Speech to Textとは?
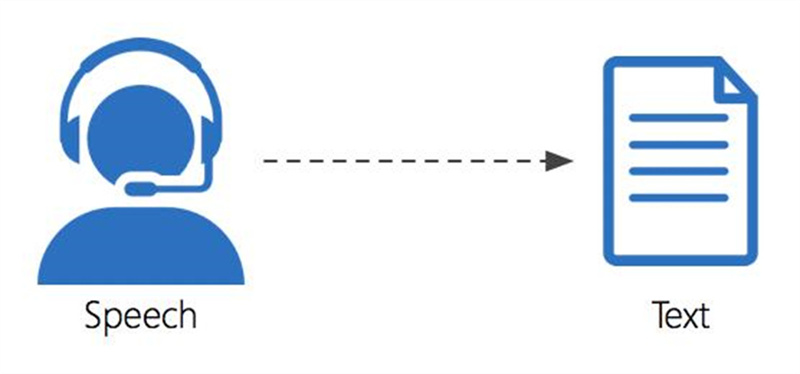
Speech to Textは、音声認識またはSpeech to Textトランスクリプションとも呼ばれ、コンピュータが話し言葉を文字に変換する画期的な技術です。この処理では、音声信号を分析し、読みやすく編集可能なテキストフォーマットに変換します。この革新的なツールは、アクセシビリティを向上させるだけでなく、利便性を向上させ、長時間の会話やインタビュー、講義を簡単に文字起しすることができるようにしました。
パート 2. Word文書への音声変換を実現する方法
ワープロソフトにSpeech to Text技術が統合されたおかげで、話し言葉からWord文書への文字起こしが驚くほど簡単になりました。それでは、WordでSpeech to Textを使う簡単な手順を説明します:
1. マイクロソフトのワード文書を開いてください。
2. メニューの「挿入」タブに移動してください。
3. お使いのWordのバージョンに応じて、「Speech to Text」または「Dictation」オプションをクリックします。
4. マイクが正しくセットアップされ、機能していることを確認してください。
5. 話してみると、あなたの言葉がページ上にスムーズに表示されるので、感動しながら見てください。

以上のステップで、文書、記事、あるいは小説、文章の作成工程を大幅に短縮することができます。
パート 3. すべてのユーザーのための音声 合成ツール
Speech to Textテクノロジーは、様々なプラットフォームやデバイスに広がり、ユーザーの好みに合わせて利用できるようになりました。利用可能な最も人気のあるツールのいくつかをご紹介します:
1. ディクテーション(モバイル) - iOS用Speech to Textツール
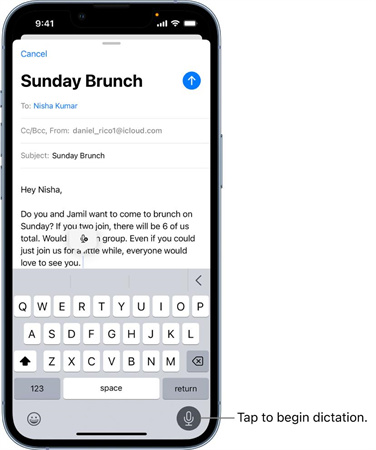
iOSデバイスに内蔵されているディクテーション機能により、iPhoneおよびiPadユーザーは話し言葉をすぐにテキストに変換することができます。このツールを利用するには:
- テキストフィールドのあるアプリを開きます。
- スクリーンキーボードのマイクアイコンをタップします。
- 話し始めれば、あなたの言葉を正確に文字起こしします。
iOSのディクテーションは精度が素晴らしく、常に移動しているユーザーにとって便利なツールです。
2. Gboard - Android用音声 合成アプリ
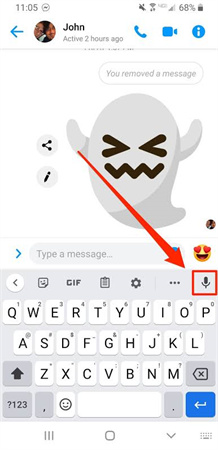
Android用仮想キーボードアプリとして有名なGboardには、強力なSpeech to Text機能が搭載されています。このツールを利用するには:
- テキストフィールドのあるアプリを開きます。
- キーボードのマイクアイコンをタップします。
- あなたが話をすれば、アプリはスムーズにテキストに変換します。
この汎用性と使いやすいインターフェースのため、効率的なSpeech to Text機能を求めるアンドロイド・ユーザーはGboardを選んでいます。
3. Speech - Windows用Speech to Textツール
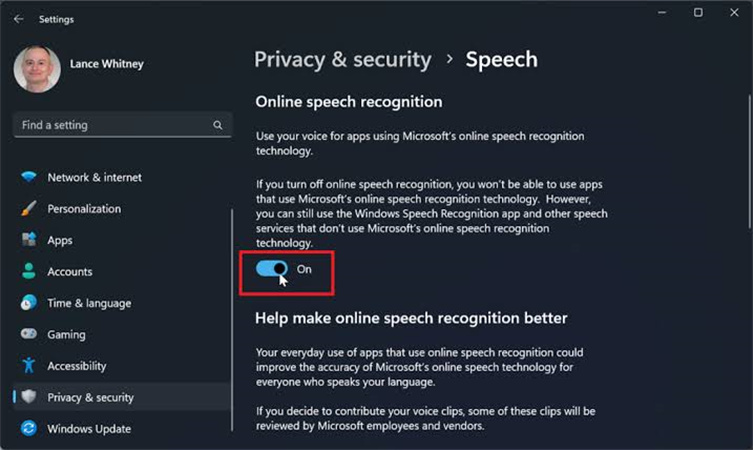
Windowsユーザーは、内蔵の音声認識機能を使用して、話し言葉を正確に文字起こしすることができます。このツールを有効にするには:
- Windowsデバイスのコントロールパネルを開きます。
- 「簡単アクセス」に移動し、「音声認識」をクリックします。
- セットアップウィザードに従ってマイクを設定してください。
- 設定が完了すると、簡単な音声コマンドを使ってデバイスを操作し、テキストに正確に文字起こしすることができます。
4. ディクテーション - macOS用Speech to Textツール
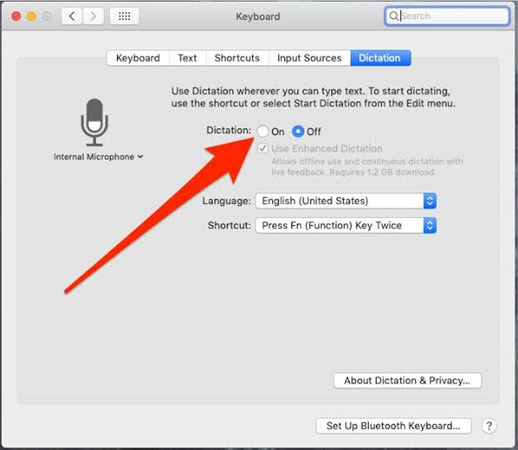
Macユーザーは、macOSに統合されたディクテーション機能を利用することができます。このツールを使うには:
- Macで任意のテキストフィールドまたはドキュメントを開きます。
- 「 Fn」キーを2回押すか、カスタムショートカットを使用してディクテーションを起動します。
- 自然に話せば、あなたの言葉が文字起こしされます。
macOSのディクテーションはその正確さと効率性で知られており、世界中のMacユーザーにとって貴重なツールとなっています。
5. Google ドキュメント音声入力 - Google ドキュメント用のSpeech to Textツール
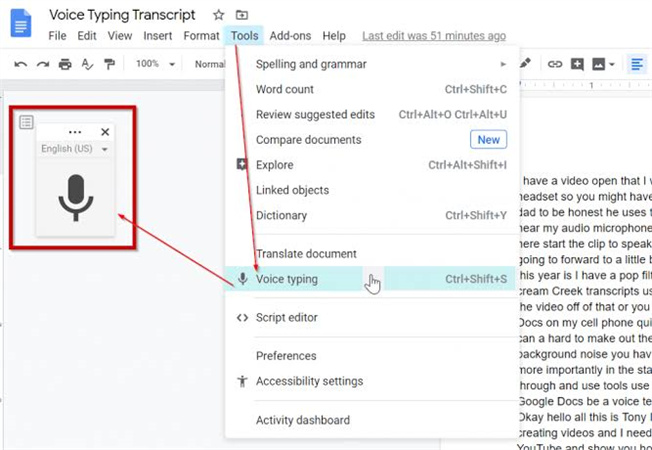
クラウドベースの文書処理をお望みの方には、Google ドキュメント音声入力が最適です。このツールにアクセスするには:
- ウェブブラウザでGoogleドキュメントを開きます。
- 「ツール」メニューに移動し、「音声入力」を選択します。
- 表示されたマイクのアイコンをクリックし、話してください。
Googleドキュメントの音声入力は驚くべき正確さを誇り、共同作業やスムーズな文書作成に最適なツールです。
パート 4. HitPaw Edimakorを使用したビデオ編集でのテキスト読み上げを実現
進化し続けるビデオ編集の世界に、エキサイティングな新機能が登場しました: それはテキスト読み上げ機能です。様々なビデオ編集ソフトがある中で HitPaw Edimakorは、最高のAIテキスト読み上げツールを提供します。この機能はまだリリースされていませんが、ユーザーはダイナミックで魅力的なナレーションをビデオに簡単に追加することができ、画期的な機能になります。
しかし、HitPaw Edimakorの機能はそれだけではありません!テキスト読み上げ機能だけでなく、様々な機能が搭載されています。スムーズなビデオ編集、正確なトリミング、ビデオにステッカーやテキストを追加する機能など、多くの機能が含まれています。このオールインワンソフトは、ビデオゲームの編集効率を向上させる総合的なツールキットをユーザーに提供します。
5 HitPaw Edimakorで動画編集をマスターするためのステップステップ 1. 映像をインポート: HitPaw Edimakorを起動し、編集したいビデオ映像をインポートします。ソフトの画面にファイルをドラッグ&ドロップするだけで、簡単にインポートできます。

ステップ 2. トリミングとカット: 直感的なタイムラインを使って、残したいセグメントを特定します。そして、トリミング、カットして、まとまりのある魅力的なストーリーを作りましょう。

ステップ 3. ビジュアルの向上:様々なフィルタやエフェクトを適用して、ビデオのビジュアルを向上させましょう。明るさ、コントラスト、彩度などを調整して、思い通りの美しさに仕上げましょう。

ステップ 4. テキストとステッカーの追加:魅力的なテキストやステッカーをオーバーレイして、ビデオのストーリー性を高めましょう。タイトル、字幕、楽しい要素など、HitPaw Edimakorには豊富なライブラリが用意されています。

ステップ 5. エクスポートと共有:作品に満足したら、編集したビデオを、お好みのフォーマットと解像度でエクスポートします。ソーシャルメディアやビデオプラットフォームを通じて世界中と共有したり、個人的に楽しむために保存したりできます。

これで、HitPaw Edimakorの強力なツールを使って、ビデオ編集の技術をマスターしました!
パート 5. Speech To Text Wordについてのよくある質問
Q1. Windows 10のWordのSpeech To Textのショートカットは?
A1. Windows 10では、「Windowsキー + H」のショートカットを押すことで、Wordの音声テキスト化機能に簡単にアクセスできます。これで音声テキスト化機能が有効になり、Word文書に変換したテキストを入力することができます。
Q2. Wordで音声入力ができないのはなぜですか?
A2. Wordで音声入力ができない場合、一時的なソフトの不具合などがあります。マイクロソフトには、問題を解決するための総合的なトラブルシューティングガイドがあります。
最後に
結論として、Speech to Textテクノロジーの驚くべき進歩は、話し言葉を正確に書き写す私たちの能力に、紛れもなく革命をもたらしました。日常業務の簡素化からアクセシビリティの向上まで、Speech to Textはデジタルの世界に新たな可能性をもたらしました。ビデオ編集愛好家やコンテンツクリエイターにとっては、HitPaw Edimakorが提供する無限の可能性を発見する絶好のチャンスです。それでも、あなたはためらいますか?この素晴らしいツールで、あなたの創造性を発揮して、魅力的なストーリーを作り、あなたのビデオを素晴らしいものにしましょう!HitPaw Edimakorで、忘れられないビデオ編集体験への第一歩を踏み出しましょう。

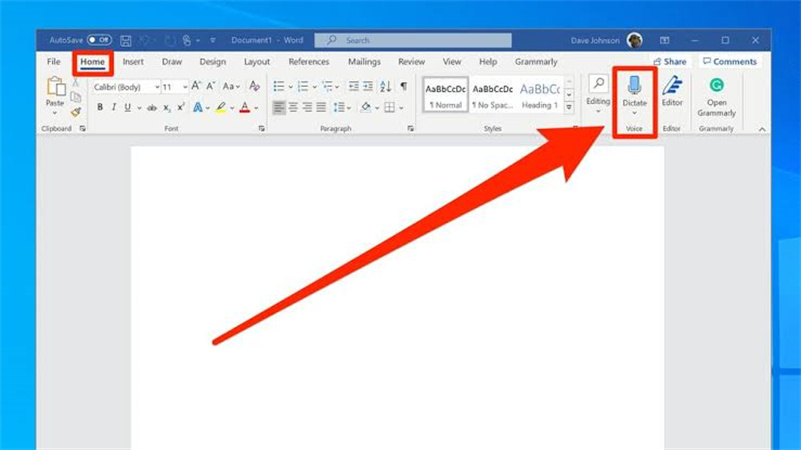





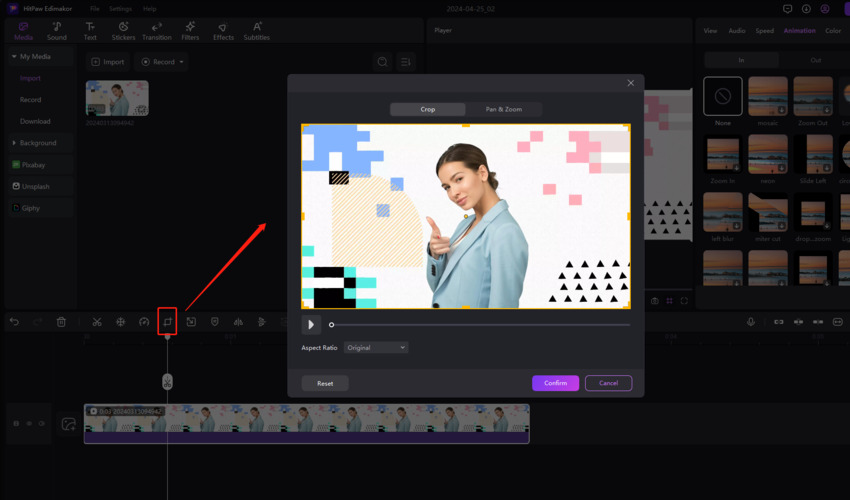
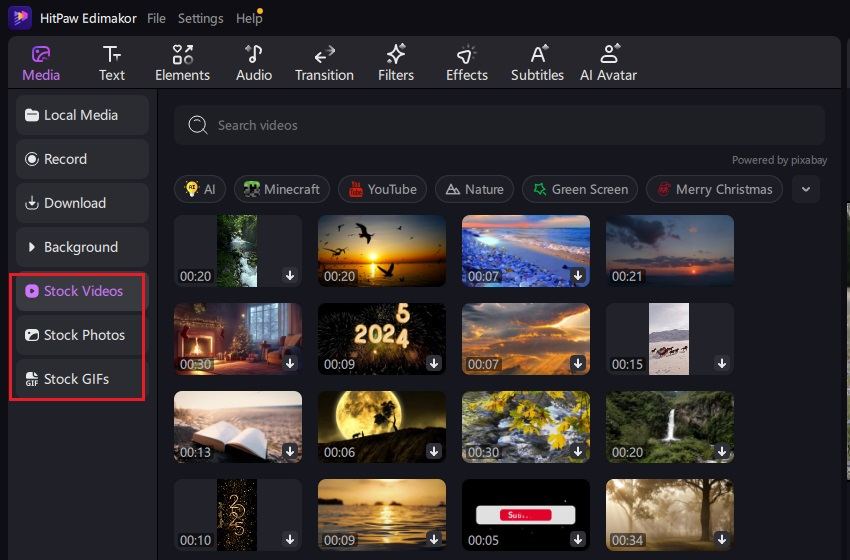
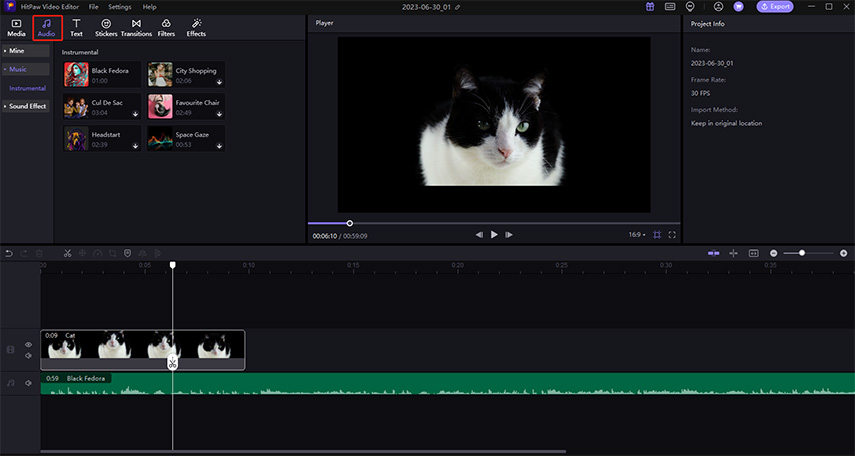
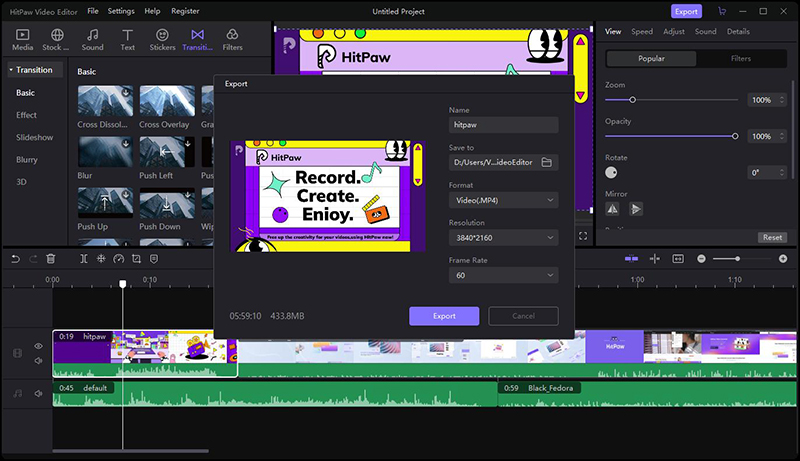
 HitPaw Univd
HitPaw Univd  HitPaw Edimakor
HitPaw Edimakor


この記事をシェアする:
「評価」をお選びください:
松井祐介
編集長
フリーランスとして5年以上働いています。新しいことや最新の知識を見つけたときは、いつも感動します。人生は無限だと思いますが、私はその無限を知りません。
すべての記事を表示コメントを書く
製品また記事に関するコメントを書きましょう。