Google Docsの読み上げ機能で生産性を向上させましょう!
現代のデジタル時代において、技術は進化し続け、私たちの生活をより簡単で効率的にしています。そのような進歩のひとつがGoogle Docsの「Speech To Text」です。これはクラウドベースの文書作成ソフトですが、文書作成と共同作業の方法を革命的に変えました。本記事ではGoogle Docsの素晴らしさを探求し、その中でも他とは一線を画す機能「Speech To Text Google Docs」に焦点を当てます。この強力なツールを探求し、文章の扱いを変える方法を見つけましょう!
1. Google Docsとは何ですか?
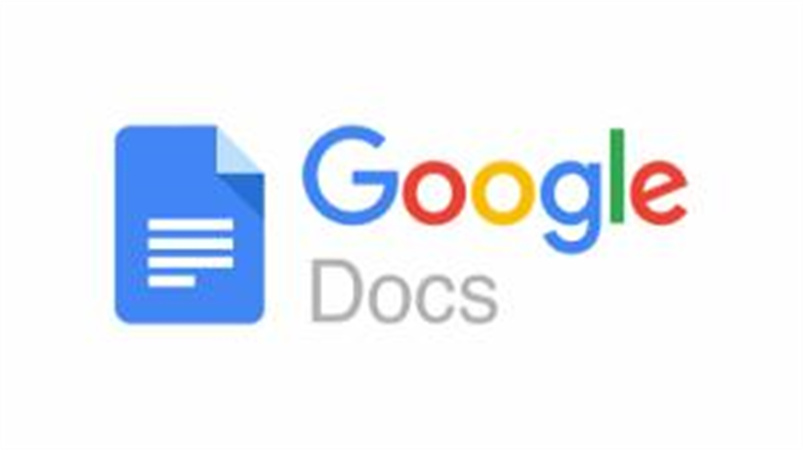
「Speech To TextのGoogle Docs」の魔法について詳しく説明する前に、まずGoogle Docs自体について簡単に説明しましょう。インターネット接続があればどこからでもアクセスできる、多目的で使いやすいプラットフォーム、それこそまさにGoogle Docsが提供するものです。仕事の報告書を書いたり、学校の作文を作成したり、他の人と共有プロジェクトで協力する場合、Google Docsがサポートしてくれます。ファイルの紛失や特定のデバイスに拘束される心配はもうありません。Google Docsは場所やデバイスに関係なく、前回終了した場所から続けられます。これこそが、Google上でSpeech To Textを行う方法です。
Google Docsには、簡単な共有・リアルタイムの共同作業・シームレスなインターフェースなどさまざまな機能が備わっており、個人とチームの双方に最適な選択肢になっています。このプラットフォームは文書作成を簡素化し、シームレスなチームワークを促進できるので人気があります。
2. Google DocsでSpeech To Textをどのように行うのですか?
基本をカバーしたところで、いよいよGoogle Docs内のSpeech To Textのスリリングな世界に飛び込んでみましょう。この素晴らしい機能を使用すると、わずか数ステップのうちに、話し言葉を書いた文章に変換できます。キーボードを使わずに入力を行いたい場合や、考えを口述したい場合にSpeech To Textが役立ちます。
始めるにはGoogle Docsの文書を開き、上部メニューで「ツール」オプションを探します。
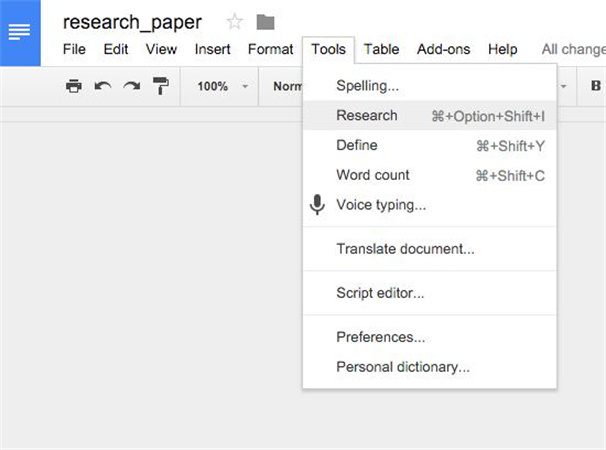
「音声入力」をクリックすると、マイクのアイコンが表示されます。マイクが有効になっていることを確認し、話す準備をしましょう。話すと、Google Docsはあなたの話す言葉を文章に書き起こします。
本当に動作するのか?疑問に思うかもしれませんね。本当に動きます!Googleの高度な音声認識技術により、複雑な文や専門用語に対しても正確な書き起こしが行われます。あたかも速記者を指先で操作しているかのようです!
3. Google DocsのSpeech To Textに関するFAQ
どんな機能であれ、Google DocsのSpeech To Textに関する質問があるかもしれません。最も一般的な質問についていくつか取り上げましょう。
Q1. Chromeで読み上げることはできますか?
A1. Chromeには画面の文章を読み上げる「読み上げ」機能が備わっています。特に視覚障害のある人や、コンテンツを読まずに聞き取りたい人に便利です。「読み上げ」オプションを有効にすると、Chromeは画面に表示されている文章を音声で読み上げ、ブラウジング体験をより包括的でアクセスしやすいものにします。
Q2. ChromeにSpeech To Text機能はありますか?
A2. ChromeにはSpeech To Text機能が含まれていませんが、前述のように、Google DocsにはSpeech To Text機能が備わっているため、ユーザーは話し言葉を書かれた文章に簡単に変換できます。生産性とアクセシビリティに非常に優れたパフォーマンスを発揮する強力なツールです。
Q3. Google Text to SpeechをPDFで使用するにはどうすればいいですか?
A3. PDF文書から文章を読み上げる方法はあります! Google Text to Speechを使用するためのツールが利用可能です。これらのツールを使用するとPDFの内容を耳で聞けるため、複数の同時作業や、移動中の学習に最適です。
4. 必要な場合 - 人気のあるText to Speechのツール
基本的な機能を超えた抜群のText to Speechのツールをお探しの場合、HitPaw Video Editorを検討してください。この優れたAIツールはText to Speechだけでなく、さまざまな他の機能も備えています。動画編集に関するすべてのニーズに対応するオール・イン・ワン・ソリューションです。
基本情報と特徴
HitPaw Video Editorは無料試用版を提供しており、購入前にその機能を探求できます。無料試用版でもText to Speech機能は利用できますが、一部の追加クリップ素材(テキストやステッカーなど)は購入版で利用可能です。
HitPaw Video Editorの主要な特徴
- Text to Speech: 書かれたコンテンツを話された言葉に変換し、簡単にビデオに組み込めます。
- 編集: 映像の編集・カット・結合といった各種効果を適用してプロの仕上がりを実現します。
- トリミング: 映像をリフレームし、より視覚的に魅力的な体験に焦点を当てます。
- ステッカーとテキスト: 創造的なステッカーや文字でビデオを魅力的にし、コンテンツにオリジナルなタッチを加えます。
価格と長所・短所
HitPaw Video Editorはさまざまな価格プランを提供しており、さまざまな要件を持つユーザーにアクセス可能です。無料試用版では一部の機能を垣間見ることができ、購入版にはText to Speech の追加クリップ素材も含まれます。
長所
- 強力なText to Speech 機能。
- 動画の包括的向上のための幅広い編集機能。
- ユーザーフレンドリーなインターフェースで、初心者から経験豊富な編集者まで利用しやすい。
- 定期的なアップデートと新機能で、ユーザーエクスペリエンスが常に向上します。
短所
- 無料試用版でも価値ある体験が提供されますが、一部の高度な機能は有料版に制限されます。
動画編集の手順
編集プロセスの理解のために、HitPaw Video Editorを始めるための簡単な5つのステップをご紹介します:
ステップ 1. メディアのインポート:アプリケーションを起動し、動画ファイルをエディターにインポートします。

ステップ 2. トリミングとカット:直感的なトリミングツールを使用して、動画から不要なセグメントを削除します。

ステップ 3. エフェクト、ステッカー、テキストの適用:さまざまなフィルターや視覚効果を試し、映像の視覚的魅力を向上させます。メッセージを効果的に伝えるためにステッカーやテキストを追加して創造性を発揮します。

ステップ 4. オーディオ設定の調整:音声トラックをクリックしてオーディオ設定にアクセスします。音量レベルを調整したり、BGMを追加したり、必要に応じて音響効果を適用します。

ステップ 5. エクスポートと共有:作品が完成したら、編集済みの動画を希望の形式でエクスポートし、世界と共有します。

HitPaw Video Editorでの動画編集について詳しく学ぶ:HitPaw Video Editorガイド
最後に
創造力を解放してアイデアを実現し、Text to Speech技術の潜在能力を探求しましょう。コンテンツ制作者、学生、プロであろうとも、HitPaw Video Editorは視覚的に魅力ある動画を制作し、観客に深い印象を残すための入り口です。
動画編集を向上させるこの機会をお見逃しなく。AI駆動のText to Speechの力を受け入れ、HitPaw Video Editorでシームレスな動画制作の芸術を見つけましょう。楽しい編集を!






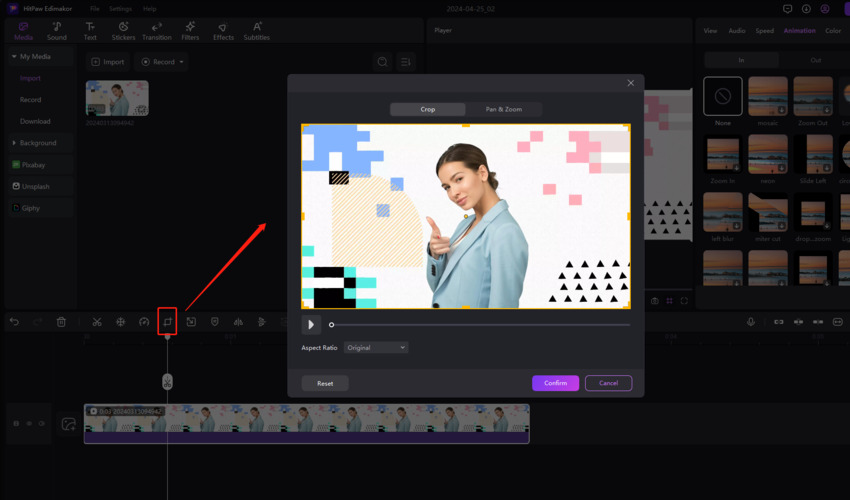
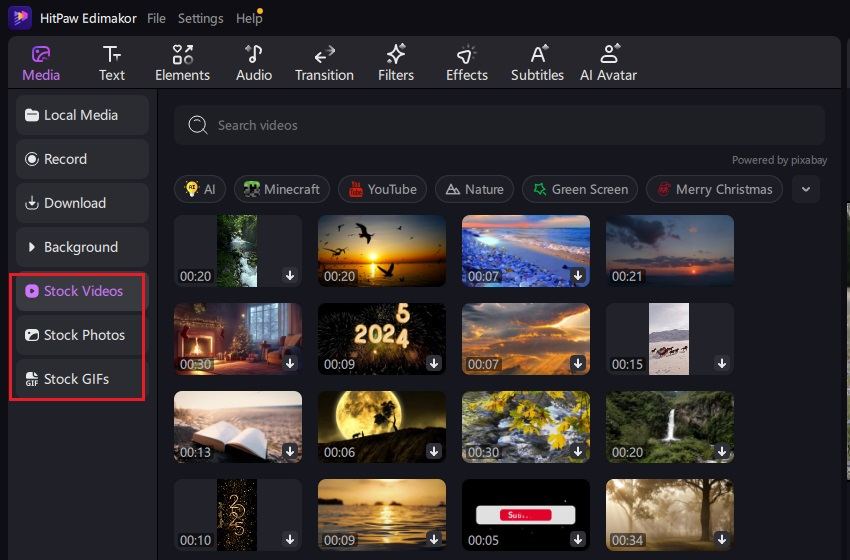
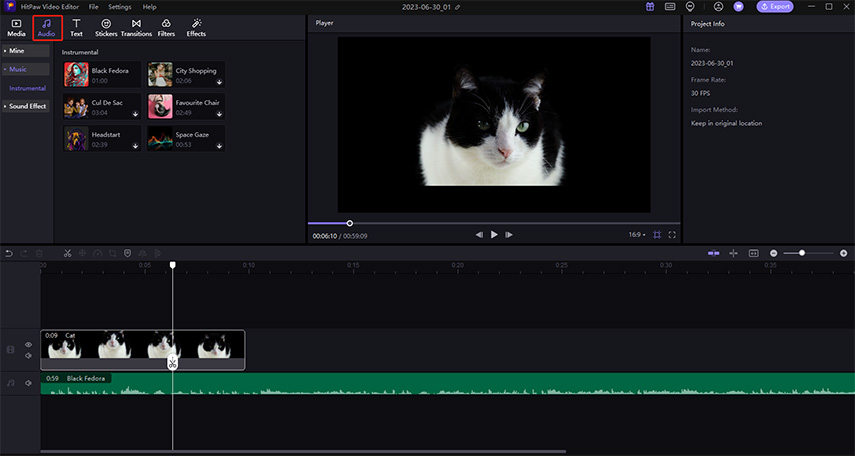
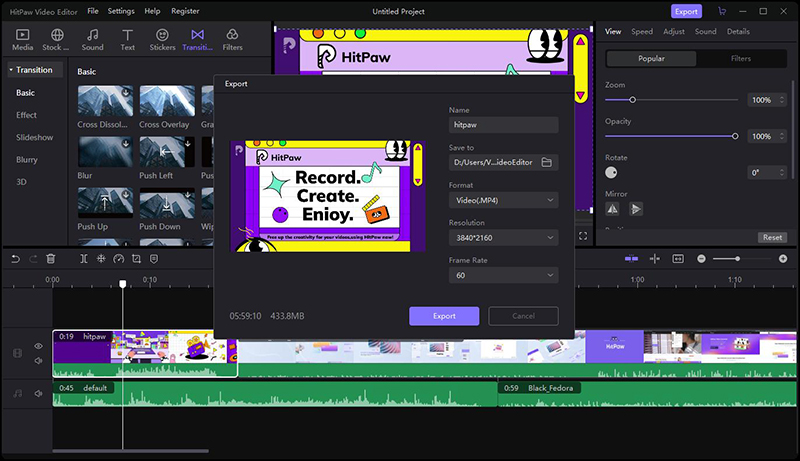
 HitPaw Univd
HitPaw Univd  HitPaw Edimakor
HitPaw Edimakor



この記事をシェアする:
「評価」をお選びください:
松井祐介
編集長
フリーランスとして5年以上働いています。新しいことや最新の知識を見つけたときは、いつも感動します。人生は無限だと思いますが、私はその無限を知りません。
すべての記事を表示コメントを書く
製品また記事に関するコメントを書きましょう。