「完全ガイド」Blenderで動画を画像にレンダリングする方法
動画を個別の画像としてレンダリングすると、編集の自由度が格段に上がります。各フレームに対して精密な編集、修正、再利用が可能になるためです。Blenderユーザーであれば、この柔軟なソフトウェアを使うことで、そのプロセスを簡単かつスムーズに行えます。では、具体的になにから始めれば良いのでしょうか?
高品質な視覚効果の作成、アニメーション制作、あるいは他のクリエイティブなプロジェクトで個別の画像フレームが必要な場合など、このガイドではBlenderで動画を画像シーケンスとしてレンダリングする手順を詳しく解説します。ぜひ最後までご覧ください。
Part 1. 動画を画像としてレンダリングする理由
動画を個別の画像フレームとしてレンダリングするのは、一見手間が増えるように思えるかもしれません。しかし、この作業には制作プロセスを大きく進化させるメリットがあります。動画をフレーム単位で分割することが、プロジェクトに革新をもたらす理由を説明します。
1. フレームごとの精密な編集
動画を画像に変換することで、各フレームが独立した編集可能な要素となります。これにより、レタッチ、色調補正、特殊効果の追加といった細かな調整を、各フレームに対して正確に行うことが可能になります。アニメーションの微調整や、映像の細かな問題点の修正など、フレーム単位での作業は、他に類を見ない高いコントロール性を実現します。
2. ポストプロダクションにおける柔軟性の向上
個別の画像形式にすることで、ポストプロダクション(後処理)の選択肢が大幅に広がります。専用のソフトウェアを使用し、各フレームに対して個別に、あるいはまとめて調整を加えることで、映像全体の統一感を高めることができます。この柔軟性は、VFXのように、各フレームに細心の注意を払う必要がある分野で特に有効です。
3. 幅広い互換性
動画形式は、再生環境やソフトウェアによって対応状況が異なります。一方、PNGやJPEGといった画像ファイルは、ほぼすべての環境で利用可能です。動画を画像としてレンダリングすることで、動画ファイルを直接扱えないグラフィックデザインツール、編集ソフトウェア、Webプラットフォームなどでも、スムーズに素材を活用できるようになります。
4. より高い品質での出力
フレームを画像としてレンダリングする際、より高い解像度や画質を選択できます。各フレームを非圧縮形式で保存することで、後工程での処理においても最高の画質を維持できます。これは、プロレベルのアニメーションや印刷物など、精密さと鮮明さが求められる用途において非常に重要です。
ヒント
画像をレンダリングする前に、動画を4K解像度にアップスケールすることをおすすめします。
Part 2. Blenderで動画を画像としてレンダリングする手順
Blenderで動画を画像としてレンダリングすることで、制作の可能性は大きく広がります。フレーム単位での編集による高品質な出力が可能となり、他のポストプロダクションツールとの連携もスムーズに行えます。以下に、その具体的な手順を解説します。
ステップ1:Blenderプロジェクトの設定
まず、Blenderを起動し、プロジェクトの作業環境を整えます。
「Video Sequencer」ワークスペースを選択します。
動画ファイルをタイムライン上にドラッグ&ドロップするか、「追加」>「ムービー」から動画を読み込みます。
映像の歪みやタイミングのずれを防ぐため、プロジェクトの解像度とフレームレートを、元の動画ファイルの設定と一致させてください。
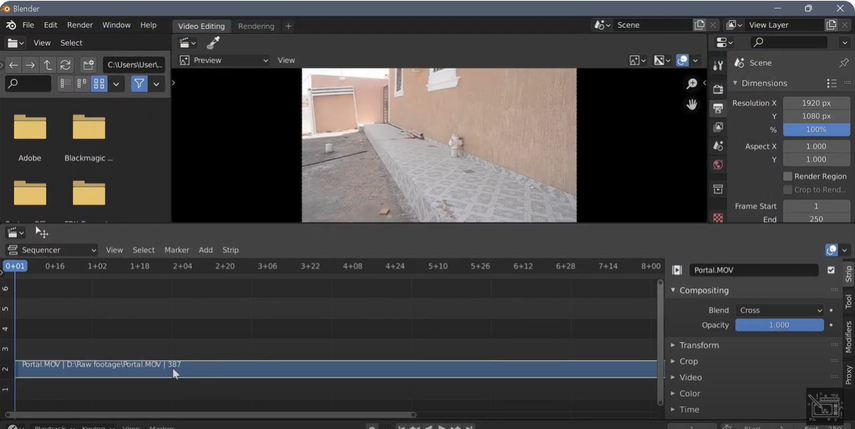
ステップ2:出力設定
次に、動画を個別のフレームとして出力するための設定を行います。
画面右側のプロパティパネルから「出力プロパティ」タブを開きます。
「出力」セクションで、レンダリングした画像ファイルを保存するフォルダーを指定します。
ファイル形式を選択します。画質を重視する場合はPNG、ファイルサイズを抑えたい場合はJPEGがおすすめです。
「カラー」の深度を設定し、より詳細な画像情報を保持できるようにします(一般的な用途では8bit、より高度な品質が必要な場合はそれ以上の値を設定します)。
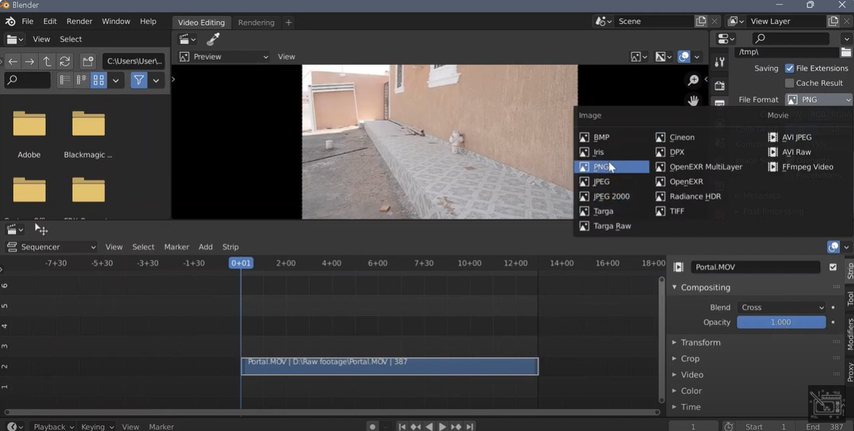
ステップ3:フレーム範囲の指定
動画の一部分だけを画像として出力したい場合は、出力するフレームの範囲を指定します。
タイムライン上で、開始フレームと終了フレームを設定し、出力したい動画の範囲を指定します。
特定のシーンのみを出力したい場合や、レンダリング時間を短縮したい場合に、この設定を調整します。
ステップ4:レンダリング設定の選択
Blenderには、「Cycles」と「Eevee」という2つのレンダリングエンジンがあります。
- Cycles:精密な光源計算と陰影表現により、写真のようにリアルなレンダリング結果を得意とします。
- Eevee:高速な処理が特徴で、リアルタイムでのレンダリング結果の確認が必要なプロジェクトに適しています。
「レンダープロパティ」タブで、照明、アンチエイリアスなどの設定を調整し、目的に合った画質でフレームが出力されるようにします。
ステップ5:フレームのレンダリング
最後に、設定した内容で動画を画像シーケンスとしてレンダリングします。
上部メニューの「レンダー」>「アニメーションをレンダリング」を選択するか、キーボードショートカットのF12キーを押します。
Blenderが各フレームを順次処理し、個別の画像ファイルとして、指定したフォルダーに保存していきます。
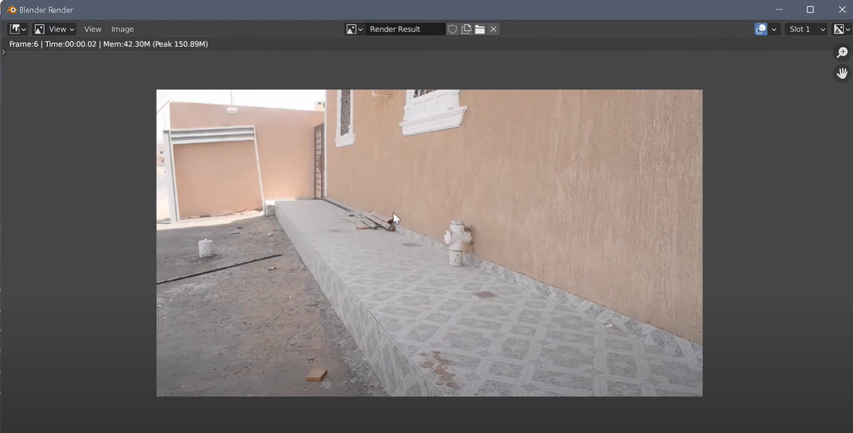
「情報」ウィンドウでレンダリングの進行状況を確認し、完了するまで待ちます。
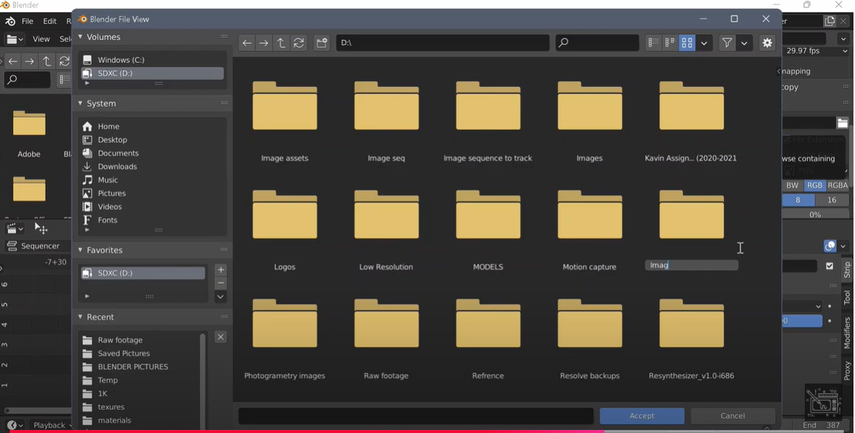
Part 3. プロからのアドバイス: 高画質化できるHDRビデオエンハンサーを無料体験
レンダリング後の動画の画質をさらに向上させたいなら、HDRビデオエンハンサーの活用が効果的です。HitPaw VikPea(旧HitPaw Video Enhancer)は、簡単な操作で、視覚的に美しく、高品質な動画を作成できる信頼性の高いツールです。複雑な作業をシンプルな操作で行えるため、初心者からプロまで幅広いユーザーに支持されています。HitPaw VikPeaの特徴と、その効果的な使い方をご紹介します。
HitPaw VikPeaの主な機能
- 解像度とシャープネスの向上: より鮮明でクリアな映像を実現するため、自動的に解像度とシャープネスを向上させます。
- 正確な色再現: 色相と彩度を最適化することで、鮮やかで自然な色合いを表現します。
- ノイズ除去: 特に暗い場所で撮影された映像に発生しやすいノイズや粒子感を軽減します。
- ダイナミックレンジの最適化: 明るさとコントラストを調整し、暗い部分と明るい部分のディテールを鮮明に表現します。
- HDR変換: 通常のSDR動画を、まるでHDRで撮影したかのような、高品質な映像に変換します。
動画を高画質化する手順
1. ダウンロードとインストール
HitPawの公式サイトからソフトウェアをダウンロードし、お使いのコンピューターにインストールします。
2. 「SDRからHDRへ」モデルを選択
高画質化したい動画を選択し、「アップロード」をクリックします。目的に応じて、「SDRからHDRへ」を選択できます。
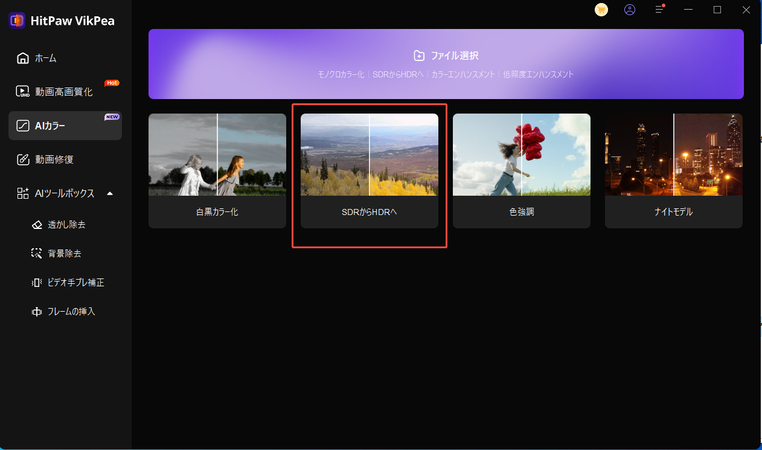
3. 調整
この画面でダイナミックレンジの調整ができます。右のメニューでご確認ください。
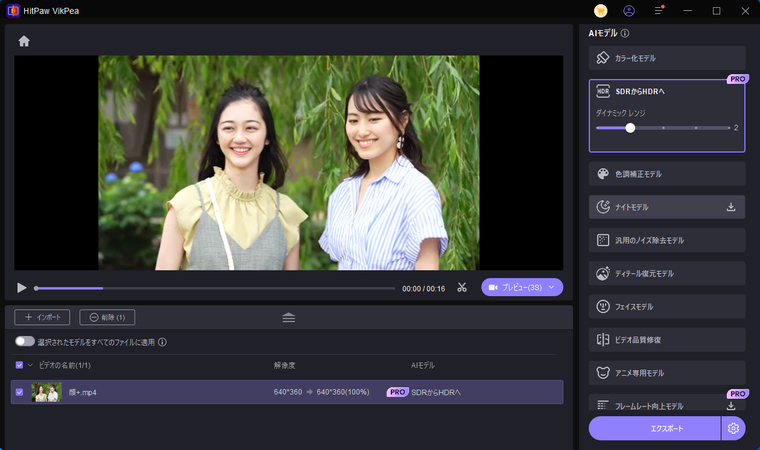
4. プレビューとエクスポート
仕上がりを確認し、問題がなければ、高画質化された動画を任意の形式で、指定した場所に保存します。
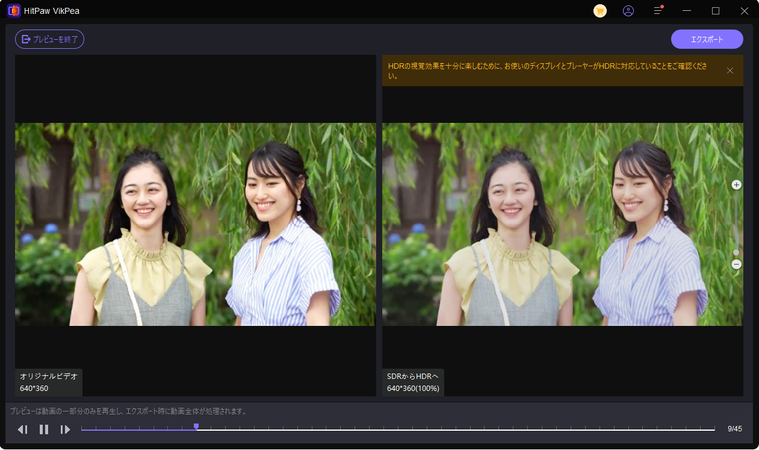
HitPaw VikPeaの詳細はこちら
まとめ
この記事では、Blenderで動画を個別の画像としてレンダリングする方法を解説しました。シーンの設定、ファイル形式の選択、レンダリング設定の調整など、必要な手順を網羅的に説明しています。また、出力された画像シーケンスを管理し、高品質な映像処理や編集を行うためのヒントも紹介しました。
より効率的かつスムーズな動画処理を実現したい方には、HitPaw Vikpeaの利用を強く推奨します。直感的なインターフェースと多機能な編集ツールを備えたHitPaw Vikpeaは、より高速で、使いやすい動画処理ソリューションを求めるユーザーにとって最適な選択肢となるでしょう。






 HitPaw Video Enhancer
HitPaw Video Enhancer HitPaw FotorPea
HitPaw FotorPea HitPaw VoicePea
HitPaw VoicePea
この記事をシェアする:
「評価」をお選びください:
松井祐介
編集長
フリーランスとして5年以上働いています。新しいことや最新の知識を見つけたときは、いつも感動します。人生は無限だと思いますが、私はその無限を知りません。
すべての記事を表示コメントを書く
製品また記事に関するコメントを書きましょう。