Blenderで短い動画を録画するためのガイド
短い動画を作成したいが、どこから始めればよいかわからない場合は、Blenderを活用するのがおすすめです。Blenderは無料で利用できる強力な3D制作ツールで、クリエイティブなアイデアを簡単に実現できます。初心者から経験者まで、Blenderを使った動画作成は楽しく満足感のある体験になります。
この記事では、Blenderを使用して動画を録画する手順と、4K動画強化ツールを使用してよりプロフェッショナルな仕上がりにする方法を詳しく解説します。動画制作スキルを向上させたい方は、ぜひ最後までご覧ください!
パート 1. Blenderについて

Blenderは、3Dモデリング、アニメーション、レンダリング、動画編集ができる高度で多機能なオープンソースソフトウェアです。アニメーション制作、映像効果(VFX)、3Dモデリングなど、あらゆるクリエイティブな作業を実現するための豊富なツールが備わっています。Blenderは以下の用途で広く利用されています。
- 3Dモデリングとスカルプティング
- アニメーション、リギング、動画編集、ポストプロダクション、レンダリング、シミュレーション
- ゲームデザイン
パート 2. Blenderで短い動画を録画する手順
Blenderは、アニメーション、モデリング、レンダリング、動画作成ができる強力な3D制作ソフトウェアです。Blenderには、3Dアニメーションから基本的なモーショングラフィックスまで、動画を作成するために必要なツールがすべて揃っています。このパートでは、Blenderで短い動画を録画する手順を、シーンのセットアップから最終的なレンダリングまで詳しく解説します。
Blenderを使用して短い動画を録画する手順
ステップ 1: シーンのセットアップ
録画を開始する前に、Blenderでシーンをセットアップする必要があります。
- Blenderを開く: Blenderを起動し、デフォルトのシーンを使用するか、新規シーンを作成します。
- オブジェクトを追加: 3Dビューポートのメニューから「追加」→「メッシュ」などを選択し、キューブやスフィア、カメラなどを挿入します。位置やサイズを調整して、希望の配置に設定します。
- 照明を設定: 環境を照らし、視認性を向上させるために、ポイントライトやエリアライトなどの照明を追加します。
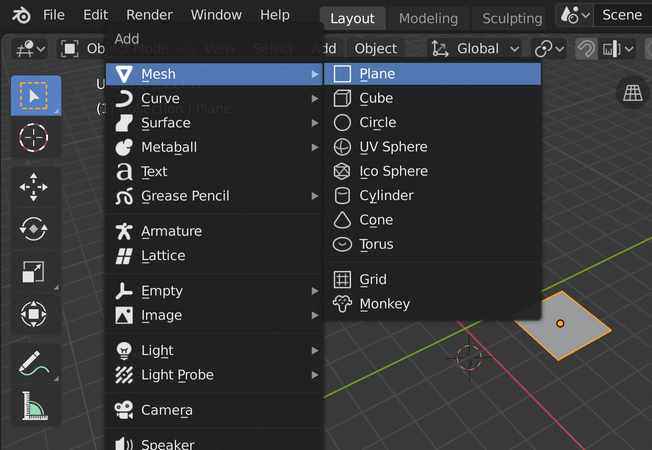
ステップ 2: カメラとビューの設定
動画を録画するためには、まずシーンを撮影するカメラを設定する必要があります。
- カメラを追加: シーンにカメラがない場合は、「追加」メニューから「カメラ」を選択します。
- カメラの配置: 3Dビューポートでカメラを選択し、位置を調整します。また、「ビュー」オプション(Nキー)を使用して、カメラの視点をビューポートと一致させることも可能です。
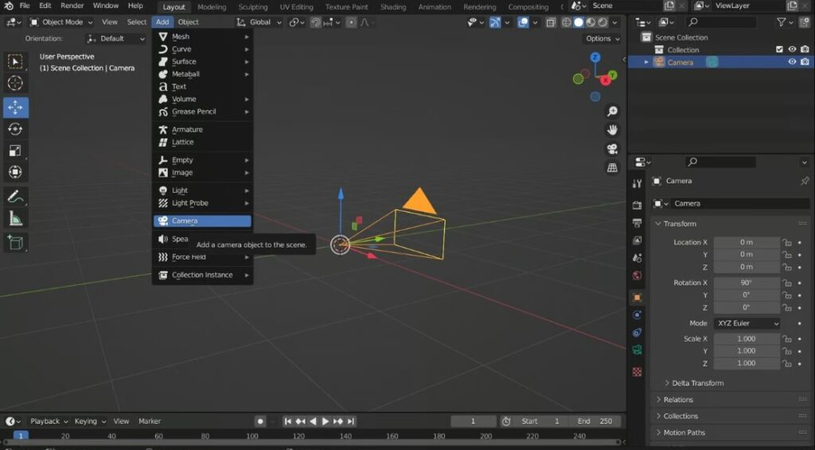
ステップ 3: タイムラインの設定
タイムラインはアニメーションを作成するための重要なツールです。
- タイムラインパネルを開く: BlenderのUI下部にあるタイムラインを確認し、表示されていることを確認します。
- フレームレートの設定: 「出力プロパティ」タブから、希望のフレームレート(例: 24fpsまたは30fps)を選択します。
- キーフレームを設定: オブジェクトをアニメーション化するために、タイムライン上にキーフレームを設定します。
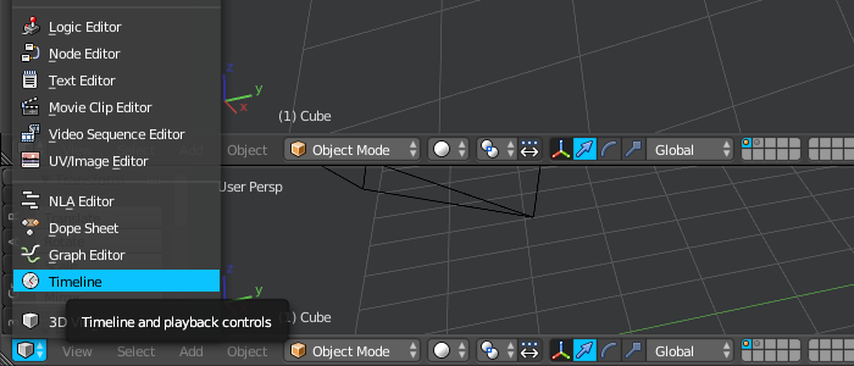
ステップ 4: アニメーションのプレビュー
録画を開始する前に、アニメーションをプレビューして正しく動作しているか確認します。
- アニメーションを再生: スペースキーを押してアニメーションを再生し、オブジェクトの動きを確認します。
- 必要に応じて調整: 位置、照明、キーフレームのタイミングなどを修正して、最適な映像に仕上げます。
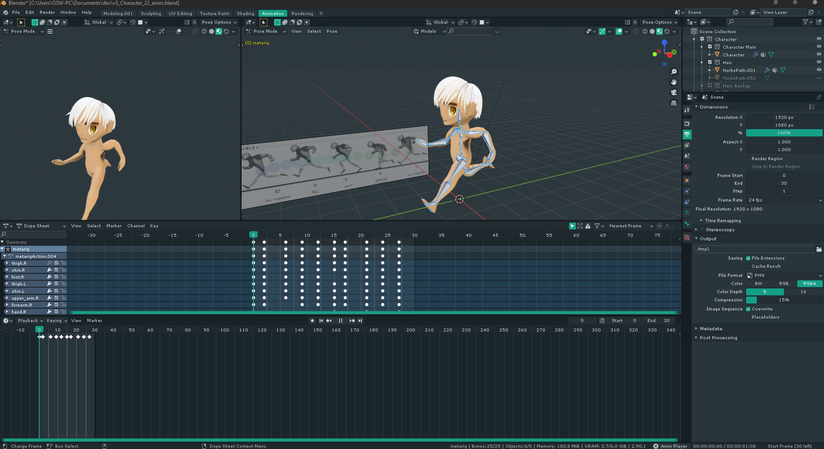
ステップ 5: 動画を録画・レンダリング
- 出力設定: 「出力プロパティ」タブで、動画の解像度、ファイル形式(例: MP4)、保存先フォルダを選択します。
- アニメーションをレンダリング: 上部メニューの「レンダー」→「アニメーションをレンダリング」を選択すると、Blenderがフレームを作成し、動画ファイルとして保存します。
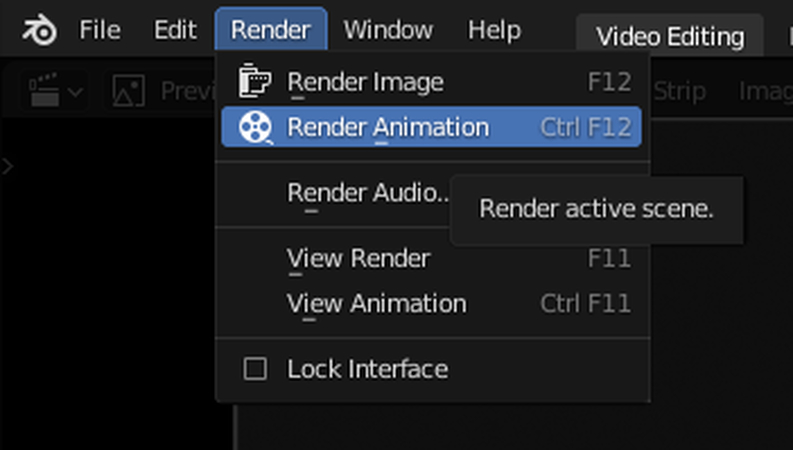
パート 3. 無料で動画をスムーズにする最高の4K動画補正ツール
現代のデジタル時代において、特に4K解像度の動画をより魅力的にするためには、動画の品質向上が欠かせません。プロの映像クリエイターであれ、アマチュアのコンテンツ制作者であれ、適切なツールを使用することで、映像を美しくスムーズに仕上げることが可能です。HitPaw VikPea(旧 HitPaw Video Enhancer)は、AIを活用した動画補正ツールで、簡単かつ効果的に動画の品質を向上させる優れた選択肢の一つです。
HitPaw VikPeaの主な機能
- 低解像度の動画を4K品質までアップスケールし、細部を鮮明に再現。
- 動画内のノイズを自動的に除去し、よりクリアで鮮やかな映像を提供。
- フレームレートを向上させ、動きのブレやカクつきを除去しスムーズな再生を実現。
- 彩度、コントラスト、明るさを調整し、映像の視覚的な魅力を強化。
- アニメ動画向けの専用モードを搭載し、くっきりとした鮮やかな映像を生成。
動画を補正する手順
ステップ 1.公式サイトからHitPaw VikPeaをダウンロードし、指示に従ってソフトウェアをインストール。
ステップ 2.HitPaw VikPeaを起動し、動画ファイルをインターフェースにドラッグ&ドロップするか、「ファイルを追加」オプションを使用してアップロード。

ステップ 3.最適なAI補正モデルを選択し、解像度(例: 4Kへのアップスケール)を変更して、映像の品質を向上。

ステップ 4.補正が完了したら、プレビューで確認し、満足のいく結果ならエクスポートして保存。

HitPaw VikPeaの詳細を知る
パート 4. Blenderで短い動画を録画する際のFAQ
Q1. Blenderが動画をMKV形式で保存するのはなぜですか?
A1. Blenderは、ファイル出力をFFmpegに設定している場合、デフォルトでMKV形式で動画を保存します。これを変更するには、「出力プロパティ」タブを開き、「ファイル形式」を選択し、MP4などの別の形式を選択してください。
Q2. Blenderは動画編集にも使用できますか?
A2. Blenderには「動画シーケンスエディター(VSE)」が組み込まれており、動画のトリミング、結合、エフェクトの追加、編集が可能です。3Dアニメーションの制作だけでなく、動画編集ツールとしても柔軟に活用できます。
まとめ
Blenderは、動画の録画や編集ができる多機能なソフトウェアです。さらに、HitPaw VikPeaを活用することで、AIを駆使した4Kアップスケールやノイズ除去機能により、映像の品質を向上させることが可能です。Blenderの機能を習得し、HitPaw VikPeaのようなツールを併用することで、プロフェッショナルな仕上がりの滑らかで美しい動画を簡単に作成できます。





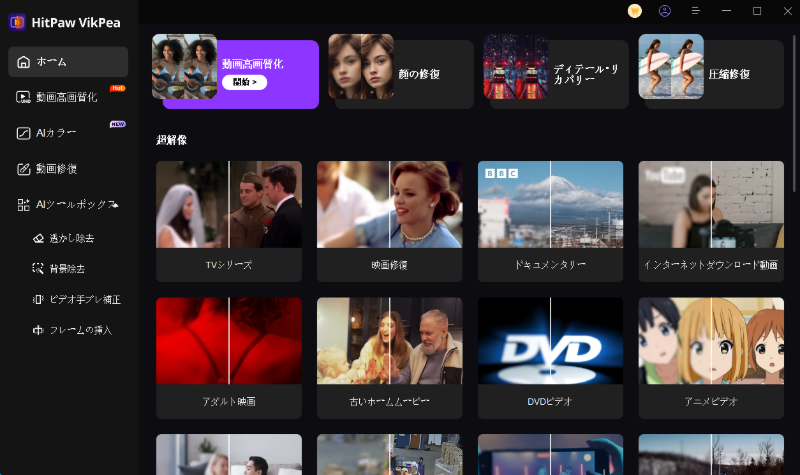
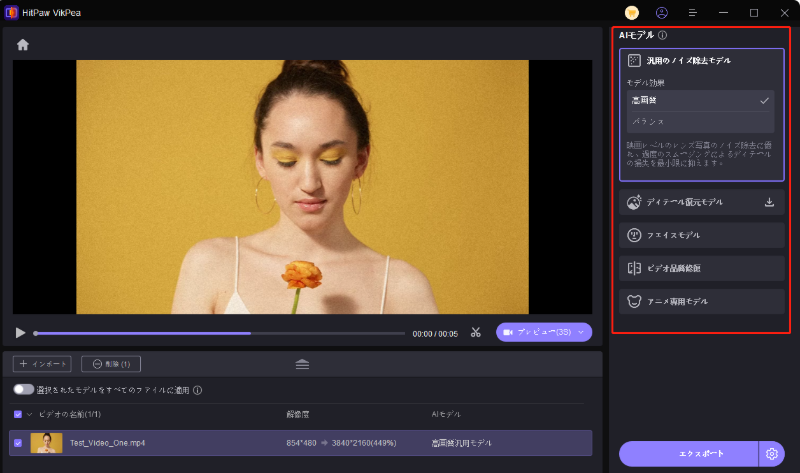
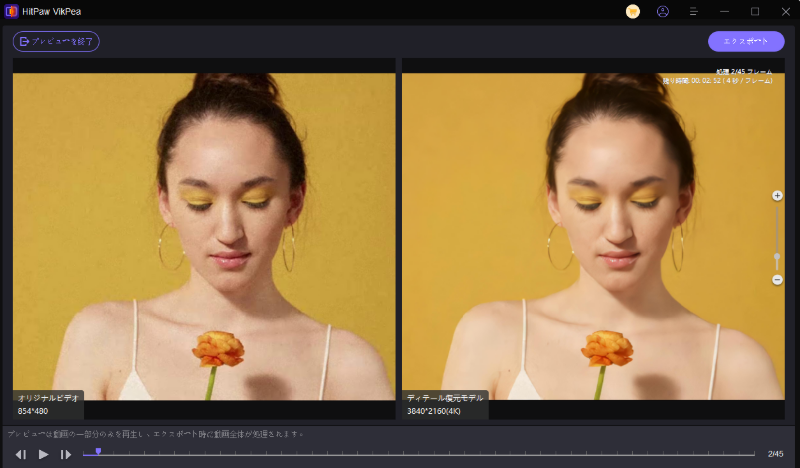

 HitPaw Edimakor
HitPaw Edimakor HitPaw Video Enhancer
HitPaw Video Enhancer

この記事をシェアする:
「評価」をお選びください:
松井祐介
編集長
フリーランスとして5年以上働いています。新しいことや最新の知識を見つけたときは、いつも感動します。人生は無限だと思いますが、私はその無限を知りません。
すべての記事を表示コメントを書く
製品また記事に関するコメントを書きましょう。