【初心者向け】2025年Googleドキュメントを使って自動で文字起こしをする方法&文字起こしツールおすすめ!
なぜ無料AIツールが注目されるのか?
生成AIは2025年に市場規模が22%成長し、個人や中小企業でも欠かせない存在です。「AIを試したいけど、どこから始めればいい?」「コストや操作が心配…」そんな悩みを解決します!例えば、AIでSNSコンテンツを生成すれば、80%の時間を節約可能です。
本記事では、無料で使えるAIツールを、文章生成、動画生成、画像生成の3分野で13個紹介します。どうぞご期待ください!
パート1.無料で使える文章生成AI:効率的な創作の鍵
文章生成AIは、ブログ、マーケティング文案、報告書作成を劇的に効率化します。無料ツールは初心者でも簡単に使え、短時間で高品質なコンテンツを生み出します。SNS投稿やビジネス文書も迅速に完成!本節では、無料で使える文章生成AIの魅力とおすすめツール5つを詳しく紹介します。
1.Grok(xAI)
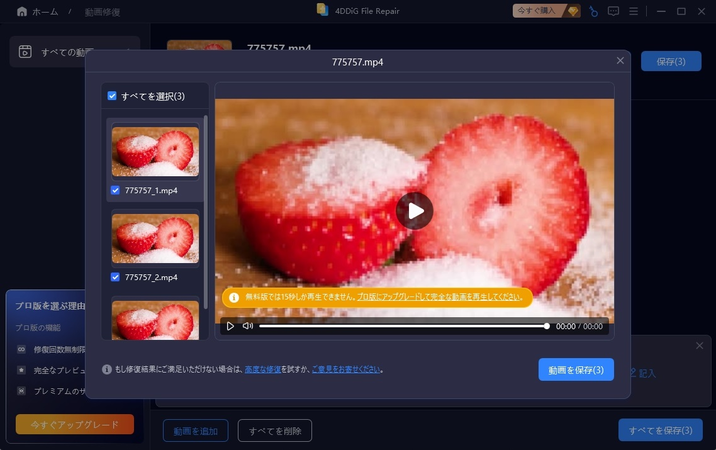
xAIが開発したGrokは、Elon Musk率いるAI企業による無料ツールで、科学発見の加速を目指します。
DeepSearchモードでウェブやXのデータをリアルタイム解析し、Thinkモードは数学やコーディングの複雑な推理に優れます。 日本語対応で、学术写作、技術文書、SNS分析に最適。Xで「Grok 3のDeepSearchが研究時間を半分に!」と高評価を得ています。
| 無料利用制限 | Grok 3無料版は2時間で約5回(DeepSearchとThinkモード各10回)、Grok 4は12時間で約5回のクエリ制限です(サーバー負荷で変動)。 |
|---|---|
| 有料価格と対応バージョン |
無料版($0/月) SuperGrok(約$30/月) X Premium+(約$40/月、要確認) |
2.SAKUBUN(NOVEL株式会社)
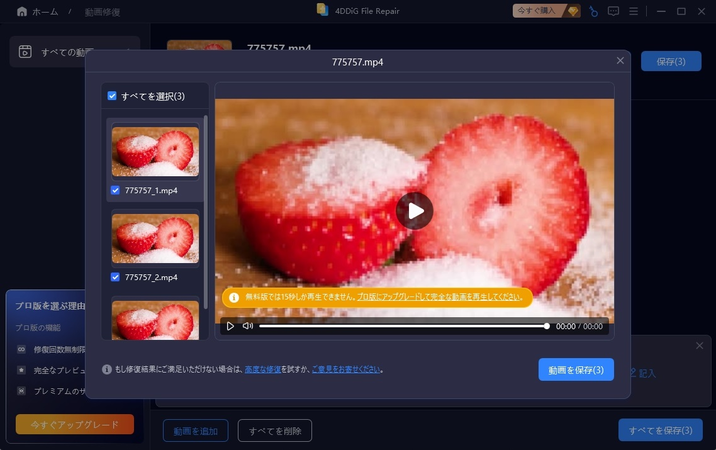
SAKUBUNの開発会社はNOVELで、日本本土のAI企業です。リンク解析は直接サポートせず、テキストを手動で入力する必要があります。
日本語対応は日本語専用に設計されており、生成品質が高く、日本市場に最適です。独特な機能として、日本語に特化した豊富なテンプレートを提供します。アプリケーションシーンとしては、広告文案やSNS向け短文生成が挙げられます。
| 無料利用制限 | SAKUBUNの無料版では、100以上のテンプレートを提供しますが、文字数制限は比較的厳しく、具体的な制限数は公開されていません。 |
|---|---|
| 有料価格と対応バージョン |
無料版:0円/月、基本テンプレート、生成に制限あり
Pro版:約2,000円/月、テンプレート無制限かつ高い文字数制限 Enterprise版:カスタム価格、チームコラボレーションと専属サポート |
3.Gemini(Google)
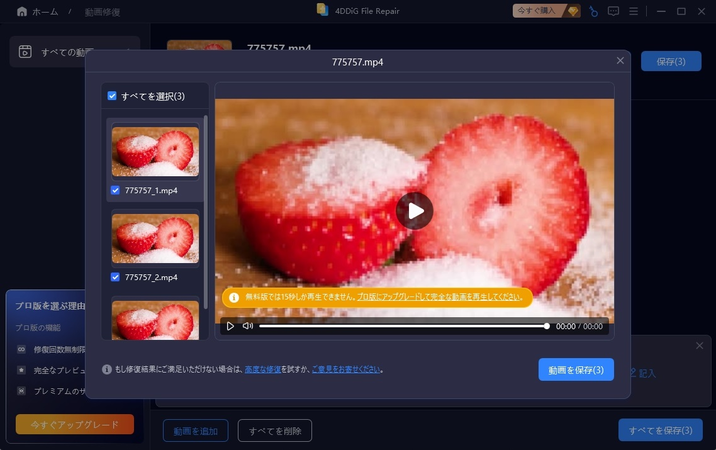
Geminiの開発会社はGoogleで、検索とAIを融合した業界の巨人です。リンク解析はGoogle検索を通じて間接的に情報を解析できます。
日本語対応が可能で、日本語の入力と生成をサポートし、Googleエコシステムと統合されているためローカライズされたコンテンツに最適です。独特な機能として、Google Workspaceとの高い統合性が挙げられます。アプリケーションシーンとしては、Googleドキュメントでの報告書生成やメール返信が含まれます。ユーザー評価では、Xの投稿を引用し、GeminiとGmailの連携による利便性が高く評価されています。
| 無料利用制限 | Geminiの無料版では、Gemini 1.5をサポートし、日常使用で約1.4万文字の処理が可能です。 |
|---|---|
| 有料価格と対応バージョン |
無料版は0円/月で、1日あたり約6,000回のコードリクエストと240回のチャットリクエストに制限 Standardプランは19ドル/ユーザー/月(年払いで割引あり) Enterpriseプランは45ドル/ユーザー/月(年払いで割引あり) |
4.Claude(Anthropic)
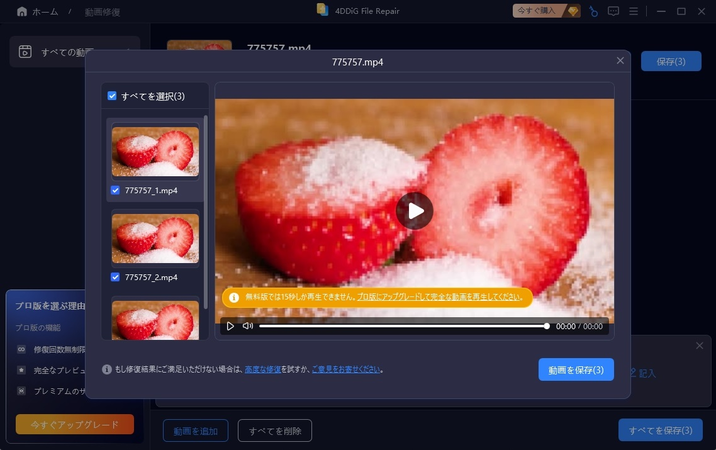
Claudeの開発会社はAnthropicで、元OpenAIメンバーによって設立されました。リンク解析は直接サポートせず、テキストを手動で入力する必要があります。
日本語対応が可能ですが、生成品質は英語に比べやや劣り、正式な文書に適しています。独特な機能として、長文生成や論理性の高い文書作成に優れています。アプリケーションシーンとしては、契約書審査や業務報告の生成が挙げられます。ユーザー評価では、Xの投稿を引用し、Claudeの図解能力が高く評価されています。
| 無料利用制限 | Claude 3 Sonnet、5時間で約10回会話。 |
|---|---|
| 有料価格と対応バージョン |
無料版:$0/月、基本機能 Pro:$20/月、Claude 3.5 Sonnet、10-40回/5時間 Max 5×/20×:$100-$200/月、高頻度利用 |
5.ChatGPT(OpenAI)
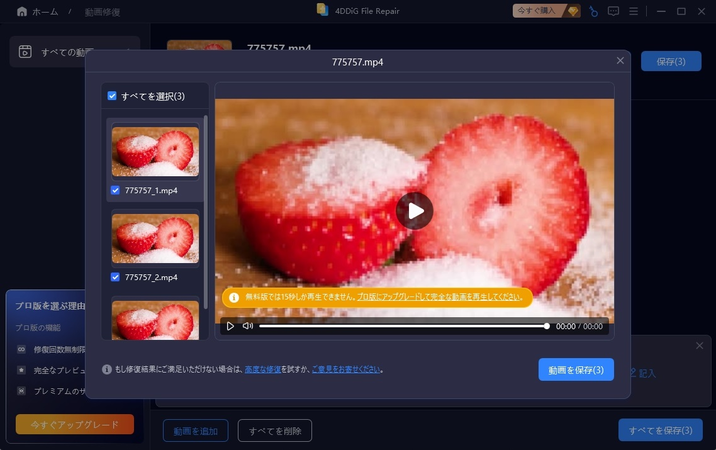
xAIが開発したGrokは、Elon Musk率いるAI企業による無料ツールで、科学発見の加速を目指します。
ChatGPTの開発会社はOpenAIで、AI研究の業界リーダーです。リンク解析は直接サポートせず、内容を手動で入力する必要があります。日本語対応が可能で、自然で流暢な日本語テキストを生成します。独特な機能として、自然言語対話や、SNS文案、メールなど多様な文体をサポートします。アプリケーションシーンとしては、ブログの草稿、SNS投稿、FAQの迅速な生成が挙げられます。ユーザー評価では、Xの投稿を引用し、ChatGPTがクリエイティブな障壁を効率的に克服する点が評価されています。
| 無料利用制限 | GPT-3.5使用、明確な文字数制限なしだが高峰期は制限あり。 |
|---|---|
| 有料価格と対応バージョン |
無料版:$0/月、基本機能 Plus:$20/月、GPT-4o無制限。 Team:$25/ユーザー/月、コラボ機能。 Enterprise:カスタム価格、企業向け |
パート2.無料でつかえる動画生成AI:ゼロから始めるプロなビデオ作成
ここからは無料の動画生成AIは、SNSマーケティング、YouTube、教育分野での活用が進んでおり、無料ツールの簡単な操作性と商用利用の可能性が大きな魅力です。
1.Veo 3(Google DeepMind)
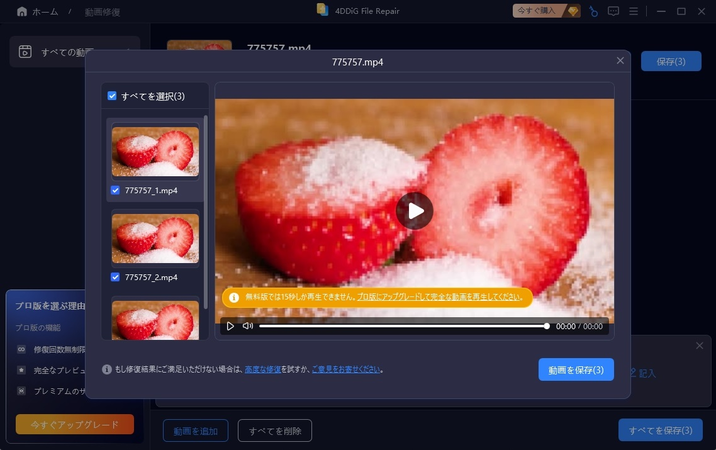
Veo 3の開発会社はGoogle DeepMindで、AI研究分野のグローバルリーダーです。リンク解析は直接サポートせず、テキストまたは画像プロンプトの入力が必要です。
日本語対応が可能で、日本語プロンプトをサポートし、生成される動画や音声には日本語の会話や字幕を含めることができ、ローカライズされたコンテンツに適しています。
独特な機能として、会話や音効を含むネイティブ音声付きの1080p動画生成、画像から動画への変換、SynthIDウォーターマークによるコンテンツの透明性確保が挙げられます。
アプリとしては、マーケティング広告、製品デモ、トレーニング動画、多言語コンテンツが含まれます。ユーザー評価では、Xの投稿を引用し、Veo 3が「現実と見分けがつかない」動画を生成し、プロフェッショナルな広告デザインに最適と評価されています。
| 無料利用制限 | Veo 3の無料試用はGeminiアプリを通じて提供され、1日約3回の動画生成(8秒、720p、ウォーターマーク付き)が可能です。 |
|---|---|
| 有料価格と対応バージョン |
無料版:0ドル/月、1日3回、720p、ウォーターマーク付き
Google AI Pro:約20ドル/月、月10回生成、1080p、ウォーターマークなし Google AI Ultra:250ドル/月、生成無制限、新機能への優先アクセス |
2.InVideo(Invideo AI)
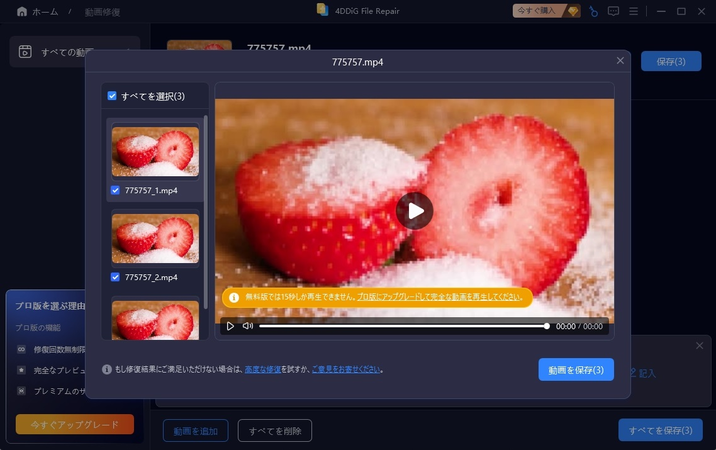
InVideoの開発会社はInvideo AIで、世界250万ユーザーを誇る企業です。リンク解析は直接サポートせず、スクリプトを手動で入力する必要があります。
日本語対応が可能ですが、生成品質はテンプレートに依存し、調整が必要な場合があります。独特な機能として、自動ナレーション追加があり、SNS向け短編動画に適しています。アプリケーションシーンとしては、マーケティング動画や製品紹介動画が挙げられます。ユーザー評価では、Xの投稿を引用し、InVideoの台本と動画のマッチングの利便性が高く評価されています。
| 無料利用制限 | InVideoの無料版では、週10分の動画生成が可能で、4回までエクスポートでき、720pでウォーターマーク付きです。 |
|---|---|
| 有料価格と対応バージョン |
無料版:0円/月、週10分、720p、ウォーターマーク付き
Plus:約3,000円/月(20ドル)、月50分、1080p、ウォーターマークなし Max:約6,000円/月(40ドル)、月200分、1080p、高度なテンプレート |
3.Pika(Mellis, Inc.)
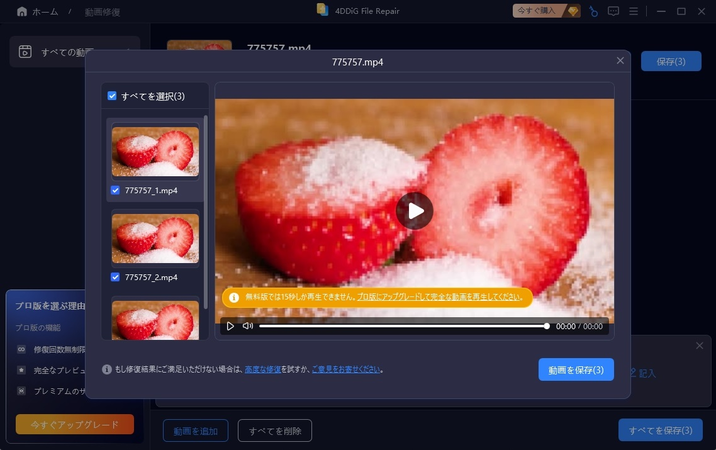
Pikaの開発会社はMellisで、アメリカの新興AI企業です。リンク解析は直接サポートせず、コンテンツを手動で入力する必要があります。
日本語対応が可能ですが、生成コンテンツは主に英語で、必要に応じて手動で翻訳または調整が必要です。独特な機能として、画像から動画への変換をサポートします。アプリケーションシーンとしては、SNS向け短編動画やアニメーション効果が挙げられます。ユーザー評価では、Xの投稿を引用し、Pikaの迅速な生成能力が高く評価されています。
| 無料利用制限 | Pikaの無料版では、月150クレジットを提供し、5秒の短編動画を生成可能で、ウォーターマーク付きです。 |
|---|---|
| 有料価格と対応バージョン |
無料版:0円/月、月150クレジット、5秒動画、ウォーターマーク付き
Pro:約4,200円/月(28ドル)、月700クレジット、10秒動画、ウォーターマークなし Unlimited:約11,400円/月(76ドル)、無制限クレジット、20秒動画、高度な機能 |
4.Luma Dream Machine(Luma AI)
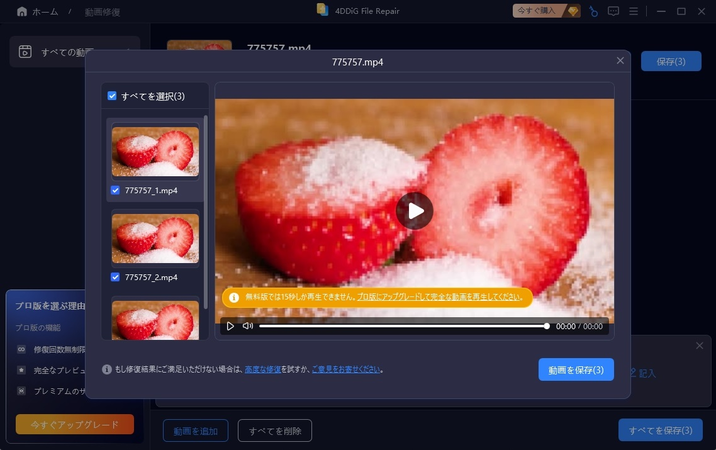
Luma Dream Machineの開発会社はLuma AIで、3Dおよび動画生成に特化した企業です。リンク解析は直接サポートせず、テキストまたは画像プロンプトを手動で入力する必要があります。
日本語対応が可能ですが、生成効果は英語に比べてやや流暢さに欠ける場合があります。独特な機能として、3D技術を融合したリアルな動画生成が挙げられます。アプリケーションシーンとしては、製品展示やクリエイティブな短編動画が含まれます。
| 無料利用制限 | Luma Dream Machineの無料版では、月40回の生成が可能で、5秒の動画をウォーターマーク付きで生成できます。 |
|---|---|
| 有料価格と対応バージョン |
無料版:0円/月、月40回、5秒動画、ウォーターマーク付き
Pro:約4,350円/月、月400回、10秒動画、ウォーターマークなし Premier:約14,850円/月(99ドル)、月2000回、20秒動画、高度な機能 |
パート3.無料で使える画像生成AI:クリエイティブなビジュアルの迅速な実現
無料の画像生成AIは、広告、SNS、ブランドデザインにおいて重要な役割を果たし、無料ツールの高画質と使いやすさが特に際立っています。
1.Adobe Firefly(Adobe Inc.)
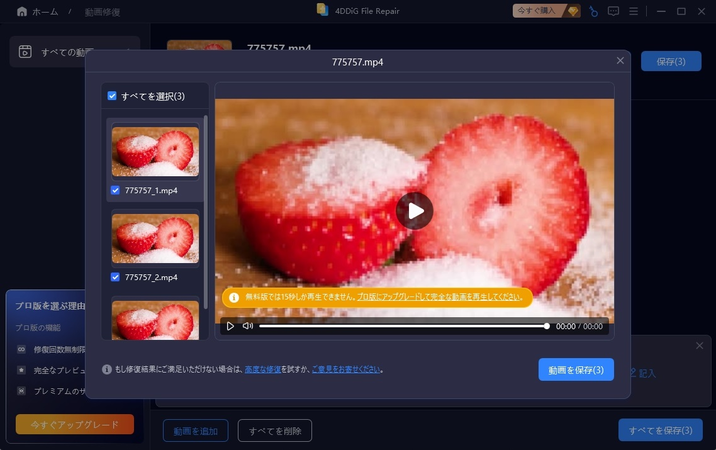
Adobe Fireflyの開発会社はAdobeで、クリエイティブソフトウェアの巨人です。
リンク解析は直接サポートせず、プロンプトを手動で入力する必要があります。日本語対応が可能で、日本語プロンプトに対応し、生成効果は良好でローカライズされたデザインに適しています。
独特な機能として、著作権に配慮したトレーニングデータと高画質な出力が挙げられます。アプリケーションシーンとしては、広告ポスターやSNS画像が含まれます。ユーザー評価では、Xの投稿を引用し、Adobe Fireflyの素材生成の利便性が高く評価されています。
| 無料利用制限 | Adobe Fireflyの無料版では、月25回の生成が可能で、ウォーターマーク付きで商用利用が可能です。 |
|---|---|
| 有料価格と対応バージョン |
無料版:0円/月、月25回、ウォーターマーク付き
Premium:約3,750円/月(24.99ドル)、月100回、ウォーターマークなし、高度な機能 Creative Cloud套件:約9,000円/月(60ドル)、Fireflyおよび他のAdobeツールを含む |
2.Canva AI(Canva)
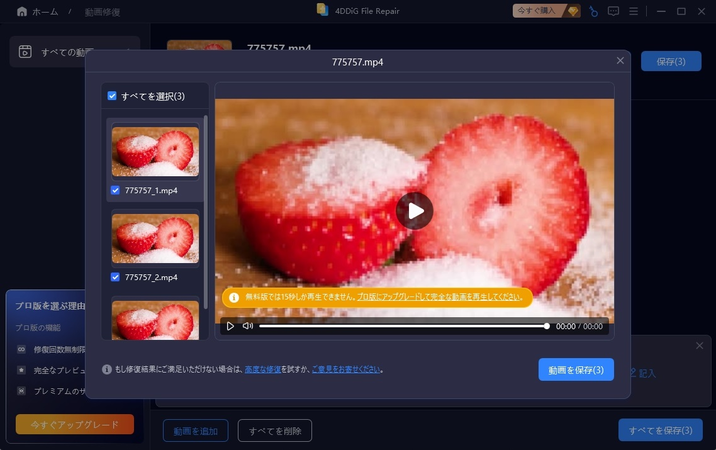
Canva AIの開発公司はCanvaで、デザインに特化したプラットフォームです。リンク解析は直接サポートせず、プロンプトを手動で入力する必要があります。
日本語対応が可能で、日本語プロンプトをサポートし、Canvaのテンプレートと統合されているため日本市場に適しています。独特な機能として、デザインツールとのシームレスな統合が挙げられます。アプリケーションシーンとしては、チラシやSNSカバー画像の作成が含まれます。ユーザー評価では、Xの投稿を引用し、Canva AIの素材生成の利便性が高く評価されています。
| 無料利用制限 | Canva AIの無料版では、月25回の生成が可能ですが、一部素材に制限があり、商用利用にも部分的な制限があります。 |
|---|---|
| 有料価格と対応バージョン |
無料版:0円/月、月25回、一部素材に制限
Canva Pro:約1,950円/月(12.99ドル)、月100回、ウォーターマークなし、完全な素材ライブラリ Canva Teams:約2,250円/ユーザー/月(14.99ドル)、チームコラボレーション、高度な機能 |
3.Stable Diffusion(Stability AI)
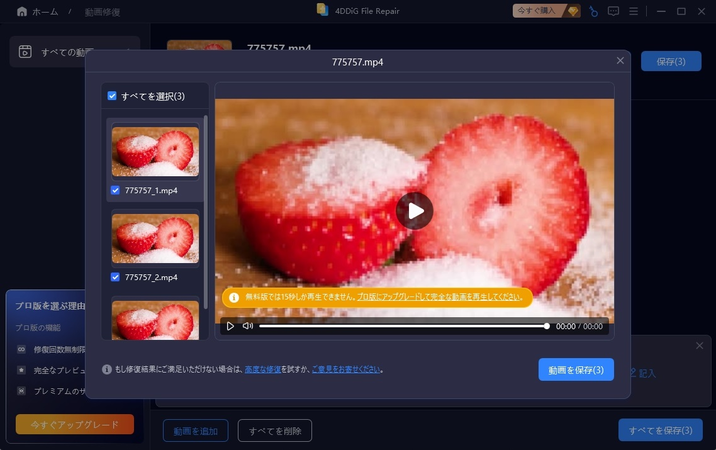
Stable Diffusionの開発会社はStability AIで、オープンソースAIの先駆者です。リンク解析は直接サポートせず、プロンプトを手動で入力する必要があります。
日本語対応が可能ですが、高品質な日本語コンテンツを得るにはプロンプトの最適化が必要です。独特な機能として、オープンソースであり高度なカスタマイズが可能です。アプリケーションシーンとしては、芸術イラストやゲーム素材の作成が含まれます。ユーザー評価では、Xの投稿を引用し、Stable Diffusionの高精度な生成能力が高く評価されています。
| 無料利用制限 | Stable Diffusionの無料版は、Webまたはローカルインストールを通じて完全に無料で利用可能ですが、生成回数に明確な制限はなく、自身で環境構築が必要です。 |
|---|---|
| 有料価格と対応バージョン |
無料版:0円/月、オープンソース、計算リソースを自身で用意
DreamStudio:約1,500円/月(10ドル)から、クレジットごとの課金(約1,000回生成) Enterprise:カスタム価格、企業向けデプロイメント |
4.Bing Image Creator(Microsoft)
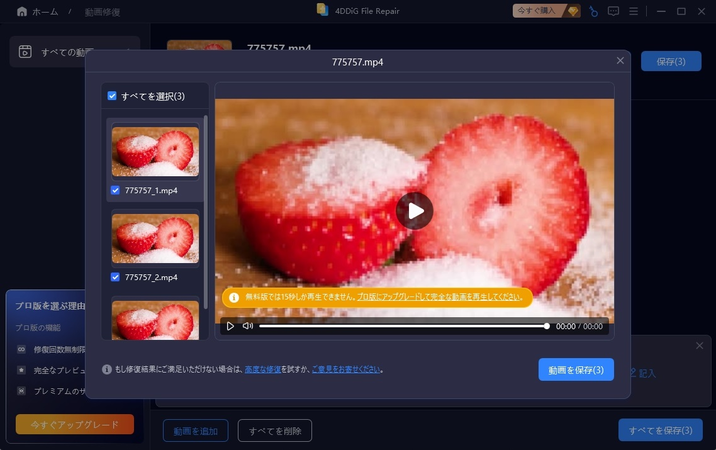
Bing Image Creatorの開発会社はMicrosoftで、DALL·E技術を基盤としています。リンク解析は直接サポートせず、プロンプトを手動で入力する必要があります。
日本語対応が可能で、日本語プロンプトをサポートしますが、生成効果は中程度で、シンプルなデザインに適しています。独特な機能として、簡単な操作で多様なスタイルの画像生成が可能です。アプリケーションシーンとしては、ブログの挿絵やクリエイティブなデザインが含まれます。
| 無料利用制限 | Bing Image Creatorの無料版は、Microsoftアカウントが必要で無料で利用可能ですが、1日の生成回数に制限があります(具体的な回数は公開されていません)。 |
|---|---|
| 有料価格と対応バージョン |
無料版:0円/月、基本機能、生成回数に制限
Copilot Pro:約3,000円/月、Bing Image Creatorの高い生成制限およびその他の機能を含む |
パート4.【無料】動画、音声、画像機能を統合したAIソフト
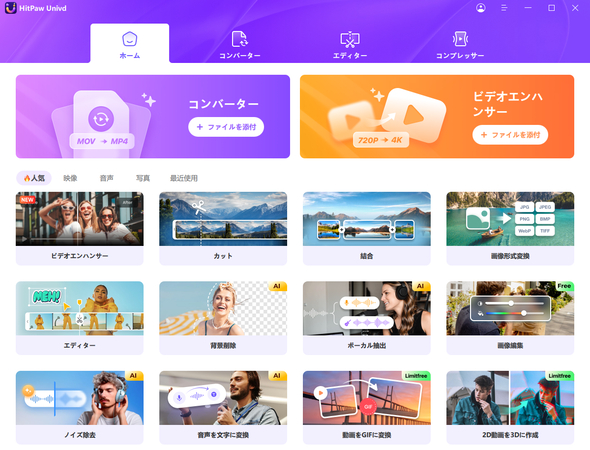
HitPaw Univd(HitPaw Video Converter)は、動画、画像、音声の変換機能を主に提供しておりますが、AIを活用した多くの機能も統合されております。例えば、AI背景削除、AIボーカル抽出、AIノイズ除去、AI文字起こし、AI画像生成などがございます。
また、このソフトウェアは無料でダウンロードしてご利用いただけ、試用も可能でございます。ぜひお試しいただければ幸いです。今回はAI文字起こしを例として紹介します。
HitPaw Univdの「AI文字起こし」機能の詳しい使い方:ステップ1:ソフトのインストール
公式サイトからHitPaw Univd (HitPaw Video Converter)をダウンロードし、インストールします。ステップ2:「ホーム」を選択する
「音声を文字に変換」機能をクリックします。
ステップ3:アップロードする
ビデオまたはオーディオファイルをアップロードします。
ステップ4:形式と言語を選択する
出力形式と言語を選択して、「生成する」をクリックすると、自動的に文字起こしが始まります。
ステップ5:エクスポートする
文字起こしが完了しましたら、「エクスポート」をクリックして認識されたテキスト内容を保存できます。
まとめ|モザイク破壊は倫理観を持って正しく活用
この記事では、文章生成、動画生成、画像生成の3つの分野から、無料で利用できるAIツールを13種類ご紹介しました。人工知能技術は目覚ましい速さで進化しており、本日ご紹介した無料で使えるAIツールも、そのほんの始まりに過ぎません。
未来には、これらのツールの機能はますます強力になり、皆様の創作活動においてかけがえのないパートナーとなるでしょう。さあ、今こそ探求を始めましょう。皆様の一つ一つの試みが、未来のAI発展の一部となるのです。
もし動画、画像、音声のAI機能を統合した強力なツールをご体験されたい場合は、HitPaw Univdをお試しになってはいかがでしょうか。きっと、より包括的な創作体験をお届けできることと存じます。







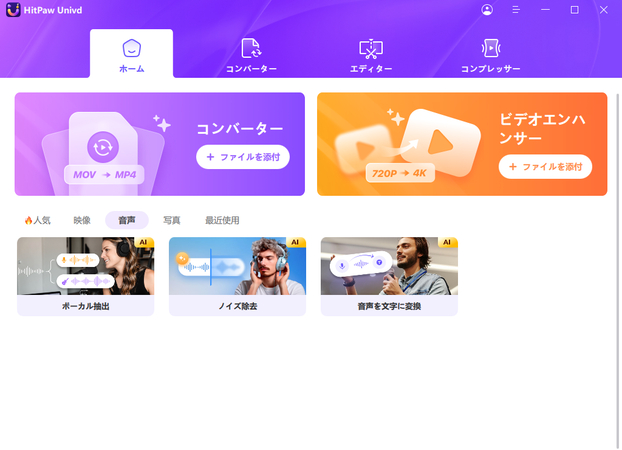
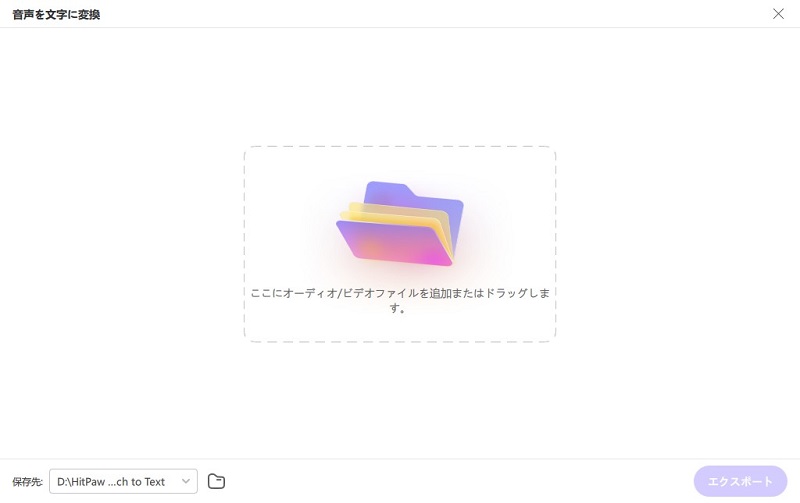
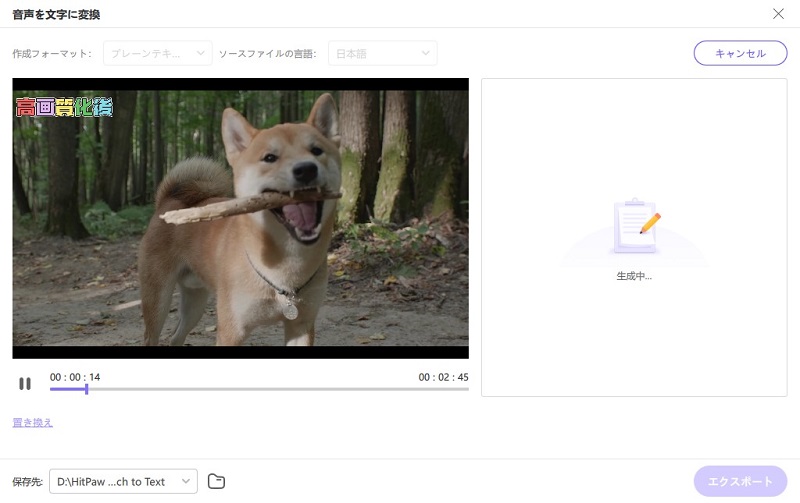
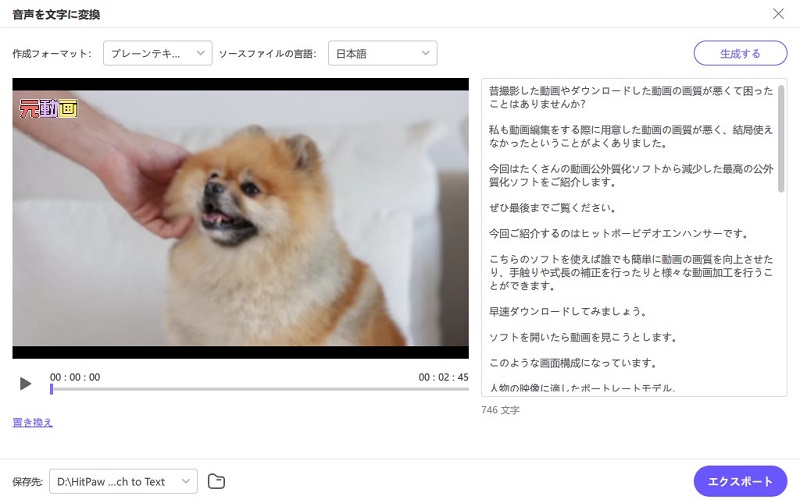



 HitPaw Video Enhancer
HitPaw Video Enhancer HitPaw Edimakor
HitPaw Edimakor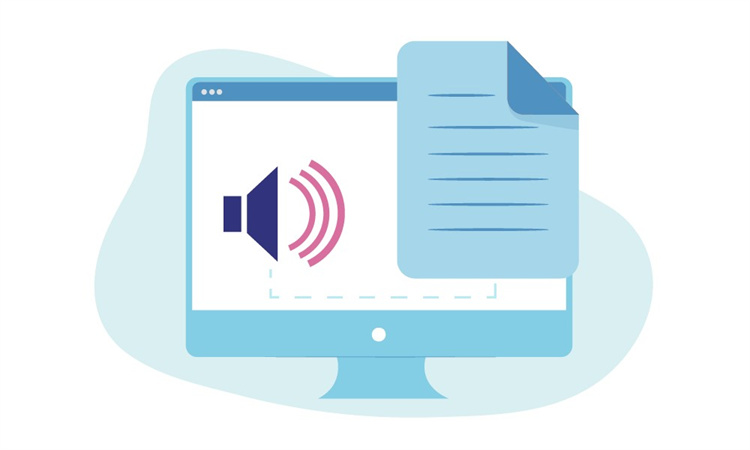


この記事をシェアする:
「評価」をお選びください:
松井祐介
編集長
フリーランスとして5年以上働いています。新しいことや最新の知識を見つけたときは、いつも感動します。人生は無限だと思いますが、私はその無限を知りません。
すべての記事を表示コメントを書く
製品また記事に関するコメントを書きましょう。