動画レンダリングとは?その効果とやり方を詳しく解説
アニメーションや動画の編集がどのようにして画面上で見ることができる美しい動画に変わるか疑問に思ったことはありますか?その魔法のようなプロセスは動画のレンダリングと呼ばれています!動画の開発者であれ、裏側のプロセスに興味がある場合でも、動画を視聴可能な形式に変換するためにはレンダリングが重要なステップです。
この記事では、動画レンダリングとは何か、Blenderで動画をレンダリングする方法、Premiere Proで動画をレンダリングする方法、そして高品質な動画を制作するためになぜ必要なのかを説明します。動画レンダリングの魅力的な世界を探求し続けましょう。
パート1. 動画をレンダリングするとはどういうことかについて
動画をレンダリングするとは何か、気になりますか?動画をレンダリングすることは、あなたの創造的なビジョンを現実にすることです。これは、生の映像、アニメーション、または編集されたクリップを完成された、再生可能なバージョンに変換するプロセスです。動画レンダリングは、エフェクト、トランジション、音楽、ビジュアルを含むすべての部分を組み合わせて、さまざまなデバイスで視聴できる魅力的な動画クリップを作成します。
レンダリング中、編集プログラムはあなたが行った調整をフレームごとに適用して、シームレスで完成された製品を生産します。この段階は、あなたの編集努力が共有や視聴のための洗練された、プロフェッショナルな見た目の動画として結果をもたらすことを保証します。
パート 2. Blenderでレンダリング動画を作成する方法
Blenderでは、動画をフレーム単位でレンダリングすることで、高品質な動画を作成できます。さらに、他のポストプロダクションツールともスムーズに統合できるのが特徴です。以下の手順でBlenderでのレンダリングを行いましょう。
ステップ1: Blenderプロジェクトのセットアップ
Blenderを起動し、「ビデオシーケンサー」ワークスペースに移動します。動画をタイムラインにドラッグ&ドロップするか、「追加」>「ビデオ」を選択して動画をインポートします。プロジェクトの解像度やフレームレートを動画に合わせることで、正確な再生とタイミングを確保できます。
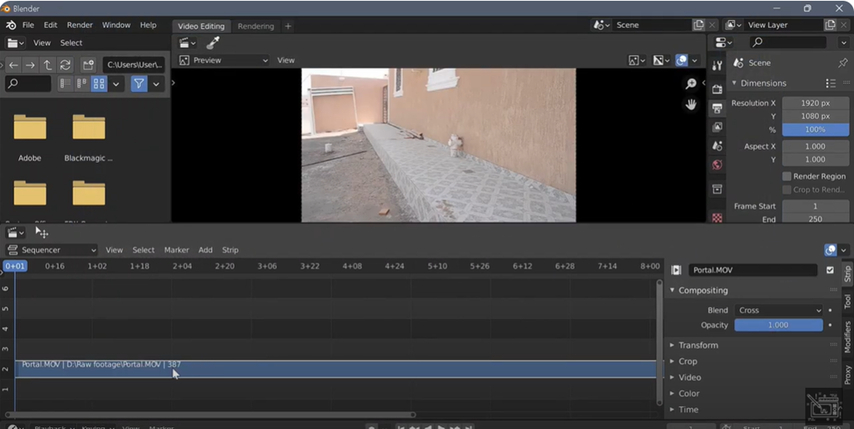
ステップ2: 出力設定を調整
「出力プロパティ」タブに移動し、レンダリングしたフレームを保存するフォルダを選択します。高品質な出力を求める場合はPNG、ファイルサイズを小さくしたい場合はJPEGを選択しましょう。プロジェクトに応じて色深度(例:一般用途では8ビット、プロ用途ではそれ以上)を調整します。
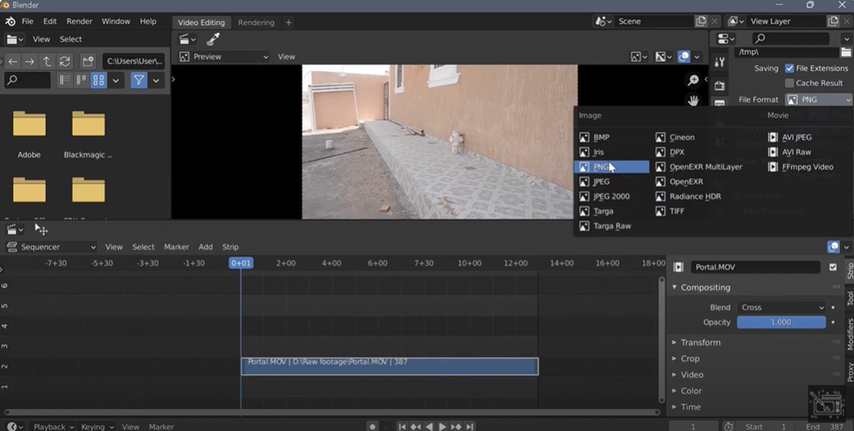
ステップ3: フレーム範囲の設定
「開始フレーム」と「終了フレーム」を設定することで、レンダリングしたい動画の範囲を指定できます。特定のシーンだけをレンダリングする場合や、レンダリング時間を短縮したい場合に便利です。
ステップ4: レンダリング設定を選択
Blenderには、主に2つのレンダリングエンジンがあります。
- Cycles: フォトリアルなレンダリングに最適で、精密なライティングとシャドウを表現可能。
- Eevee: 高速なリアルタイムレンダリングに適したエンジン。
「レンダープロパティ」タブで、ライティング、アンチエイリアス、その他の設定を調整し、画質を最適化します。
ステップ5: レンダリングの開始
「レンダー」>「アニメーションをレンダリング」を選択するか、F12キーを押してレンダリングを開始します。Blenderはフレームごとに処理を行い、選択したフォルダに画像として保存します。
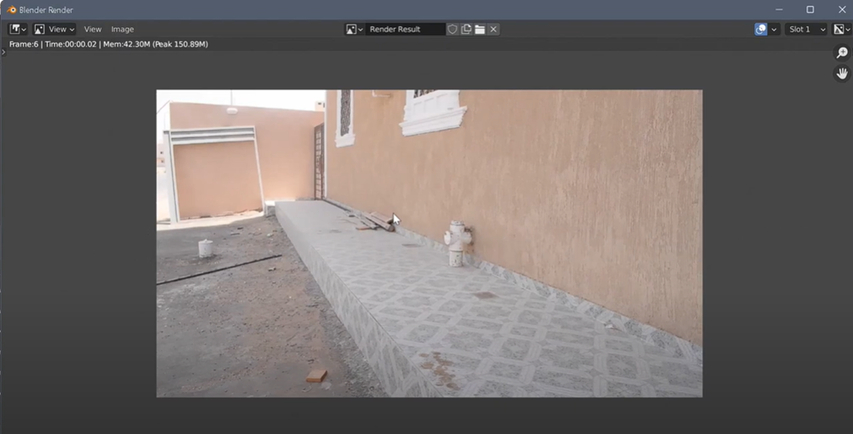
レンダリングの進行状況は「情報ボックス」で確認できます。
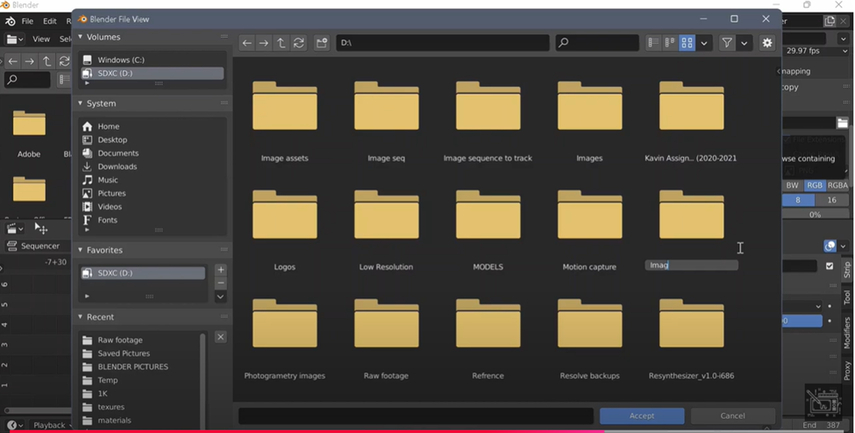
パート3. Premiere Proで動画をレンダリングする方法
Premiere Proで動画をレンダリングすることは、スムーズな再生を保証し、編集をプロフェッショナルな動画に仕上げるための重要なステップです。この手順には、タイムラインの設定、エクスポート設定の調整、そして高品質な結果へのプロジェクトのレンダリングが含まれます。以下はPremiere Proで動画をレンダリングするステップバイステップのプロセスです:
1. タイムラインの設定
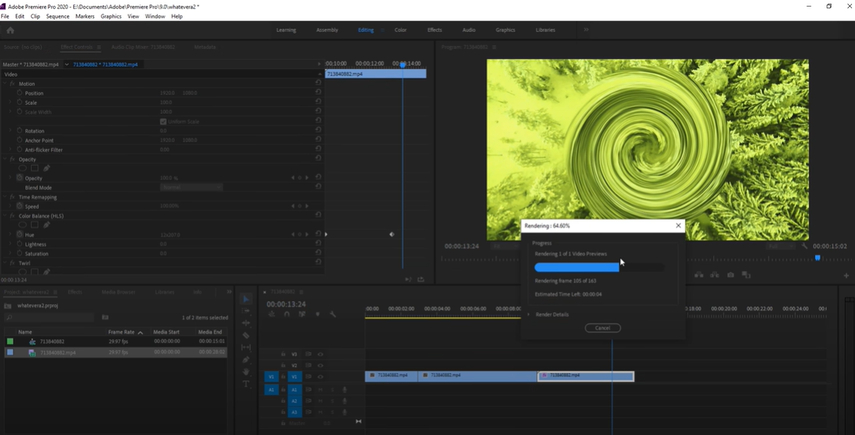
レンダリングを始める前に、動画クリップ、トランジション、エフェクトがタイムライン上で適切に整理されていることを確認してください。再生を最適化するために、入出点をレンダリングします:
タイムライン上の入出点をドラッグして、生成したいエリアをマークして作業エリアを設定します。
Sequence > Render In/Outに進みます。これにより、エフェクト重視の部分を事前にレンダリングし、編集がスムーズになります。
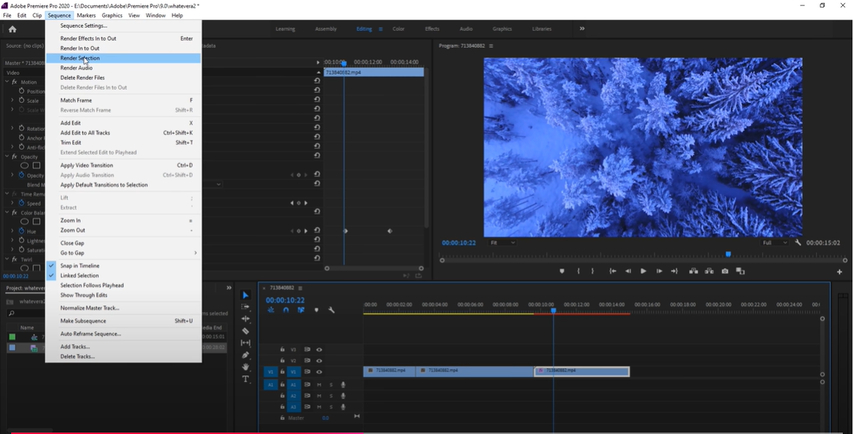
2. エクスポート設定へのアクセス
プロジェクトが最終レンダリングの準備が整ったとき:
File > Export > Mediaを選択するか、Ctrl+M(Windows) / Cmd+M(Mac)を押します。
これによりエクスポート設定ダイアログが開きます。
3. エクスポート設定から出力フォーマットを選択
フォーマットを選択します。H.264は、ウェブおよび一般的な再生に最も使用されるフォーマットです。
YouTube 1080pなどのプリセットを選択するか、解像度、フレームレート、ビットレートを調整します。
4. 出力場所の設定
ファイルを保存する場所を選択するために、Output Nameの横にあるファイル名をクリックします。
5. レンダリングを開始
Exportをクリックしてレンダリングを開始するか、Queueを選択してプロジェクトをAdobe Media Encoderに送り、バックグラウンドでレンダリングを行います。
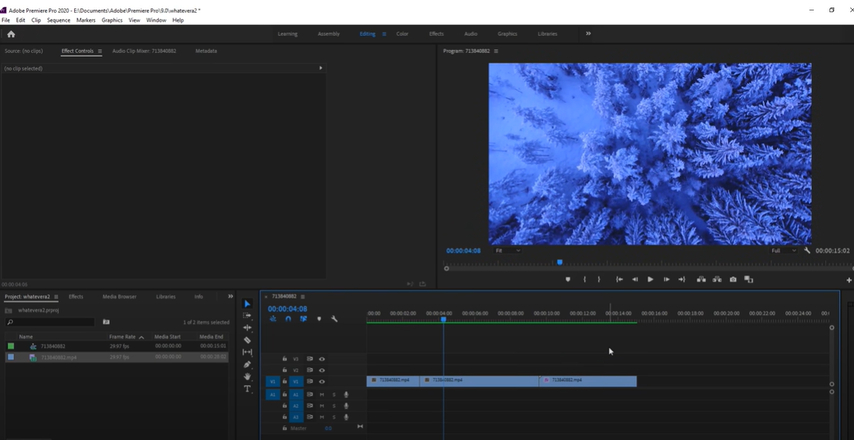
パート4. プロのヒント: 最高の無料動画品質向上ツールを試してみよう
動画の品質を簡単に向上させたいですか?HitPaw VikPea(旧称 HitPaw Video Enhancer)は、正確で簡単な動画品質向上のための最先端AI駆動ツールです。解像度の向上からノイズの削減まで、プロフェッショナルな動画にするために必要なすべての機能が含まれています。コンテンツクリエーター、編集者、または個人プロジェクトに取り組む方々にとって、このツールは優れた結果を提供します。
HitPaw VikPeaの特徴
- 強力なAI技術を活用して自動的に動画の解像度を向上させます。
- 望ましくない粒子やノイズを除去し、よりクリアな視覚体験を実現します。
- フレームレートを60 fpsに向上させ、動画を滑らかにします。
- カラーグレーディングを改善し、動画をより明るくリアルにします。
- エッジとテクスチャのクリアリティを向上します。
動画品質向上の手順
1.HitPaw VikPeaの公式ウェブサイトにアクセスし、コンピュータにダウンロードしてください。
2.アプリを起動し、アップロードアイコンをクリックして改善したいレンダリング動画ファイルをワークスペースに追加します。ファイルをドラッグまたはドロップするだけで簡単に追加できます。

3.AIアップスケーリングオプションを選択して解像度を向上させるか、HDRエンハンスメントを選択して明るさ、コントラスト、ダイナミックレンジを改善します。

4.'プレビュー'オプションを使用して、元の動画とアップグレードされた動画を比較します。最適な結果を得るために必要な修正を行ってください。改善に満足したら、'エクスポート'を選択して、希望の場所に向上した動画をコンピュータに保存します。

HitPaw VikPeaについて詳しく学ぶ
まとめ
この記事では、BlenderやPremiere Proなどのツールで動画をレンダリングするプロセスについて探求しました。HitPaw VikPeaは、解像度アップスケーリング、ノイズ削減、カラー最適化などのAI駆動機能を備えた優れた無料の動画品質向上ツールとして強くお勧めします。今すぐ試して、動画視聴体験を向上させましょう。





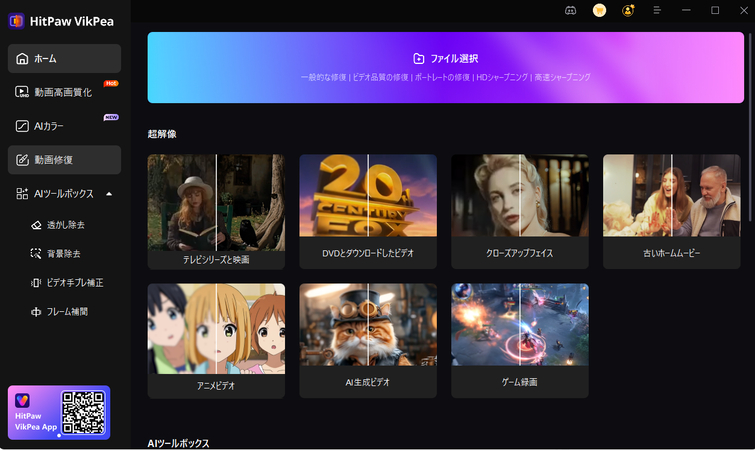
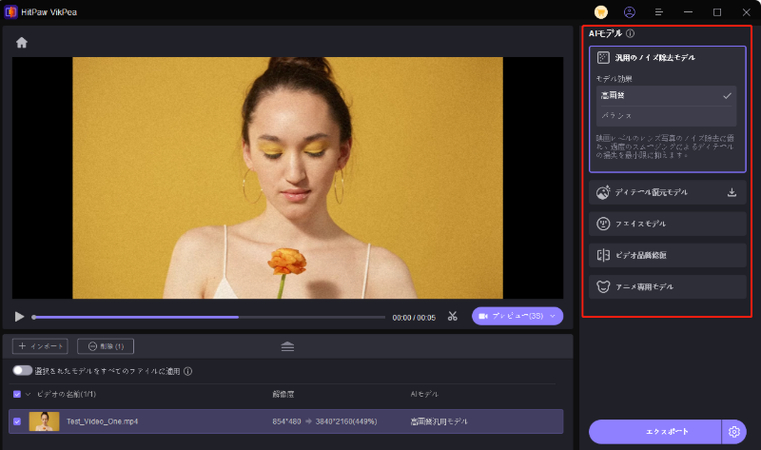
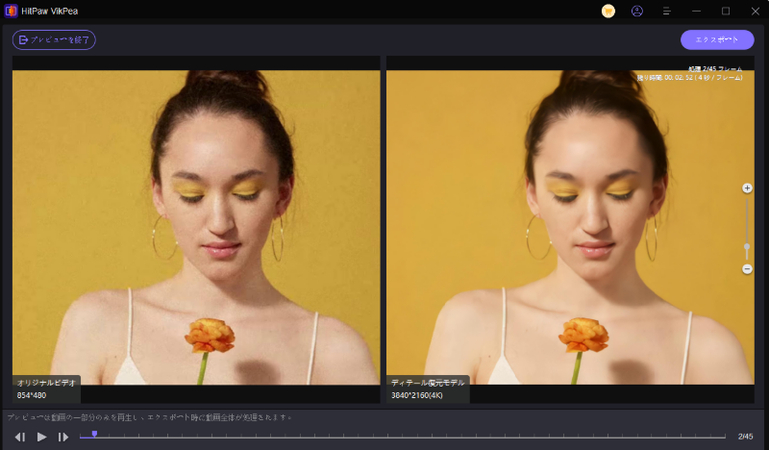

 HitPaw Video Enhancer
HitPaw Video Enhancer HitPaw FotorPea
HitPaw FotorPea HitPaw VoicePea
HitPaw VoicePea
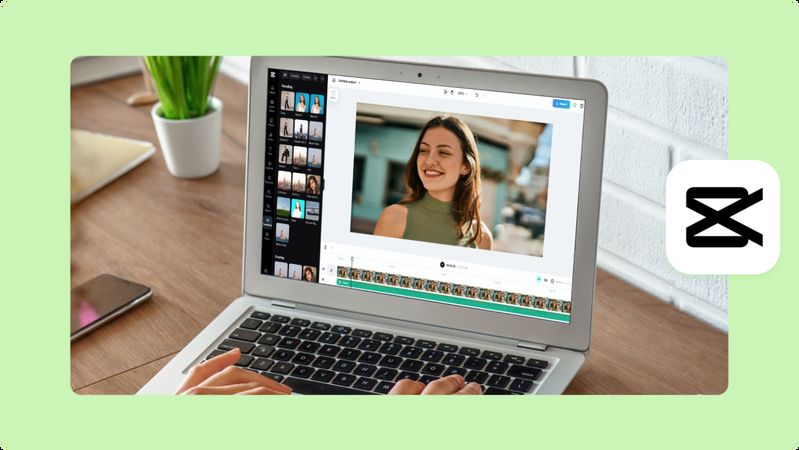


この記事をシェアする:
「評価」をお選びください:
松井祐介
編集長
フリーランスとして5年以上働いています。新しいことや最新の知識を見つけたときは、いつも感動します。人生は無限だと思いますが、私はその無限を知りません。
すべての記事を表示コメントを書く
製品また記事に関するコメントを書きましょう。