CapCutでビデオ速度を変更するための包括的ガイド
CapCutは、強力な機能と使いやすいUIで初心者から専門家までに支持されている有名なビデオ編集ツールです。その多彩な機能の一つに、ビデオの速度を変更する能力があります。これにより、魅力的なスローモーション効果や動的なタイムラプスを簡単に作成することができます。
このガイドでは、CapCutでビデオの速度を変更するための簡単で迅速な方法をご紹介します。劇的な効果を狙う場合でも、ペースを微調整するだけの場合でも、このチュートリアルが役立ちます。
Part 1. iPhone/AndroidでCapCutのビデオ速度を変更する方法
CapCutのモバイルアプリでは、映画を動的な効果のためにスピードアップするか、強調のためにスローにするか、ユーザーがビデオ速度を自由に変更できます。その直感的なインターフェースと強力な編集機能には、正確な速度設定が含まれており、iPhoneやAndroidデバイスから簡単に再生速度をカスタマイズできます。CapCutは、カジュアルなクリエイターから真剣なビデオグラファーまで、すべてのユーザーにアクセス可能でプロフェッショナルなモバイルビデオ編集を提供します。
iPhone/AndroidでCapCutのビデオ速度を変更する方法
ステップ1: スマートフォンやタブレットでCapCutアプリを起動します。新しいプロジェクトを作成します。
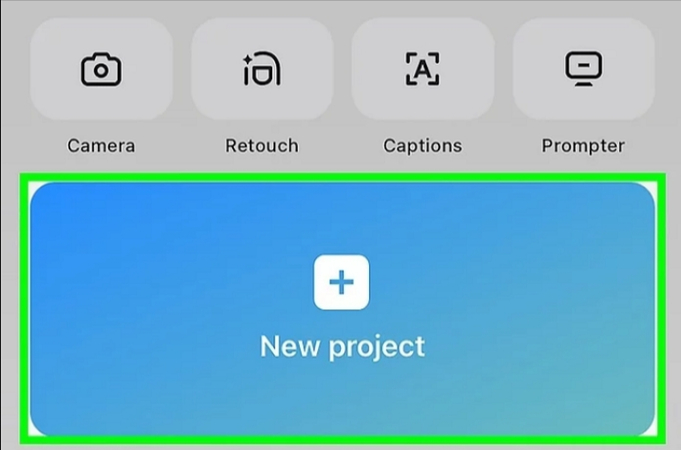
ステップ2: ビデオをクリックして「編集」機能にアクセスします。
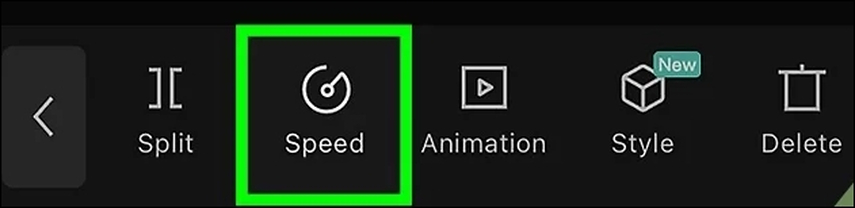
ステップ3:「速度」を選択すると、利用可能なオプションが表示されます。「通常」または「カーブ」を選択して速度を調整します。再生速度は0.1倍から100倍まで設定可能です。
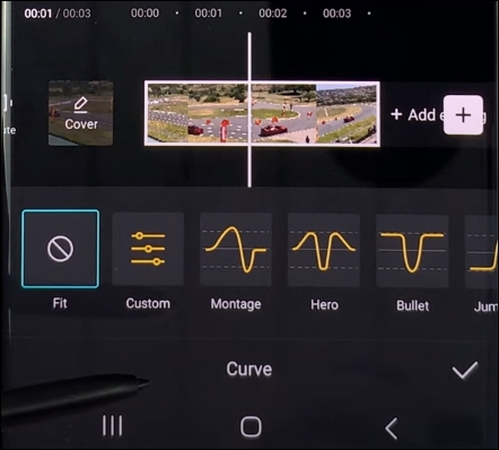
Part 2. デスクトップでCapCutのビデオ速度を変更する方法
CapCutは、タイムラプス効果や劇的なスローモーションシーケンスの作成など、創造的なビデオ編集タスクを支援します。デスクトップアプリケーションにはユーザーフレンドリーなインターフェースがあり、必要な速度調整ツールに簡単にアクセスできるため、複雑な設定をナビゲートせずに目的の結果を得ることができます。
ビデオクリップに曲を合わせたり、物語を強化するためにビデオの速度を調整したりする場合でも、CapCutは直感的なコントロールとシームレスな統合を提供し、ユーザーが効果的に創造性を発揮できるようにします。このパートでは、CapCutでビデオの速度を変更する方法を学びます。
ステップ1: パソコンでCapCutを開き、「新しいプロジェクトを作成」をクリックします。これにより編集インターフェースに移動します。ビデオクリップを指定の場所にドラッグアンドドロップするか、「インポート」を選択します。その後、クリップをプレイリストに追加します。
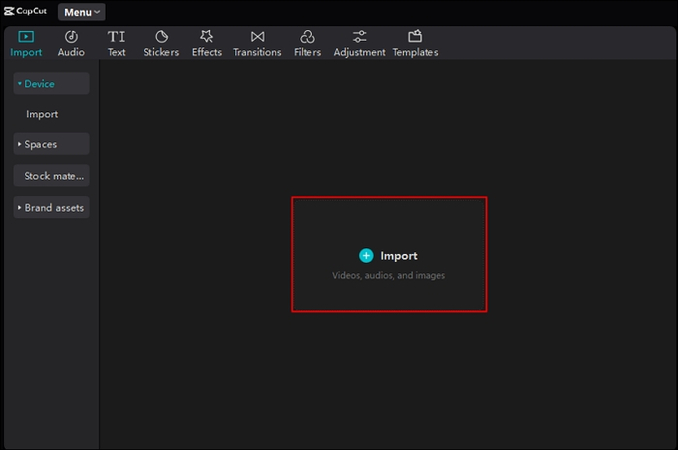
ステップ2: タイムラインでビデオクリップをクリックします。画面右隅に修正ボックスが表示されます。「速度」タブを見つけて、0.1倍から100倍まで速度を調整します。クリップの長さはそれに応じて変更されます。MP3のピッチを変えずにスピードアップしたい場合は、「ピッチを維持」オプションを確認してください。滑らかなスローモーションビデオを作成するには、フレームブレンディングとオプティカルフローの2つのモードから選択できます。フレームブレンディングは高速生成、オプティカルフローは長時間かかりますが、より高品質です。
CapCutは速度カーブ機能も提供しており、速度効果をカスタマイズできます。「カーブ」を選択すると、いくつかの既製の速度テンプレートとカスタムオプションが表示されます。0.1倍から10倍までのビデオ速度を上下に移動して調整できます。テンプレートを使用しても動作します。変更を元に戻すには、「リセット」をクリックしてください。
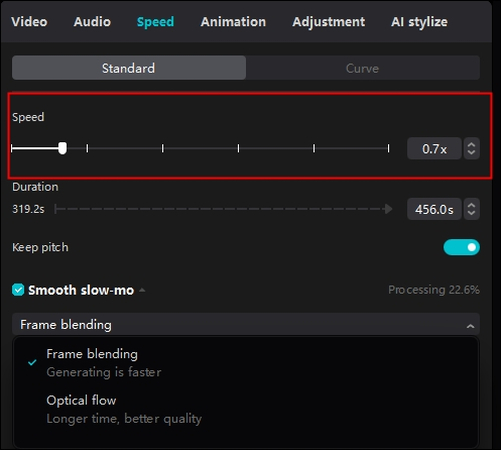
ステップ3: ビデオを再生して効果を確認し、必要に応じて調整し、ビデオをエクスポートまたは共有するオプションを選択します。ビデオの形式、解像度、保存場所、および名前を決定します。作業を保存するには、最後にエクスポートオプションを選択します。
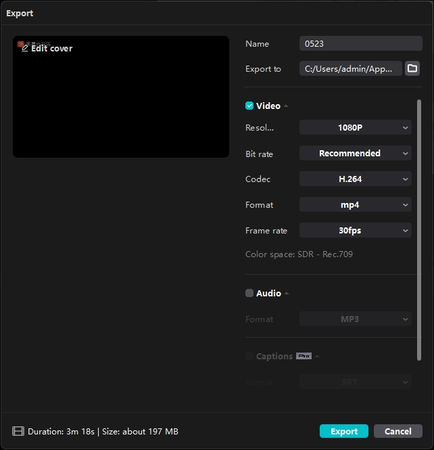
Part 3. 強力なビデオ速度変更ツール: HitPaw Univd (HitPaw Video Converter)
HitPaw Univdは、ビデオ速度を調整する際にシームレスな体験を提供することで、ビデオ編集愛好家にとって際立った選択肢です。その直感的なインターフェースと包括的な機能により、ユーザーは最適な品質を維持しながらビデオの速度を簡単に速めたり遅くしたりすることができます。
タイムラプスシーケンスの強化、劇的なスローモーション効果の作成、または単に再生速度の調整を目的とする場合でも、HitPaw Univdは精度と柔軟性を提供します。このソフトウェアはさまざまなビデオフォーマットに対応しており、個人的なブログからプロフェッショナルなプレゼンテーションまで、さまざまなプロジェクトに対応します。HitPaw Univdを使用すると、希望のビデオ速度を効率的かつ効果的に実現できるため、あらゆる規模のビデオ編集タスクに欠かせないツールとなります。
特徴
- 速度調整: 必要に応じてビデオを速めたり遅くしたりする正確なコントロールを提供し、幅広い速度オプションを提供します。
- リアルタイムプレビュー: ビデオ速度を調整する際にリアルタイムで変更を確認できます。
- バッチ処理: 複数のビデオの速度を同時に編集することで、時間と労力を節約できます。
- フレームブレンディングとオプティカルフロー: 高速処理のフレームブレンディングと高品質のスローモーション効果を提供するオプティカルフローを選択できます。
- 速度カーブ: 速度カーブを使用してビデオ全体の速度変更をカスタマイズし、徐々に加速または減速させることができます。
- ピッチ保持オプション: ビデオの速度を変更する際に元の音声ピッチを維持し、高品質な音声を確保します。
- 幅広いフォーマット対応: さまざまなビデオフォーマットに対応しており、利便性と柔軟性を提供します。
今すぐクリックして安全・無料ダウンロード↓ ※プライバシー保護・広告なし
HitPaw Univdでビデオクリップの速度を変更する方法
ステップ1: HitPaw Univdをシステムにインストールし、「ファイルを追加」を選択して変更したいビデオをインポートします。

ステップ2: ビデオが読み込まれたら、ビデオサムネイルの横にある「編集」ボタンをクリックします。編集ウィンドウで「速度」タブを見つけます。スライダーを動かすか、特定の速度値を入力して速度を調整します。プレビューウィンドウでリアルタイムで変更を確認できます。
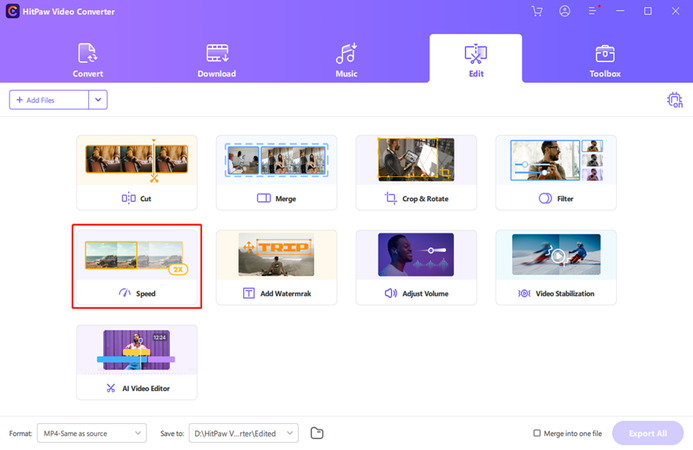
ステップ3: 速度を調整したら「OK」をクリックして変更を保存します。次に、出力フォーマットと保存先フォルダーを選択します。最後に「変換」オプションをクリックして、編集したビデオをエクスポートします。
今すぐクリックして安全・無料ダウンロード↓ ※プライバシー保護・広告なし
Part 4 CapCutでビデオ速度を変更する際のFAQ
Q1. CapCutでビデオ速度を変更できますか?
A1. CapCutの速度調整ツールは、タイムラプスやスローモーションのような動的効果を使った正確なビデオ編集を可能にします。デスクトップまたはモバイルプラットフォームを介してアクセスできるため、さまざまな編集ニーズに対応し、直感的な操作とプロフェッショナルな結果を提供します。
Q2. CapCutの速度スライダーはどこにありますか?
A2. CapCutの編集ウィンドウに速度スライダーが配置されています。ビデオをインポートしてタイムラインに配置した後、ビデオクリップをクリックします。画面の右側に編集ウィンドウが表示されます。このウィンドウで「速度」タブを見つけてクリックします。ここで、速度スライダーを見つけることができ、0.1倍から100倍まで速度を変更できます。
結論
CapCutでビデオ速度を変更する方法を学ぶことは、魅力的でダイナミックなコンテンツを作成するために不可欠です。CapCutやHitPaw Univdのようなツールを使用すると、このタスクは簡単に行えます。CapCutは基本的な速度調整機能を提供しますが、HitPaw Univdはその強力な機能と使いやすいインターフェースで際立っています。
HitPaw Univd (HitPaw Video Converter) を使用すると、ビデオ速度を簡単に調整し、高品質の出力を維持しながら、追加の編集ツールを利用できます。効率的で多用途な速度調整オプションを提供するため、ビデオ編集の体験を向上させたいすべての方にHitPaw Univdを強くお勧めします。
今すぐクリックして安全・無料ダウンロード↓ ※プライバシー保護・広告なし








 HitPaw Video Enhancer
HitPaw Video Enhancer HitPaw Edimakor
HitPaw Edimakor


この記事をシェアする:
「評価」をお選びください:
松井祐介
編集長
フリーランスとして5年以上働いています。新しいことや最新の知識を見つけたときは、いつも感動します。人生は無限だと思いますが、私はその無限を知りません。
すべての記事を表示コメントを書く
製品また記事に関するコメントを書きましょう。