Procreateでの色塗りのコツとスムーズなブレンド方法
プロクリエイトはイラストレーターあるいは描き好きな人々にとって、欠かせない相棒でも言えるでしょう。
しかし、色のブレンド方法を理解しなければ、さらに作品の魅力を発揮することが難しいです。
ここで、プロクリエイトのブレンディング機能を使うと、色を簡単に混ぜ合わせることができ、スムーズなグラデーション、柔らかな遷移、ユニークなテクスチャを簡単に作り出すことが可能です。
このガイドはプロクリエイトの機能を理解し、アプリの数々のブレンディング技術を試し、あなたのアートを向上させ、短時間でブレンドの達人になれるコツを紹介します。プロクリエイトでの色のブレンド方法をステップバイステップで見ていきましょう!
パート1:プロクリエイトについて
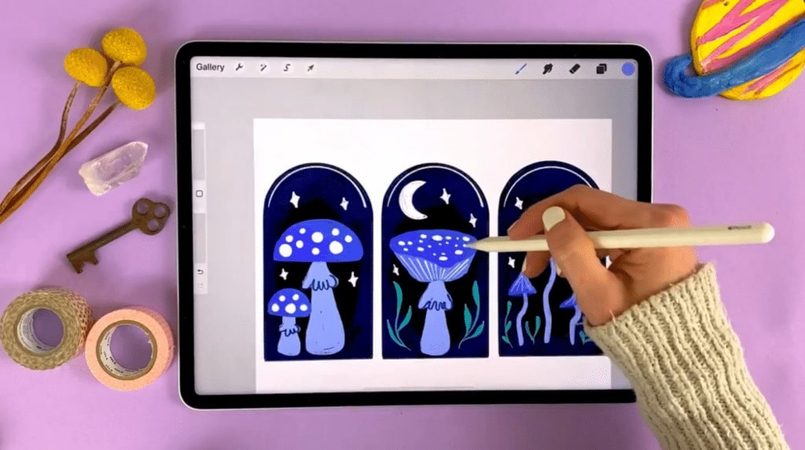
Procreate(プロクリエイト)は、特にiPad用に設計された強力なデジタルアートアプリで、アーティストやデザイナーの間で最適な選択とされています。
シンプルな設計と豊富なツールボックスが、スケッチやイラストから複雑な絵画まで、素晴らしいアート作品をスムーズに作成できます。プロクリエイトの幅広いブラシ、レイヤリングオプション、ブレンディングモードにより、あらゆるスキルレベルのアーティストが創造的な目標を実現できます。
デジタルアートに興味がある初心者からより高度な機能を求めるプロフェッショナルまで、プロクリエイトは無限の可能性を提供します。そのスムーズな操作と柔軟なツールにより、デザイン、実験、作品の洗練が簡単になります。
パート2:プロクリエイトでの一般的なブレンド方法
プロクリエイトでのブレンドは、アートワークにスムーズな遷移、グラデーション、リアルな効果を与えるための最も重要な技術です。このプロセスは簡単で、アプリのブレンディングツールやブラシを使用して目的の効果を生み出します。絵を塗る際に色を混ぜたり、イラストのエッジを柔らかくしたりする場合に、一般的なブレンディングはプロクリエイトユーザーがマスターすべき技術です。以下のように簡単に行う方法を紹介します:
1. アートワークを開く
プロクリエイトで作業する予定のアート作品を開きます。ブレンドするセクションには、混合したい色やブラシストロークがすでにあることが重要です。
2. スマッジツールを選択する
ツールバーの右側でスマッジツールを見つけ、指のアイコンをタップしてブレンディングオプションを開きます。
3. ブレンディングブラシを選択する
プロクリエイトにはブレンディング専用に作られたブラシを含む多くのブラシがあります。ブラシライブラリから、スムーズな遷移には柔らかいブラシ、ユニークな効果にはテクスチャードブラシを選びます。
4. ブラシ設定を調整する
作業するエリアに基づいてブラシのサイズと不透明度をカスタマイズします。広いエリアには大きなブラシサイズが適しており、細かいブレンディングには小さなサイズが最適です。
5. ブレンディングを開始する
色を組み合わせたいエリアにスマッジツールを優しく滑らせます。円を描くような動きや前後に動かすことでスムーズな遷移を作り出します。
6. 実験して洗練する
望む効果を得るために、圧力、不透明度、ストロークの数を調整します。さらにブレンディングを改善するために、操作を元に戻したりやり直したりすることもできます。
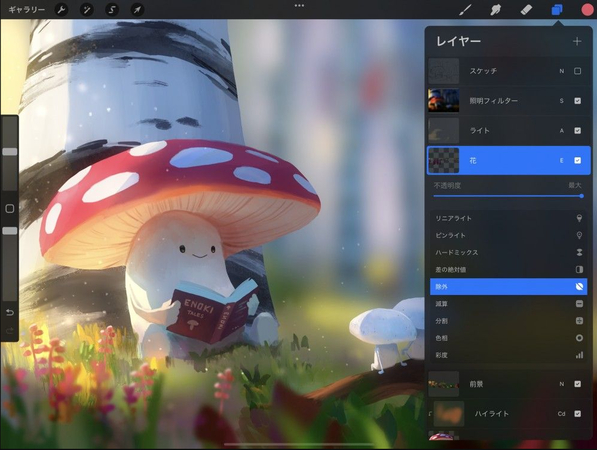
パート3:プロクリエイトで色の端をブレンドする方法
プロクリエイトで色の端をブレンドすることは、デジタルアート作品にシームレスな遷移、リアルなテクスチャ、微妙なグラデーションを生み出すための重要なスキルです。
ブレンドは、陰影、ハイライト、複雑なデザインを取り扱う際に特に役立ち、色を完璧に融合させることができます。
以下の指示に従って、プロクリエイトで色の端をうまく融合させる方法を見てみましょう。
ステップ1: 準備する。
プロクリエイトでアートワークを開くか、新しいプロジェクトを始めます。組み合わせたい色を近くに置いて、明確な境界を確保します。
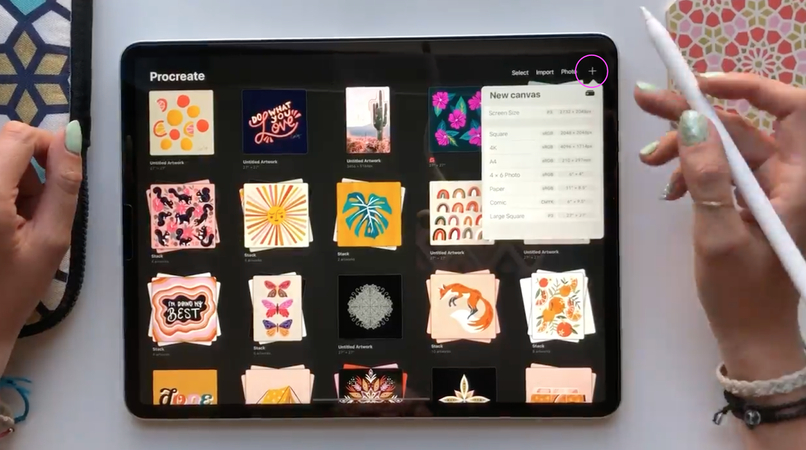
ステップ2: スマッジツールを選択する。
ツールバーの右上にある指のアイコンをタップして、スマッジツールを選びます。このツールは特にエッジを柔らかくブレンドするために設計されています。

ステップ3: 適切なブラシを選択する。
ブレンド可能なブラシをブラシライブラリから選びます。「ソフトブラシ」または「エアブラシ」が、スムーズな遷移を作り出すのに最適です。プロジェクトに最も適したブラシを見つけるために、さまざまなブラシを試してみてください。
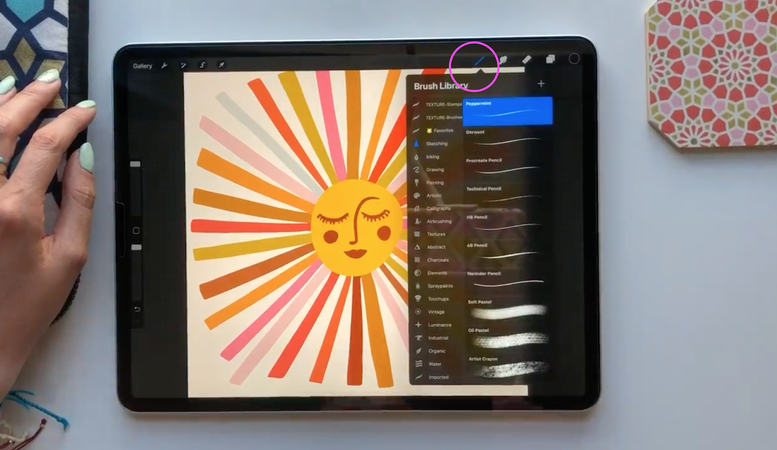
ステップ4: スマッジツールの設定を調整する。
スマッジツールのサイズと不透明度を調整します。不透明度を低くすると、微妙なブレンドができますが、高い不透明度では強い遷移が可能です。
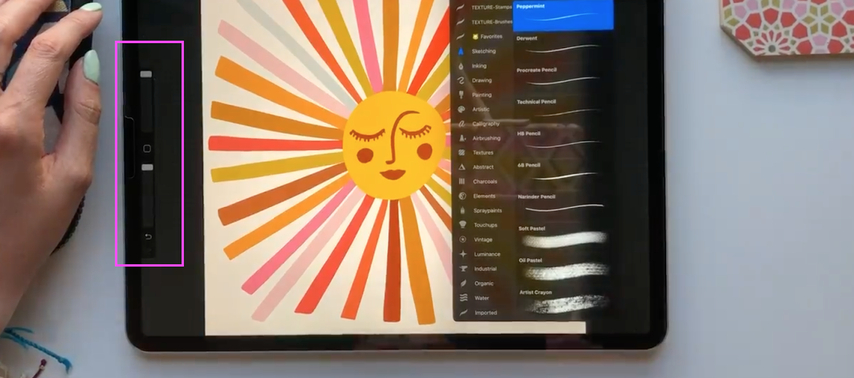
ステップ5: 色をブレンドする。
色の境界に沿ってスマッジツールを小さく円を描くように動かします。徐々にブレンドして、遷移がスムーズになるまで続けます。
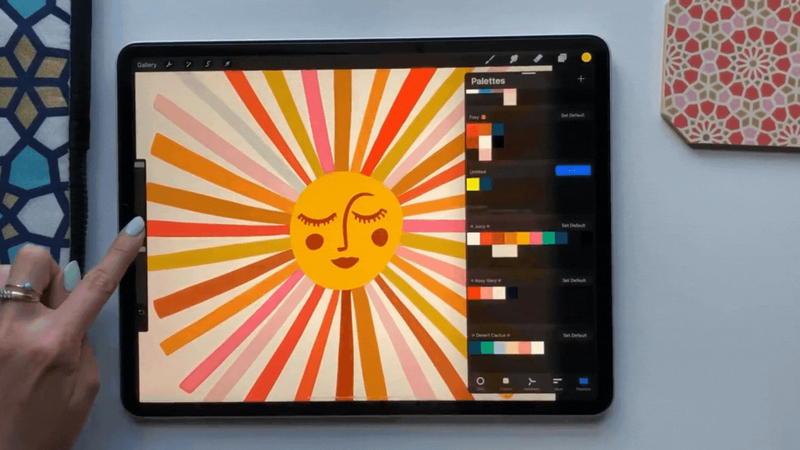
パート4:無料動画の画質を上げるソフトおすすめ
信頼できる動画エンハンサーを使用すると、動画の品質を格段に向上させ、より洗練された外観を与えることができます。
多くの選択肢がある中で、HitPaw VikPea(旧HitPaw Video Enhancer)は、動画の品質を簡単に向上させるシンプルで効果的な方法として際立っています。仕事でもプライベートでも、編集する動画にHitPaw VikPeaを使えば素晴らしい結果が保証されます。
HitPaw VikPeaには、動画を改善するための最先端の機能がたくさんあります。直感的なUIのおかげで、初心者から専門家まで、誰でも通常の動画を視覚的に魅力的なコンテンツに変えることができます。
HitPaw VikPeaの機能
- 低解像度動画のアップスケーリング:動画の解像度を最大4Kまで向上させ、鮮明なディスプレイを実現します。
- 色の最適化:明るさ、コントラスト、および彩度を調整し、鮮やかな色を提供します。
- 安定化:揺れる動画を修正し、滑らかで安定した結果を生成します。
- AI駆動のエンハンスメント:AIアルゴリズムを使用して自動的に動画の解像度と品質を向上させます。
- ノイズ削減:不要なノイズを排除し、クリアで洗練された映像を実現します。
動画を向上させる手順
1.HitPaw VikPeaを使用するには、まず公式ウェブサイトからソフトウェアをダウンロードしてインストールします。
2.「動画高画質化を開始」ボタンをクリックして動画をインポートします。

3.適用したいエンハンスメント機能を選択します。AIアップスケールやノイズ削減などがあります。

4.プレビュー機能を使用してリアルタイムで変更を確認し、必要に応じて設定を調整します。最後に、エンハンスされた動画をエクスポートします。

HitPaw VikPeaについて詳しく学ぶ
まとめ
プロクリエイトで色をブレンドする方法や、HitPaw VikPeaのようなツールを使って動画の品質を向上させることで、あなたの作品を次のレベルに引き上げることができます。デジタルアートを完璧にすること、動画の品質を向上させることを目指す場合、これらのテクニックを学ぶことでプロのように描けます。シンプルで高品質の動画エンハンスメントのために、信頼できるツールとしてHitPaw VikPeaを試してみてください。





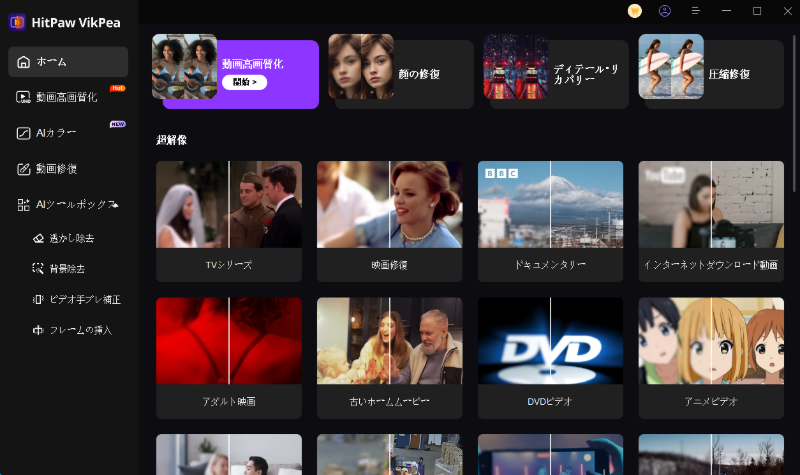



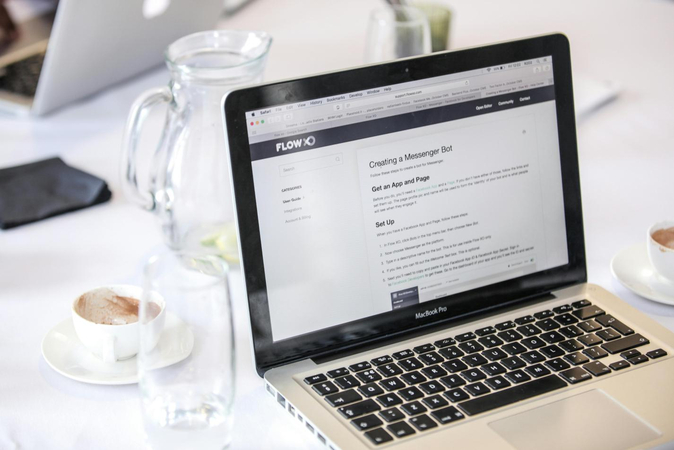



この記事をシェアする:
「評価」をお選びください:
松井祐介
編集長
フリーランスとして5年以上働いています。新しいことや最新の知識を見つけたときは、いつも感動します。人生は無限だと思いますが、私はその無限を知りません。
すべての記事を表示コメントを書く
製品また記事に関するコメントを書きましょう。