Davinci Resolveで動画に追加したエフェクトが消えた?解決方法はこちら!
DaVinci Resolveで動画にエフェクトを適用したのに、何時間も作業した後でそのエフェクトが消えてしまうことはありませんか?重要なプロジェクトに取り組んでいるときには、特にイライラする状況です。ですが、安心してください。この問題は多くの人が経験しており、解決策もあります。
このガイドでは、DaVinci Resolveで動画からエフェクトが消える主な原因を探り、試して確かな6つの解決方法をご紹介します。バグ、設定の問題、または互換性の問題など、どのような原因であっても対応策があります。エフェクトを必要な場所に確実に残しておく方法をお教えします。さあ、始めましょう。
パート1.DaVinci Resolveで追加したエフェクトが消える理由
DaVinci Resolveで動画に追加したエフェクトが突然消えてしまった場合、一瞬困惑してしまうかもしれません。しかし、心配はいりません。この問題にはよくある原因がいくつか存在します。それでは、この問題の可能性のある原因を見ていきましょう。
1.サポートされていないファイル形式
一部のファイル形式はDaVinci Resolveのエフェクトや機能を完全にサポートしません。不適切なファイル形式を使用すると、エフェクトが正しく機能しなかったり、完全に失われたりすることがあります。
2.プロジェクトファイルの破損
予期しないシャットダウン、電源の喪失、ソフトウェアのクラッシュなどによって、プロジェクトファイルが破損することがあります。この場合、エフェクトの一部が欠けてしまったり、プロジェクトが開けなくなったりします。
3.ソフトウェアのバグや不具合
DaVinci Resolveには時折バグが存在し、アップデート後に映像内のエフェクトが表示されなかったり削除されたりすることがあります。
4.プラグインやエフェクトの欠落
使用しているエフェクトがサードパーティのプラグインに依存している場合、そのプラグインが正しくインストールされていないとエラーが発生することがあります。また、DaVinci Resolve内蔵の一部のエフェクトは特定のシステムリソースを必要とします。
5.エクスポート設定の誤り
エクスポート時の設定が間違っていると、エフェクトが完全に削除されたり、その外観が変わったりすることがあります。問題を避けるために、エクスポート設定を確認してください。
6.バージョンの互換性問題
プロジェクトを異なるバージョン、特に古いバージョンのDaVinci Resolveで開くと、一部のエフェクトが欠けることがあります。これは、古いバージョンがプロジェクトで使用されている新しい機能やプラグインをサポートしていない場合に起こります。
パート2.DaVinci Resolveで消えたエフェクトを修復する6つの方法
DaVinci Resolveでエフェクトが表示されなくなった場合でも、問題を解決する方法はあります。この問題は、バグ、不適切な設定、または互換性の問題などが原因で発生することがありますが、以下の解決策を実行すれば、エフェクトを復元し、通常通りに作業を進めることができます。それでは、この問題を修正するための6つの最適な方法を確認していきましょう。
1.DaVinci Resolveを最新バージョンに更新
古いバージョンのDaVinci Resolveを使用している場合、エフェクトが消えることがあります。バグや互換性の問題が原因となることもあります。通常、これらのバグは新しいバージョンへのアップデートで解消され、新しいプラグインやファイル形式にも対応可能になります。
以下は、DaVinci Resolveを最新バージョンに更新する手順です。
- DaVinci Resolveソフトウェアを開きます。
- メニューバーの「DaVinci Resolve」オプションをクリックします。
- ドロップダウンメニューから「更新を確認」を選択します。
- 新しい更新が利用可能な場合、ソフトウェアがダウンロードとインストールを促します。
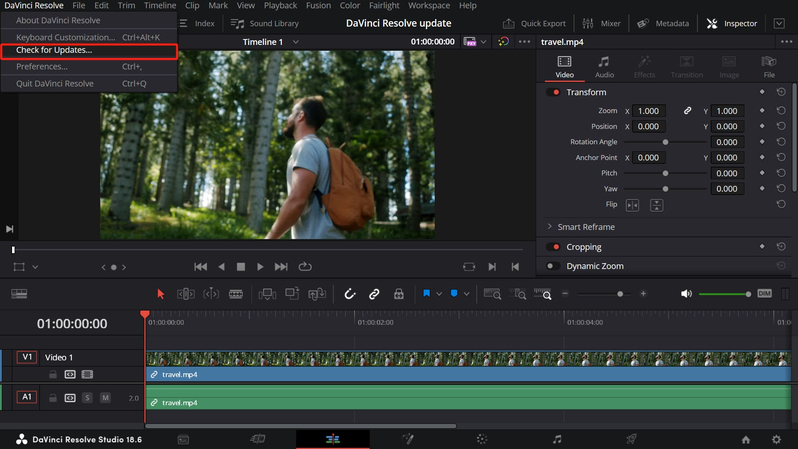
2.エフェクトを再インストール
特定のエフェクトまたはプラグインに問題がある場合、再インストールが必要になることがあります。エフェクトパッケージ内のファイルが欠落または破損していると、プロジェクト内からエフェクトが消える原因となります。
以下の手順で修正できます。
- 問題の原因となっているプラグインまたはエフェクトを特定し、それをアンインストールして新しいバージョンを再インストールします。
- 公式または信頼できるソースからダウンロードしてください。
- DaVinci Resolveを再起動して、すべてを正しく統合します。
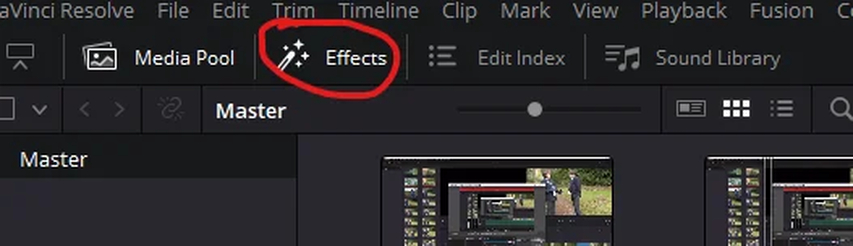
3.バックアップからプロジェクトを再オープン
プロジェクトファイルが破損すると、エフェクトを失うことがあります。定期的に良好なバックアップを取っている場合、問題が発生する前のバージョンを復元できる可能性があります。
以下はその手順です。
- 「プロジェクトマネージャー」に移動し、「プロジェクトライブラリを表示/非表示」アイコンをクリックします。必要なプロジェクトライブラリを選択し、「詳細」アイコン(iマーク)をクリックします。その後、「バックアップ」ボタンをクリックします。保存場所を選択して保存します。
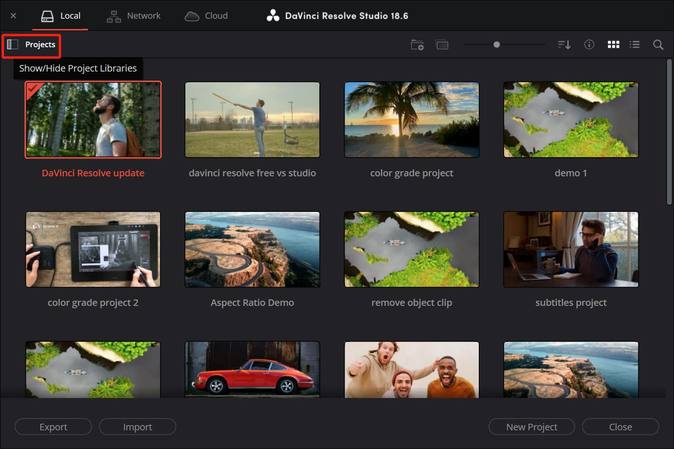
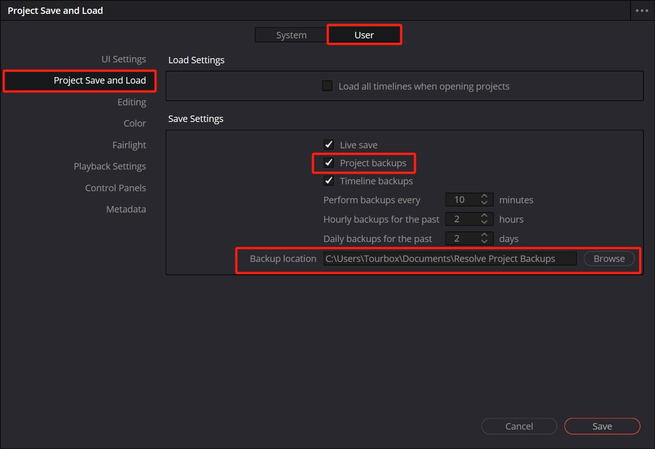
4.エクスポート設定を確認および調整
エクスポート設定が間違っていると、最終レンダリングされた動画からエフェクトが削除されることがあります。これは特に、特定のレンダリングオプションやフォーマットを必要とするエフェクトに該当します。
以下の手順で修正します。
- 「デリバリー」タブでエクスポート設定を確認します。「エフェクトをレンダリング」が有効であり、出力フォーマットが適用されたエフェクトをサポートしていることを確認してください。
- もう一度プロジェクトをエクスポートして、問題が解消されたか確認します。
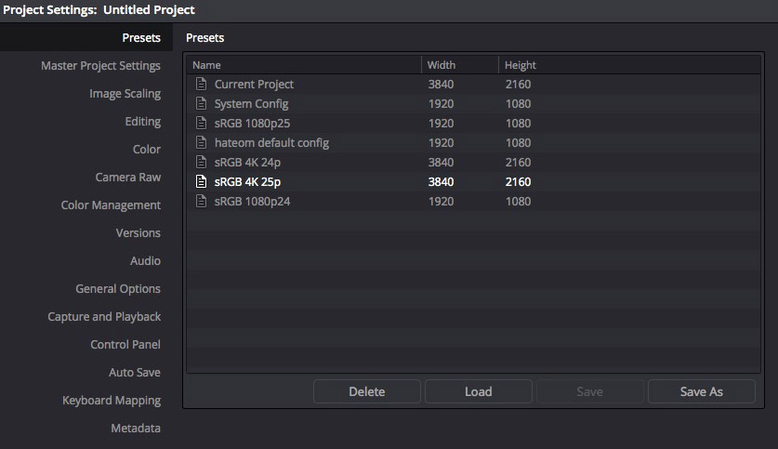
5.プログラムの互換性問題を確認
DaVinci Resolveとシステムやサードパーティプラグインとの間に互換性の問題があると、エフェクトが正しくレンダリングされなかったり、完全に消えたりすることがあります。
以下の手順で修正します。
- DaVinci Resolveのインストールに推奨される最小要件にコンピューターを更新します。
- グラフィックカードなどのドライバーやプラグインを更新し、最適な互換性を確保してください。
6.キャッシュをクリアして最適なパフォーマンスを確保
DaVinci Resolveでキャッシュが時間とともに蓄積されると、パフォーマンスやエフェクトに問題が発生する可能性があります。キャッシュをクリアすることで、ソフトウェアをリフレッシュし、失われたエフェクトを復元できる場合があります。
以下の手順で修正します。
- DaVinci Resolveを開き、「再生」>「レンダリングキャッシュの削除」を選択します。
- 「すべて」を選択してキャッシュを完全に削除します。
- プログラムを再起動し、プロジェクトを再オープンしてエフェクトが戻っているか確認します。
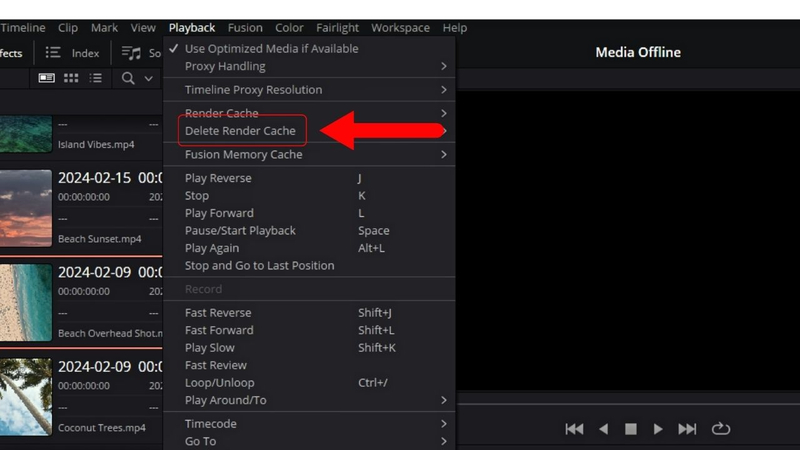
パート3.プロ向けヒント:DaVinci Resolveで再生できない動画を修復する方法
DaVinci Resolveで動画が再生できない問題に直面していますか?編集作業中にこの問題が発生すると非常にストレスになります。非対応形式やコーデックの問題、またはファイルの破損が原因で発生することがあります。しかし、この問題を簡単かつ効果的に解決する方法があります。
HitPaw VikPea(旧称HitPaw Video Enhancer)は、動画の再生トラブルを解決し、DaVinci Resolveでの編集に最適化されたファイルを提供する強力なツールです。動画ファイルが非対応、破損、または大きすぎる場合でも、HitPaw VikPeaを使用すれば、簡単に修復して編集可能な状態にできます。
HitPaw VikPeaを選ぶ理由
- 簡単な形式変換:動画をMP4、MOV、ProResなどのDaVinci Resolve対応形式に簡単に変換できます。
- 破損ファイルの修復:破損した動画ファイルを数クリックで修復し、スムーズな再生を保証します。
- 品質を保持:解像度やフレームレートを損なうことなく動画を最適化します。
- 高速処理:高速な変換と修復で時間を節約します。
- 初心者にも優しいインターフェース:初心者とプロのどちらにも適しています。
動画修復の手順
HitPaw VikPeaを使用して再生不能または破損した動画を簡単に修復する方法を以下に示します:
1.ダウンロードとインストール:公式HitPaw VikPeaウェブサイトからソフトウェアをダウンロードし、使用するデバイスにインストールします。
2.破損した動画をアップロード:「動画修復」モジュールを開き、問題を選択するか「インテリジェント検出と修復」をクリックします。AIが問題を自動検出し、すぐに修復を開始します。

3.動画ファイルをインポート:破損した動画をドラッグ&ドロップするか、フォルダから選択します。バッチ処理にも対応しています。

4.修復開始:「修復開始」をクリックして動画の修復を開始します。

5.動画を保存:修復が完了したら、「完了」リストにある動画を見つけ、「ダウンロード」または「すべてエクスポート」をクリックして、希望の場所に保存します。

HitPaw VikPeaについて詳しく知る
結論
上記の方法で問題が解決しない場合は、ソフトウェアを更新し、メディアファイルを再リンクし、キャッシュをクリアし、プロジェクト設定を確認し、プラグインを再インストールするか、設定をリセットしてください。HitPaw VikPeaは、破損したファイルなどの困難な動画問題を修復するための非常に効果的なツールです。このツールは、動画品質の向上、音声や映像エラーの修正、編集をより簡単にするための賢い動画修復機能を提供します。





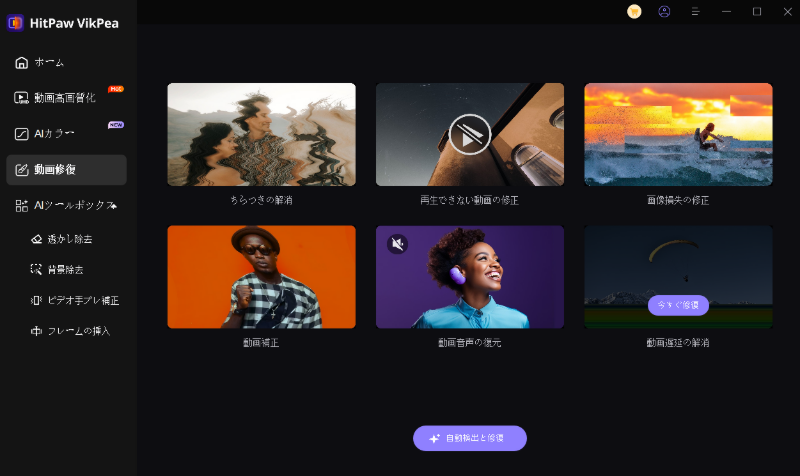


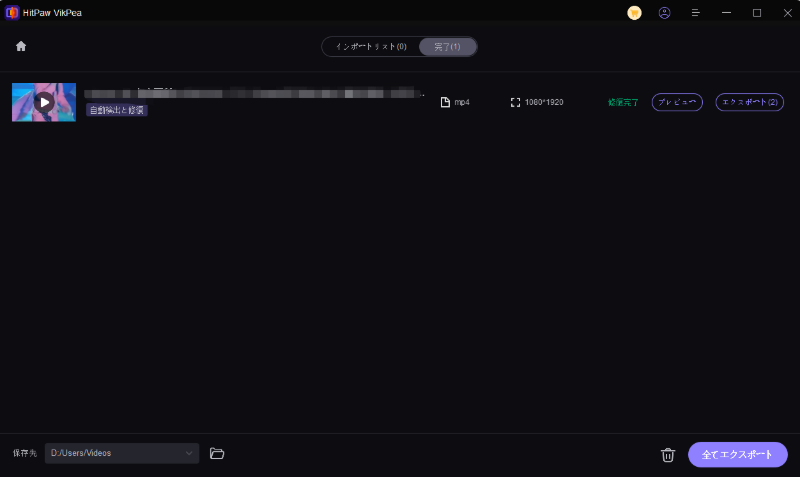

 HitPaw Edimakor
HitPaw Edimakor HitPaw Video Enhancer
HitPaw Video Enhancer

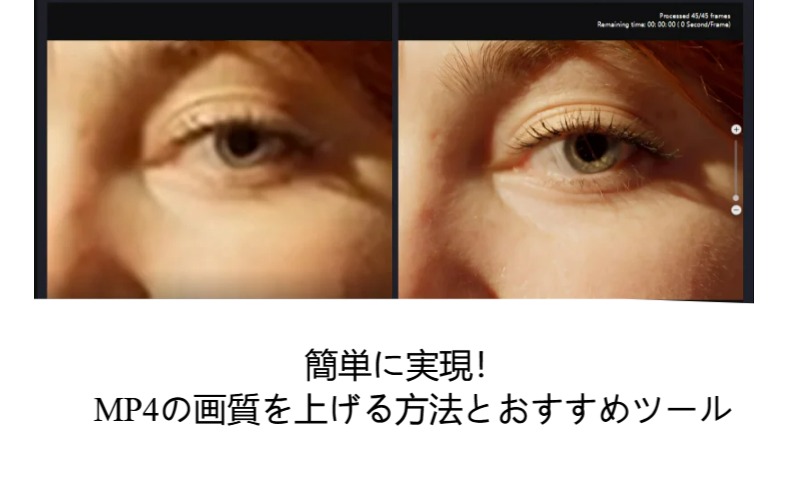

この記事をシェアする:
「評価」をお選びください:
松井祐介
編集長
フリーランスとして5年以上働いています。新しいことや最新の知識を見つけたときは、いつも感動します。人生は無限だと思いますが、私はその無限を知りません。
すべての記事を表示コメントを書く
製品また記事に関するコメントを書きましょう。