動画のスキンレタッチに関する包括的ガイド
デジタル画像編集において、動画のスキンレタッチはフォトリアリスティックな仕上がりを実現するために欠かせない重要な作業です。写真家やグラフィックデザイナー、あるいはインフルエンサーであれば、スキンレタッチの技術を習得することで作業のクオリティが一段と向上します。適切なツールと技術を使用すれば、視聴者の注目を集める完璧で輝く肌を表現することが可能です。
この記事では、スキンレタッチの詳細について説明し、完璧な結果を得るための最も価値のあるプロの技術やツールを紹介します。
パート 1. 動画スキンレタッチとは
A. 動画制作におけるスキンレタッチの重要性
動画スキンレタッチは編集工程において重要なステップであり、肌のシミやシワ、不均一な肌色を取り除き、被写体を滑らかで完璧に見せる役割を果たします。映画、美容コンテンツ、またはソーシャルメディア向けのプロフェッショナルな動画制作において、スキンレタッチは画像全体に磨きをかけ、被写体を完成度の高いカメラ映えする状態に仕上げます。照明やメイクの不規則性を目立たなくし、一貫性のある映像表現を実現することで、特にクローズアップや高解像度動画のような肌のディテールが目立つ場面で重要です。
B. スキンレタッチに使用される主なソフトウェアの概要
スキンレタッチを専門とする多くの動画編集ソフトウェアがあります。以下にいくつかを紹介します:
1. DaVinci Resolveのスキンレタッチ: DaVinci Resolveは、カラーグレーディングに優れた強力なツールです。その「Face Refinement」セクションでは、自動検出やスキンの滑らかさ調整、肌のトーン調整、質感のソフト化など、スキンレタッチに関する高度な機能が提供されています。
2. Premiere Proのスキンレタッチ: Adobe Premiere Proには、スキンレタッチ用の組み込みツールやサードパーティプラグインがいくつかあります。「Unsharp Mask」効果を使用すると、肌のテクスチャをソフト化できます。よりプロフェッショナルな仕上がりを目指す場合は、Beauty Boxを用いたPremiere Proの顔レタッチ技術を使用することで、顔を自動検出し、自然で均一なスムージング効果を肌に適用することが可能です。
3. HitPaw VikPea: このAIベースのソフトウェアは、高速でスキンのレタッチを行い、顔の周辺領域を自動的に検出して、肌を滑らかに仕上げます。
パート 2. Premiere Proでのスキンレタッチ技術
A. Premiere Proを使用したスキンレタッチの手順
以下は、Premiere Proを使ったスキンレタッチの手順です:
1. フッテージをインポートする: Premiere Proを起動し、編集したい動画をインポートします。タイムラインにドラッグして編集を開始します。
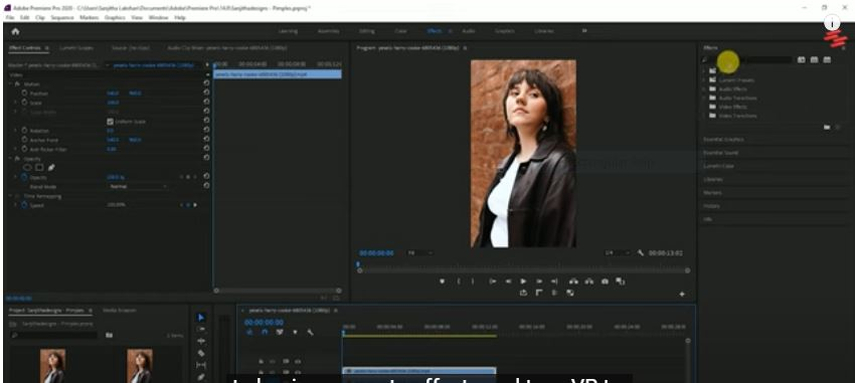
2. 「Unsharp Mask」エフェクトを適用する: 「エフェクト」パネルで「Unsharp Mask」を検索し、このエフェクトをクリップに適用してスキンテクスチャの調整を開始します。
3. 設定を調整する: エフェクトコントロールパネルで、「Unsharp Mask」の量と半径を調整します。詳細を維持しながら肌を滑らかにするために、シャープネスを下げてシミを和らげます。ただし、やりすぎには注意してください。
4. Lumetri Colorで肌のトーンを調整する: 「Lumetri Color」を開き、「HSLセカンダリ」タブでスポイトを使用してフッテージ内の肌のトーンを選択します。色相、彩度、輝度を調整して肌のトーンをさらに均一にします。
5. マスクを追加する: Premiere Proのマスキングツールを使用して、より繊細なスキンレタッチが必要な顔や体の部分だけにマスクを適用します。エッジが目立たないようにフェザー付きマスクを適用します。
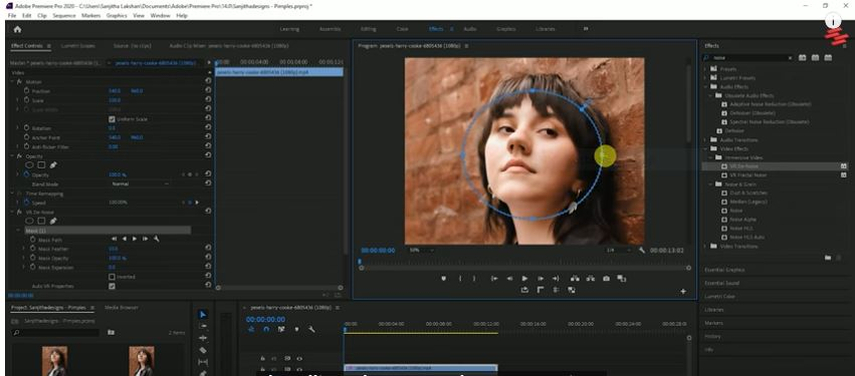
6. 結果を微調整する: ブレンドモードや不透明度を調整して、より自然な仕上がりにします。肌が滑らかでありながら、過剰に加工された印象にならないようにします。
B. Premiere Proの顔レタッチ機能を活用して最適な結果を得る
Premiere Proには、サードパーティのプラグインを利用した高度な顔レタッチ機能も含まれています。
- Beauty Boxプラグイン: 最も人気のある自動顔検出および顔スムージングプラグインの1つで、優れた結果を生み出します。顔検出を使用して必要な箇所にのみスキンレタッチを適用し、目や唇の情報を維持しながら肌の質感を滑らかにします。プラグインを適用し、「Smoothing Amount」や「Mask Radius」を調整するだけで理想的な結果を得られます。
- 調整レイヤー: 調整レイヤーを使用してエフェクトを適用することで、スキンレタッチを柔軟に行えます。これにより、シーン全体または複数のクリップにわたり簡単に調整できます。
C. Premiere Proで自然なスキンレタッチを実現するためのヒント
- 控えめに調整する: 最小限の調整に留めることが重要です。過度なスムージングは不自然で「プラスチック」のような印象を与えます。できるだけ肌のテクスチャを残しつつ、不規則性や欠陥を最小限に抑えます。
- 効果を組み合わせる: 複数のエフェクトを使用しますが、一度に全て使用するのではなく段階的に適用します。スムージングから始め、次にカラー補正を行い、肌のトーンを均一にします。
- 不透明度でブレンドする: 不透明度を調整することで、レタッチ部分を映像全体に自然に溶け込ませます。これにより、滑らかで一貫した仕上がりを実現します。
これらの手順とPremiere Proのスキンレタッチ機能を使用すれば、プロフェッショナルで自然な仕上がりの動画制作が可能です。
パート 3. DaVinci Resolveでの高度なスキンレタッチ
A. DaVinci Resolveのスキンレタッチ機能概要
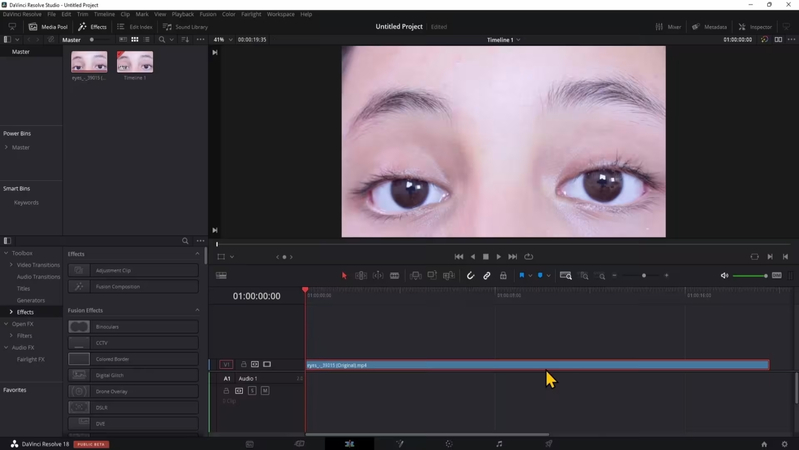
DaVinci Resolveは、カラーグレーディングや顔の微調整機能を使用した非常に強力なスキンレタッチ機能を提供します。特に「Face Refinement」ツールを使用すれば、顔を自動検出し、肌の柔らかさ、明るさ、均一なトーンを調整できます。また、Resolveの高度なマスキングやトラッキング機能を使用すると、顔や体の特定部分に対して正確な調整が可能で、シームレスでプロフェッショナルなスキンレタッチが実現します。
B. DaVinci Resolveで効果的なスキンレタッチを行う技術
- Face Refinementツール: 顔を自動検出し、肌のテクスチャやトーンを細かく調整できます。
- HSLクオリファイア: 肌のトーンを選択して正確に色補正を行います。
- ミッドトーンディテール: 肌を滑らかにしながら、詳細を失わずに最小限のスムージングを行います。
C. Premiere ProとDaVinci Resolveのスキンレタッチ方法の比較
Premiere Pro: Premiere Proでは、Beauty Boxなどのサードパーティプラグインを使用して顔をレタッチします。素早い結果が得られますが、非常に精密な調整が必要な場合は複雑なプラグインが必要です。一方、「Unsharp Mask」を使用すると、荒い肌でも滑らかにできますが、上級者向けの作業になることがあります。
DaVinci Resolve: DaVinci Resolveのスキンレタッチはより高度です。完全に内蔵されたツール(例えば「Face Refinement」)を使用して、顔を自動検出し、肌の調整を精密に行うことができます。Resolveのカラーグレーディングやトラッキング機能と組み合わせると、非常にプロフェッショナルな仕上がりが得られます。
パート 4. Final Cut Pro Xでのスキンレタッチ技術
A. Final Cut Pro Xのスキンレタッチツールの紹介
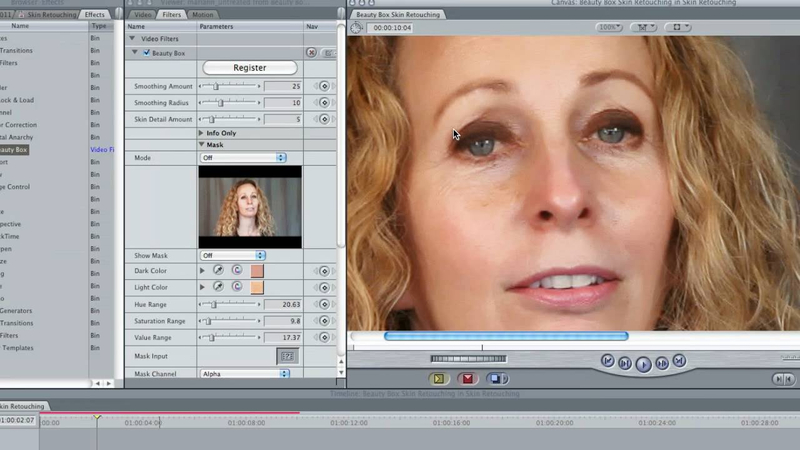
Final Cut Pro Xには、「Skin Smoothing」などの内蔵エフェクトや、Color FinaleやBeauty Boxといったサードパーティプラグインがあります。これらを使用することで、肌のシミを除去しながら、顔の重要な特徴を維持し、より自然な仕上がりを実現できます。Final Cut Pro Xでのスキンレタッチは、これらの内蔵機能のおかげで比較的簡単です。
B. Final Cut Pro Xでのスキンレタッチのベストプラクティス
- Skin Smoothingエフェクトを活用する: 内蔵エフェクトを使用してシミを軽減し、自然な肌の質感を維持します。
- カラー補正を調整する: Final Cutのカラーグレーディングツールを使用して、肌のトーンを微調整し、均一で鮮やかな外観を作り出します。
- マスクを適用する: マスクを使用して顔を分離し、特定の部分をターゲットにすることで、全体に影響を与えずに補正できます。
C. 各動画編集プラットフォームでのスキンレタッチ技術の統合
- Premiere Pro: 基本的なスムージングには、Beauty BoxやUnsharp Maskを使用します。
- DaVinci Resolve: 高度なスキンレタッチとカラーグレーディングには、Face Refinementを使用します。
- Final Cut Pro X: 内蔵エフェクトとカラー補正、マスキングを組み合わせて、自然なスキンレタッチを実現します。
各プラットフォームにはそれぞれの強みがあり、これらの技術を統合することで、柔軟な動画編集ワークフローが可能になります。
パート 5. HitPaw VikPeaを使った動画レタッチの手順ガイド
HitPaw VikPea(旧:HitPaw Video Enhancer)は、高度なAI技術を活用した非常に強力な動画画質向上ツールです。HitPaw VikPeaの高度な機能により、スムーズなレタッチプロセスを実現します。その「Face Model」機能は、AI技術を使用して顔のしわやシミを自動的に滑らかにし、自然な外観を保ちながら仕上げます。プロフェッショナルな動画制作から個人的なプロジェクトまで、高品質な結果を求めるすべてのユーザーに最適です。
特徴
- 高度なAIを使用して、動画内の顔の品質や鮮明さを自動的に向上させます。
- シャープな顔のレタッチからノイズ除去、解像度のアップスケーリングまで幅広い強化モデルを提供します。
- 直感的で使いやすいインターフェイスにより、動画のインポートやエフェクトの適用が簡単です。
- プレビュー機能を備えており、最終的に変更を加える前にエフェクトを確認できます。
- 複数のフォーマットや解像度をサポートしており、適切な品質で動画をエクスポートできます。
手順
ステップ 1. HitPaw VikPeaを公式ウェブサイトからダウンロードし、コンピュータにインストールします。インストールが完了したら、ソフトウェアを起動します。
ステップ 2. 「Choose File」ボタンをクリックするか、レタッチが必要な動画をソフトウェアのインターフェイスにドラッグ&ドロップします。

ステップ 3. HitPaw VikPeaには複数のAIモデルが用意されています。「Face Model」を使用すると、顔の詳細を強調しながら肌を自動的に滑らかにすることができます。

解像度、明るさ、コントラストを調整します。また、レタッチが動画に与える効果をプレビューできます。
ステップ 4. 「Preview」ボタンをクリックして結果を確認し、レタッチに満足したら「Export」をクリックして、レタッチされた動画を保存します。

動画をクリックして、HitPaw VikPeaがぼやけた動画を簡単に高解像度・高画質化する方法を直感的にチェックしましょう!
結論
スキンレタッチは高品質な動画を作成するために非常に重要です。初心者から経験豊富な動画編集者まで、HitPaw VikPeaを使用すれば、顔のディテールを自然な形で簡単に強調できます。今すぐHitPaw VikPeaを試して、動画制作のレベルをさらに高めましょう!






 HitPaw Edimakor
HitPaw Edimakor HitPaw Video Enhancer
HitPaw Video Enhancer

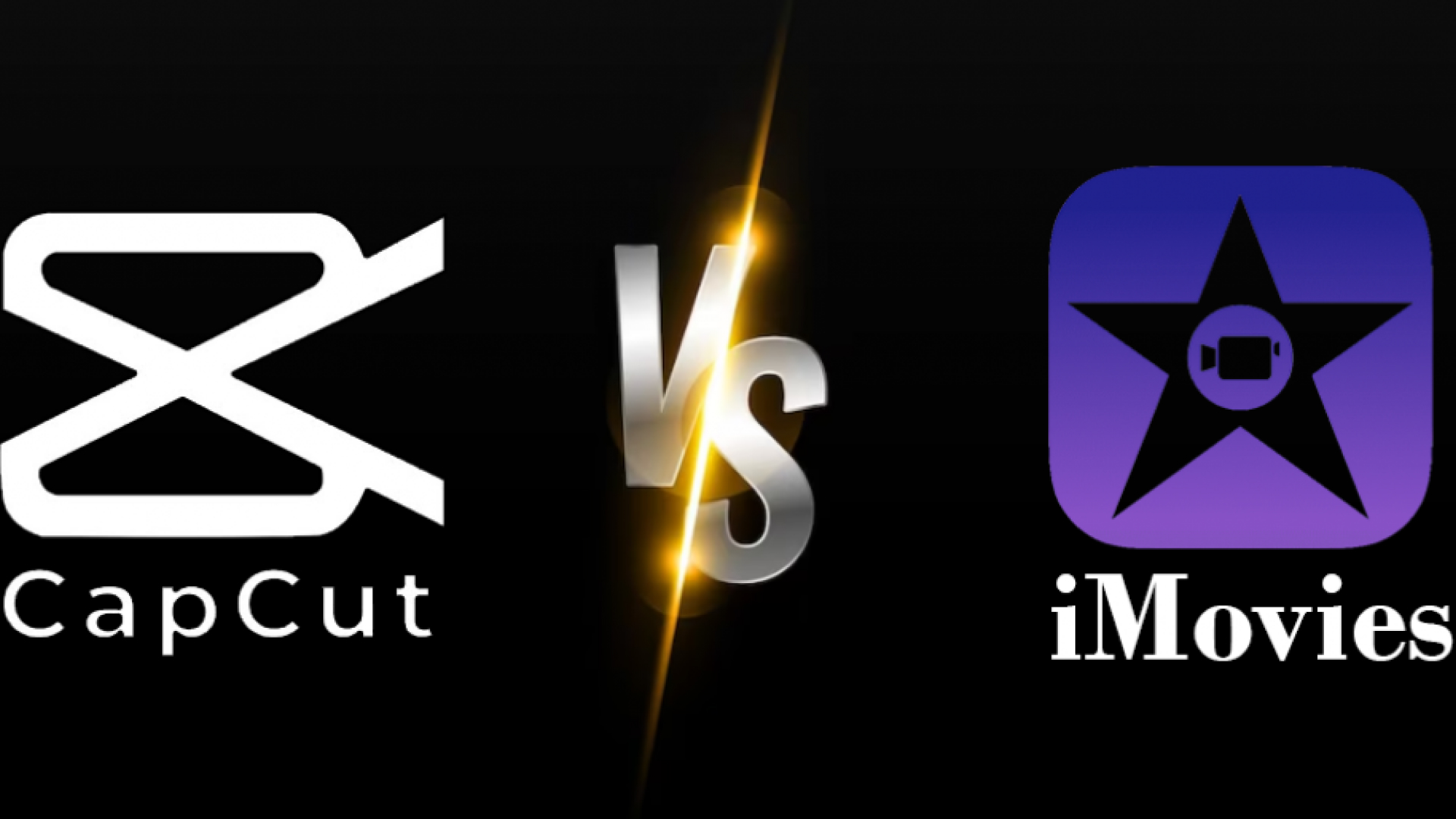

この記事をシェアする:
「評価」をお選びください:
松井祐介
編集長
フリーランスとして5年以上働いています。新しいことや最新の知識を見つけたときは、いつも感動します。人生は無限だと思いますが、私はその無限を知りません。
すべての記事を表示コメントを書く
製品また記事に関するコメントを書きましょう。