After Effectsで動画のノイズを効果的に除去するテクニック
動画制作に取り組んだことがあるなら、ノイズの厄介さをよくご存じでしょう。低照度で撮影した映像の粒状感や気を散らすような背景音など、ノイズは動画全体の品質を低下させる原因となります。しかし、After Effectsで動画のノイズ除去を学べば、これらのノイズを簡単に取り除き、映像の魅力を引き立てることが可能です。本記事では、After Effectsを使用して動画のノイズを除去するための簡単かつ効果的な方法をいくつか紹介します。これにより、よりクリーンでプロフェッショナルな映像を作り出すことができます。それでは始めましょう。
パート 1. 動画フッテージにおけるノイズとは
A. 動画ノイズの定義と種類
動画ノイズとは、映像やフッテージに見られる粒状のノイズや歪みのことで、滑らかさを損ない、画質が不鮮明になる原因となります。小さな点や不要な明るさや色の変化として現れることが一般的です。主な動画ノイズの種類は以下の通りです:
- 輝度ノイズ(Luminance Noise): 明るさに影響を及ぼし、画像内の明暗の変動を引き起こします。
- 色度ノイズ(Chrominance Noise): 映像内の色に影響を与え、不規則な色調や彩度の変化を引き起こします。
- 時間的ノイズ(Temporal Noise): フレーム間で発生するノイズで、映像内にちらつきや揺れの効果を引き起こします。
B. 動画録画におけるノイズの一般的な原因
動画撮影時に発生するノイズの原因には、以下のようなものがあります:
- 低照度環境: 暗い環境で撮影すると、カメラが十分な光を取り込めず、ノイズが増加します。
- 高ISO設定: 明るい画像を撮影するためにカメラが高ISOを使用すると、ノイズが増える傾向があります。
- 圧縮アーティファクト: ファイルの圧縮はウェブ配信には便利ですが、過度な圧縮により映像がブロック状になり、ノイズが増加します。
- センサーの限界: 小型センサーを搭載したカメラでは、十分な詳細が記録されず、ノイズが増加します。
C. プロフェッショナルな動画制作におけるノイズ対策の重要性
ノイズ除去は、動画コンテンツを磨き上げ、プロフェッショナルな品質にするために非常に重要です。高レベルのノイズは以下の影響を及ぼします:
- 視覚的魅力の低下: ノイズや粒状感のある映像はプロらしく見えず、コンテンツの質を損なう可能性があります。
- ポストプロダクションへの影響: 特殊効果や色補正などのポストプロダクション作業が、ノイズによって難しくなります。
- 制作価値の低下: 商業プロジェクトでは、ノイズのないクリアな映像が必要であり、これにより高い制作基準を維持できます。
パート 2. Adobe After Effectsによるノイズ除去のテクニック
A. Adobe After Effectsに内蔵されたノイズ除去ツールの概要
Adobe After Effectsには、動画からノイズを簡単に除去できるいくつかの機能が含まれています。最も広く使用されているエフェクトは「Remove Grain」で、輝度ノイズや色度ノイズを効果的に除去しながら、動画の元の品質への影響を最小限に抑えます。他にも、「Median」や「Dust & Scratches」エフェクトを使用して、粒状感のあるフッテージを滑らかにすることができます。これらを微調整と組み合わせることで、複雑な処理なしにプロフェッショナルな仕上がりを実現することができます。
B. Remove Grainエフェクトを使用したノイズ除去の手順
以下は、Adobe After Effectsで「Remove Grain」エフェクトを使用して動画のノイズを除去する方法です:
ステップ1: フッテージのインポート「ファイル」>「インポート」からノイズのある動画をインポートし、そのクリップを新規コンポジションにドラッグします。
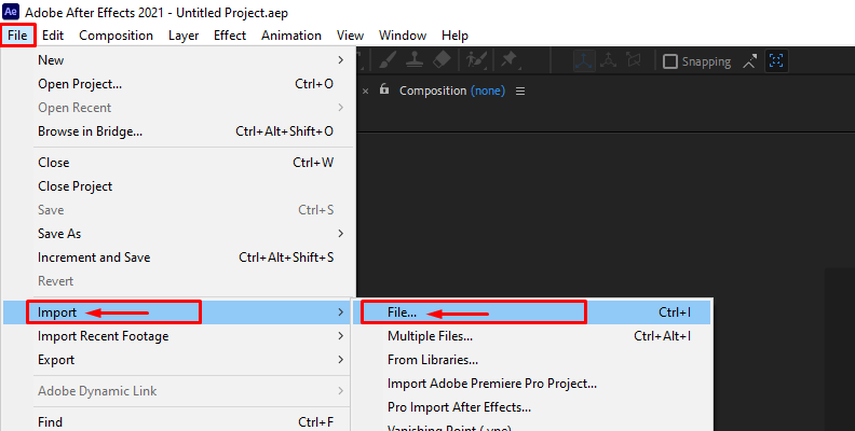
ステップ2: Remove Grainエフェクトの追加
「エフェクト」>「ノイズ&グレイン」>「Remove Grain」を選択し、エフェクトを適用します。「エフェクトコントロールパネル」で設定を調整し、プレビューで変更内容を確認します。
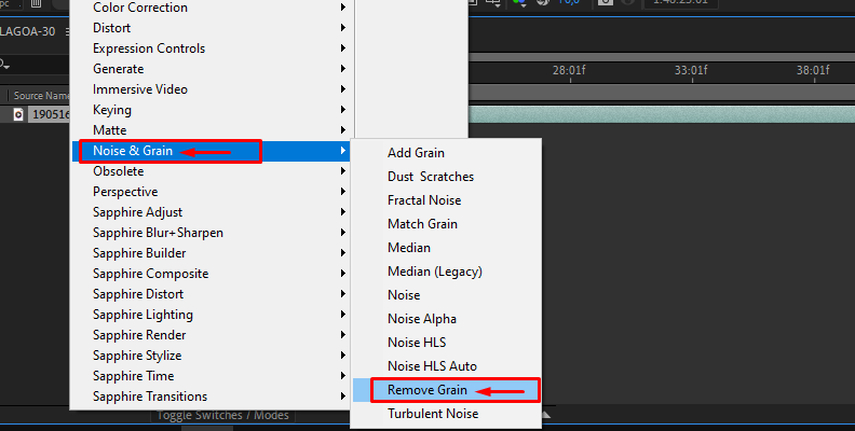
ステップ3: ノイズサンプルの選択
「サンプリング」タブで表示モードを「ノイズサンプル」に変更し、マニュアルサンプル選択を有効化してサンプルポイントやサイズ、数を指定します。
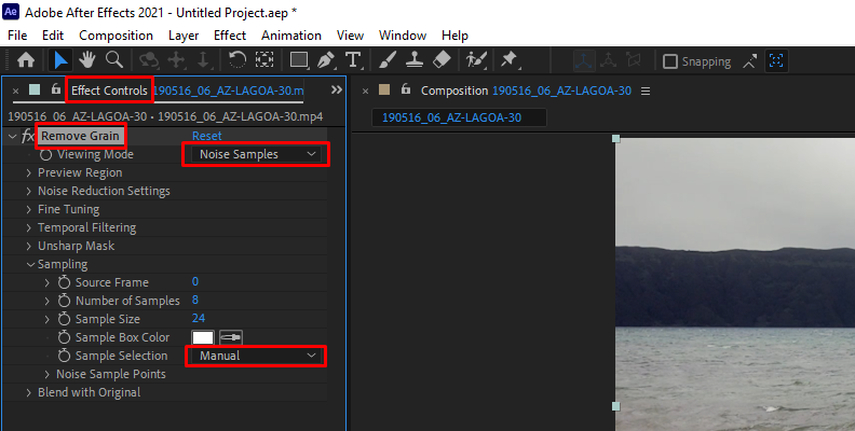
ステップ4: ノイズ除去設定の調整
「ノイズ除去設定」で「Noise Reduction」と「Passes」を調整します。「チャンネルノイズリダクション」タブを使用して、各色チャンネルに個別の設定を適用します。
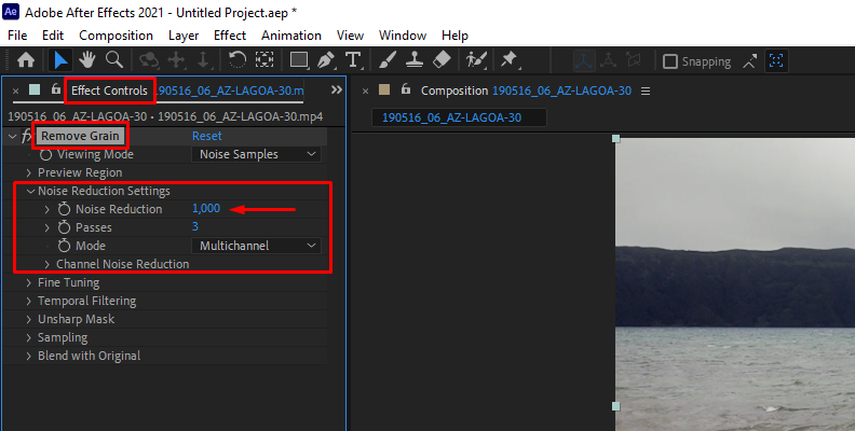
ステップ5: シャープ化で微調整
「クロマサプレッション」「テクスチャ」「ノイズサイズバイアス」を調整して、ノイズ除去とディテールのバランスを取ります。動画がぼやけすぎた場合は「Unsharp Mask」を追加できます。
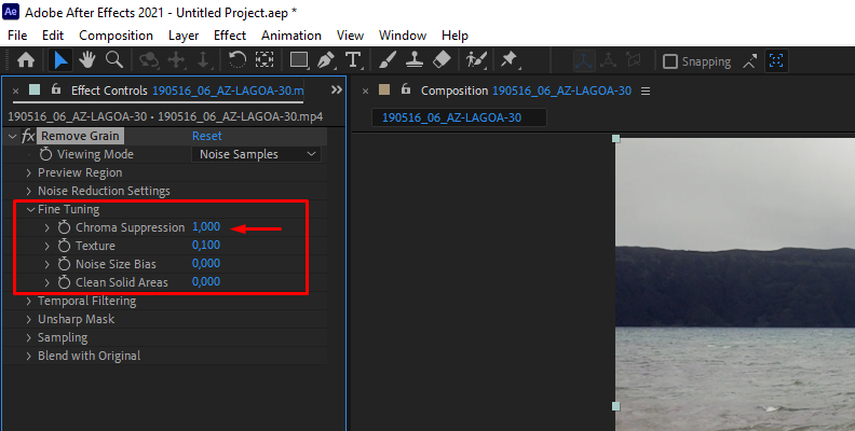
ステップ6: レンダリングとエクスポート
ノイズ除去済みの動画をレンダリングしてエクスポートするには、「ファイル」>「エクスポート」>「メディアエンコーダーキューに追加」を選択します。動画設定を選択し、「レンダー」ボタンをクリックします。
Adobe After Effectsのノイズ除去テクニックを活用することで、動画の品質を向上させ、プロフェッショナルな仕上がりを実現できます。
C. 効果的なノイズ除去のための設定最適化のコツ
- 過度なスムージングを避ける: ノイズ除去の設定は徐々に調整し、ディテールの損失を防ぎます。
- 時間フィルタリングの活用: フレーム間でノイズを平均化する時間フィルタリングは、動きの少ないフッテージに特に有効です。
- グレインマッチングの適用: 「Match Grain」エフェクトを使用して、グレインを再導入し、映像をより自然に見せます。
- 小さなセクションで作業する: 小さなセクションごとにパラメータを調整することで、時間を節約しながら最適な結果を得られます。
- エフェクトの組み合わせ: 「Median」や「Dust & Scratches」などの他のエフェクトを併用して、特定のノイズに焦点を当てつつディテールを維持します。
パート 3. HitPaw VikPeaを使った動画品質の向上
HitPaw VikPea(以前はHitPaw Video Enhancerとして知られていた)は、AIを活用した高度な動画アップスケーラーで、動画の品質を向上させることを目的としています。低解像度の動画を4Kや8Kの高解像度にアップスケールするだけでなく、破損したファイルの修復や不安定な動画の安定化も可能です。最新バージョンにはフレーム補間モデルや安定化モデルといった高度なモデルが搭載されており、滑らかでクリアなプロフェッショナル品質の結果を提供します。直感的でシンプルなインターフェースにより、ウォーターマークなしでプレビューが可能で、エクスポート前に結果を確認できます。
主な特徴
- AIアップスケーリング:動画を最大8Kまで向上可能。
- 修復と安定化:破損した動画の修復や不安定な動画の安定化に対応。
- フレーム補間:フレーム間の動きを改善し、滑らかな動画を実現。
- 使いやすいインターフェース:初心者でも簡単に操作可能。
- ウォーターマークなし:プレビュー時にウォーターマークが表示されず、アップグレード後の品質を確認可能。
操作手順
ステップ1. HitPaw VikPeaの公式サイトにアクセスし、ソフトウェアをPCにダウンロードします。
ステップ2. ソフトウェアを起動し、「ファイルを選択」ボタンをクリックして、アップスケールしたい1900年代の動画をインポートします。

ステップ3. ノイズ除去や動画品質の向上に最適なAIモデルを選択します。

ステップ4. ノイズ除去の手順が完了したら、改善された動画をプレビューします。満足したら「エクスポート」ボタンをクリックします。指定した場所に動画が保存されます。

動画をクリックして、HitPaw VikPeaがぼやけた動画を簡単に高解像度・高画質化する方法を直感的にチェックしましょう!
パート 4. Adobe After Effectsのノイズ除去に関するFAQ
Q1. ノイズ除去に最適な動画編集ソフトは?
A1. HitPaw VikPeaはノイズ除去に最適なソフトウェアです。高度なAIにより、ノイズを除去しながら品質を維持します。直感的なインターフェースを備え、解像度を最大8Kまでアップスケール可能で、粒子を取り除くことでプロフェッショナルな仕上がりを実現します。
Q2. After Effectsでオーディオのノイズを除去するには?
A2. After Effectsでオーディオノイズを除去するには、「DeNoise」エフェクトを使用します。「エフェクト」>「ノイズリダクション/復元」>「DeNoise」を適用し、「エフェクトコントロールパネル」でノイズリダクションの設定を調整して、背景ノイズを削減しながらクリアな音声や音楽を維持します。
Q3. 撮影時のノイズを減らす方法は?
A3. 十分な照明を確保して撮影することで、ノイズを大幅に軽減できます。カメラのISOを低く設定し、三脚を使用して安定した撮影を行いましょう。また、フッテージの露出不足を避けることも重要です。高品質なカメラセンサーやレンズを使用することで、ノイズが大幅に減少します。
まとめ
動画のノイズを減らすことは、プロフェッショナルな仕上がりを実現するために欠かせません。ノイズ除去が適切に行われることで、動画の鮮明さが向上します。HitPaw VikPeaは、AIベースのノイズ除去とアップスケーリング機能を備えた理想的なツールです。スムーズな動画改善を体験してみてください!






 HitPaw Edimakor
HitPaw Edimakor HitPaw Video Enhancer
HitPaw Video Enhancer
この記事をシェアする:
「評価」をお選びください:
松井祐介
編集長
フリーランスとして5年以上働いています。新しいことや最新の知識を見つけたときは、いつも感動します。人生は無限だと思いますが、私はその無限を知りません。
すべての記事を表示コメントを書く
製品また記事に関するコメントを書きましょう。