DaVinci Resolve 18でのデインターレースに関する包括的ガイド
古いインターレース映像の不安定さに悩んでいませんか?放送用コンテンツの編集、過去の録画の復元、または古いカメラで撮影された映像を扱う場合、デインターレースを理解することは、シームレスでプロフェッショナルな仕上がりを実現するために不可欠です。
DaVinci Resolve 18は、最も強力な動画編集・ポストプロダクションツールの1つです。本記事では、DaVinci Resolve 18を使用して簡単にデインターレースを行う方法を紹介します。初心者から上級者まで、インターレース映像を美しく完璧な映像に変換するための実践的な知識を学べます。
パート 1. DaVinci Resolve 18 におけるデインターレースの基本
A. デインターレースについて
デインターレースとは、インターレース方式の動画をプログレッシブ方式に変換するプロセスのことです。プログレッシブ方式では各フレームが完全な画像として表示されるのに対し、インターレース方式では1フレームを奇数ラインと偶数ラインの2つのフィールドに分割して表示します。デインターレースは、特に古い映像や放送テレビのコンテンツを扱う際に、画質を向上させる重要な技術です。
B. 動画編集におけるデインターレースの重要性
デインターレースは、視覚的に魅力的で洗練された映像を作成するために欠かせません。インターレース映像は、特に現代のディスプレイではぼやけたり、不鮮明に見えることがあります。適切にデインターレースを行うことで、スムーズな再生、より鮮明な映像、そして最新のスクリーンやストリーミングサービスとの互換性が向上します。動画の仕上がりが向上することで、高品質を求める視聴者にも対応できます。
C. DaVinci Resolve 18 のデインターレース機能の概要
DaVinci Resolve 18 には、デインターレース処理を簡単かつ効果的に行うための高度なツールが搭載されています。高度なモーション推定アルゴリズム、カスタマイズ可能な設定、編集プロセスへのシームレスな統合により、初心者でも簡単にデインターレースを実行できます。このソフトウェアを使用することで、映像の解像度や品質を維持しながら、高品質な仕上がりを実現できます。
パート 2. インターレース動画とその課題
A. インターレース動画フォーマットの説明
インターレース動画フォーマットは、放送帯域の節約とCRT(ブラウン管)テレビとの互換性を向上させるために開発されました。インターレース動画では、各フレームが奇数ラインと偶数ラインの2つのフィールドに分割されます。これにより、見かけ上のフレームレートが向上し、限られた帯域幅で滑らかな動きを実現できます。代表的なインターレースフォーマットには 480i、576i、1080i があります。「i」は「インターレース」を意味します。
B. インターレース映像の主な問題点
インターレース方式は旧型のテレビでは有効でしたが、現代のディスプレイや編集ワークフローにおいては以下のような問題を引き起こします:
- ギザギザのエッジ:動きの速いオブジェクトがギザギザになり、視覚的な鮮明さが低下します。
- モーションアーティファクト:スローモーション編集やフレーム解析時に、ちらつきやぼやけが発生することがあります。
- 互換性の問題:LCD、LED、OLED などのプログレッシブディスプレイでは、インターレース映像が適切に再生されないことがあります。
- 画質の低下:HD や 4K に慣れた視聴者にとって、インターレース映像は古臭く、低品質に見える可能性があります。
C. 最新の動画制作におけるデインターレースの必要性
今日のデジタル環境では、クロスプラットフォームでの互換性と高品質な映像を確保するために、デインターレースが不可欠です。ソーシャルメディア、ストリーミングサービス、大型スクリーンでの視聴において、シャープでクリアな映像が求められています。デインターレースを適用することで、視聴体験を向上させ、さまざまなデバイスでの再生に対応できるだけでなく、古い映像の魅力を現代的な品質で蘇らせることができます。
パート 3. DaVinci Resolve 18でデインターレースを行う手順
A. インターレース映像をDaVinci Resolve 18に取り込む
1. 新しいプロジェクトを開始: DaVinci Resolve 18を起動し、新しいプロジェクトを作成するか、既存のプロジェクトを編集します。
2. 映像をインポート: 編集画面でメディアプールを開き、インターレース映像をドラッグしてプロジェクトに追加します。
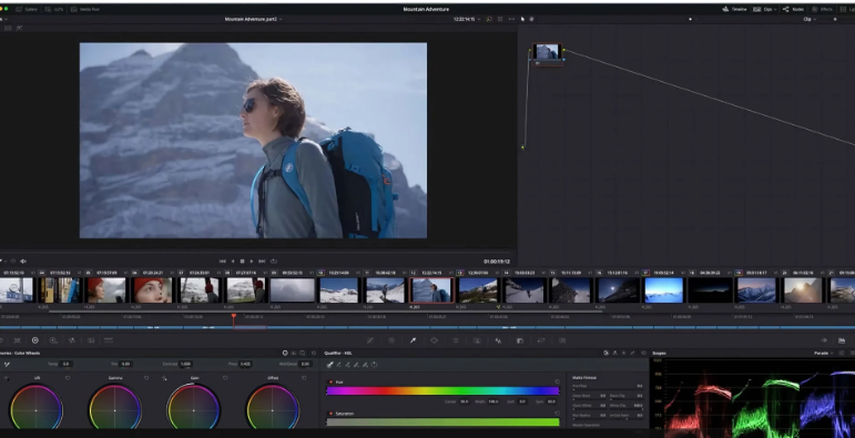
3. クリップ属性を確認: インポートした映像を右クリックし、「クリップ属性」を選択します。「フィールドの優先度」(上位または下位)を確認し、適切なデインターレースが行われるように調整します。
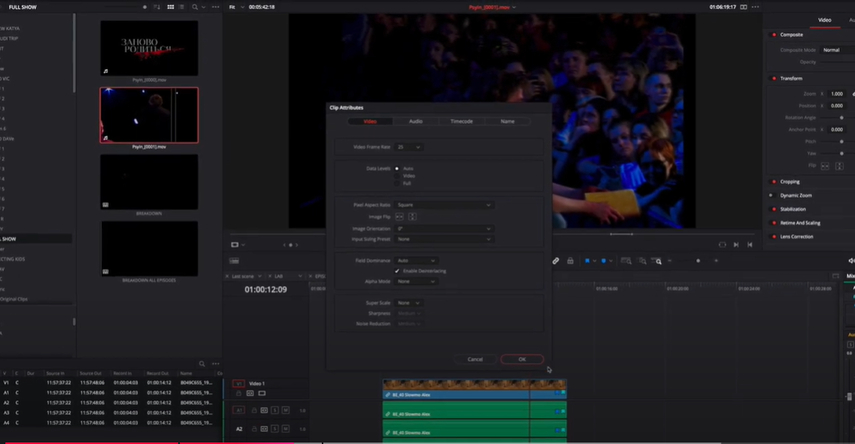
B. デインターレース設定にアクセスする
1. クリップを選択: メディアプールからインターレース映像をタイムラインにドラッグします。
2. クリップ設定を開く: インスペクターパネル(画面右上)をスクロールし、「デインターレース」オプションを探します。
3. デインターレースを有効化: スイッチを切り替えて、選択したクリップにデインターレース処理を適用します。
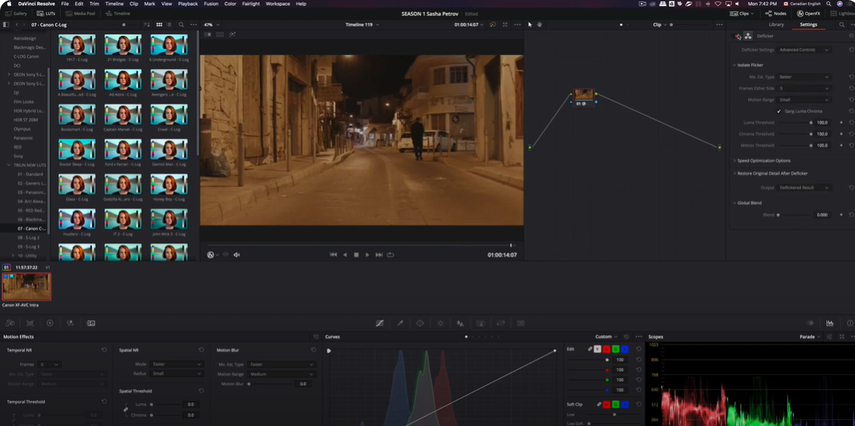
C. デインターレース技術とツールの適用
1. デインターレースモードの選択:「高速モード」は、基本的な処理で素早く結果を得ることができます。
「高品質モード」を選択すると、モーション適応型デインターレースが適用され、よりスムーズでクリアな映像が得られます。
2. Fusionページを使用した高度なデインターレース:Fusionタブに「デインターレースノード」を追加し、詳細なコントロールを行います。
動きのある映像に対して、モーション推定やフィールドブレンディングの設定を調整します。
3. オプティカルフロー設定の活用:「プロジェクト設定」→「再生設定」から「オプティカルフロー」を有効化し、フレーム補間を改善します。
4. カラーページでのデインターレース:カラーページで新しいノードを作成し、「デインターレース OFX プラグイン」を適用して微調整を行います。
D. デインターレース後の映像品質を最適化するためのヒント
- 定期的にプレビューを確認: タイムラインビューアーを使用して、デインターレース後の映像にアーティファクトやフレーム抜けがないか確認します。
- モーション設定を最適化: 高品質モードでは、モーション推定の設定を細かく調整し、動きの速いオブジェクトに適した処理を行います。
- ノイズ除去を適用: DaVinci Resolveのノイズリダクション機能を活用し、デインターレース処理によって発生する可能性のある映像ノイズを削減します。
- プログレッシブ形式でエクスポート: 最終的な動画は、1080p または 4K のプログレッシブフォーマットで保存し、最新のディスプレイとの互換性を確保します。
パート 4. DaVinci Resolve 18でデインターレース後に映像品質を向上させる方法
デインターレースは、映像をプロ品質に変えるための最初のステップに過ぎません。インターレースのアーティファクトを除去した後、映像全体の品質を向上させることで、より洗練された仕上がりになります。DaVinci Resolve 18には、カラー補正、ノイズ除去、シャープ化などの多くの機能が搭載されています。しかし、最新のツールであるHitPaw VikPea(旧HitPaw Video Enhancer)を使用すれば、プロ仕様の映像編集を簡単に行うことができます。
主な機能
- AIによるデインターレース: 自動的にインターレース映像を補正し、スムーズな再生と高画質を実現。
- 映像のアップスケール: 最新のディスプレイ規格に対応するため、4K以上の解像度に向上。
- ノイズ除去: デインターレース処理によって発生するアーティファクトやノイズを高度なAI技術で低減。
- ワンクリック補正: 明るさ、コントラスト、シャープネスを簡単に調整できるクイック補正機能を搭載。
- ディテールの復元: デインターレース後の映像の細部をシャープにし、プロフェッショナルな仕上がりに。
映像を向上させる手順
ステップ 1. HitPaw VikPeaの公式サイトからソフトウェアをダウンロードし、デバイスにインストールします。
ステップ 2. HitPaw VikPeaを起動し、デインターレース後の映像をワークスペースにドラッグ&ドロップします。
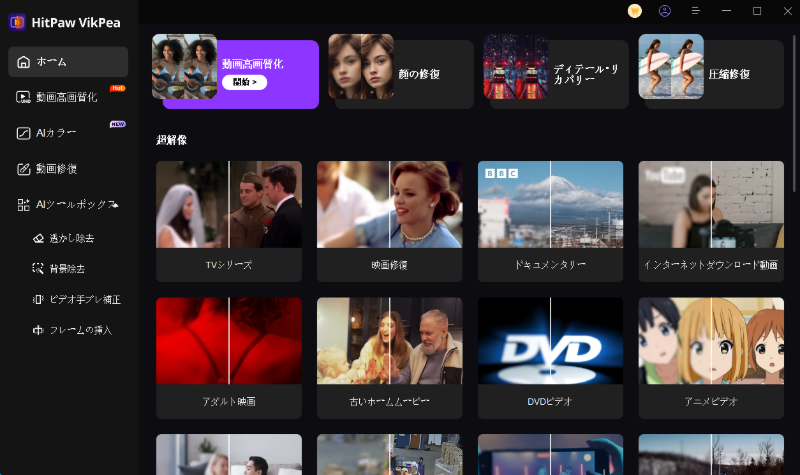
ステップ 3. AIモデルを選択し、4K解像度へのアップスケールを適用します。HitPawには7種類のAIモデルがあり、用途に応じて最適なものを選択できます。
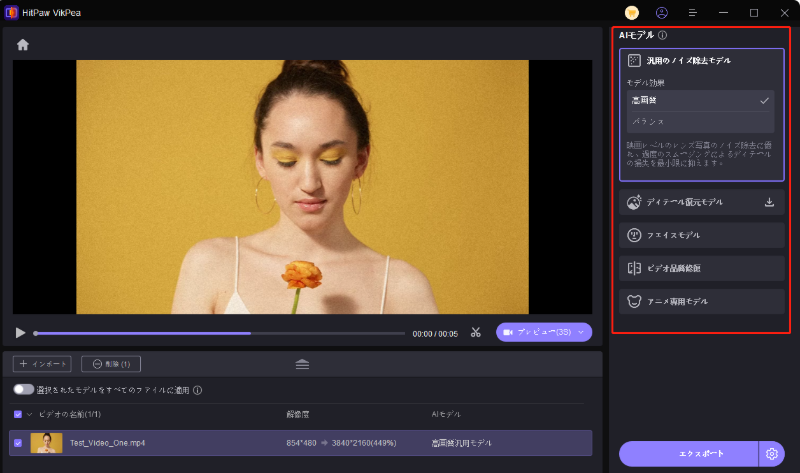
ステップ 4. 映像の品質をプレビューし、最適な結果が得られるかを確認します。
ステップ 5. 映像が仕上がったら、4K解像度でエクスポートし、指定のフォルダに保存します。
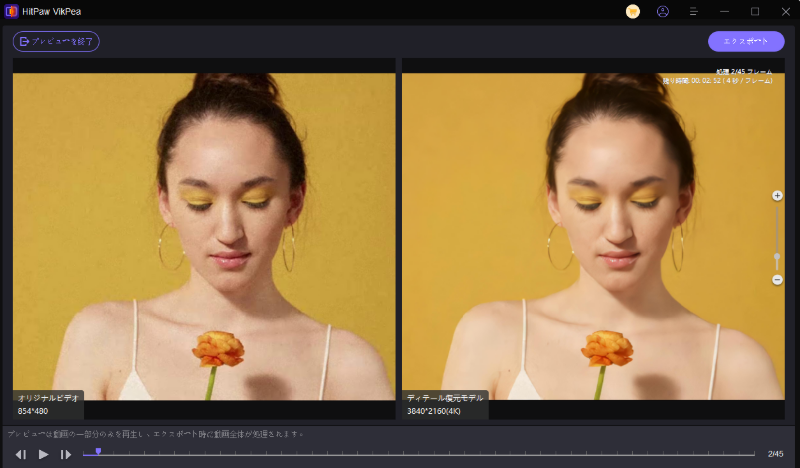
HitPaw VikPea Video Enhancerの詳細を確認
まとめ
DaVinci Resolve 18でのデインターレース処理により、インターレース映像をスムーズなプログレッシブ動画へと変換し、最新のディスプレイでの再生に適した形式にすることができます。本ガイドでは、映像のインポート、デインターレースツールの使用、品質向上のためのカラー補正、ノイズ除去、シャープネス調整について解説しました。さらに、HitPaw VikPeaはAIを活用したアップスケール、ノイズ除去、ディテールの復元機能を備えており、より高度な映像補正を実現できます。直感的な操作でプロ品質の映像を簡単に仕上げることができるため、映像のクオリティを向上させたい方に最適なツールです。







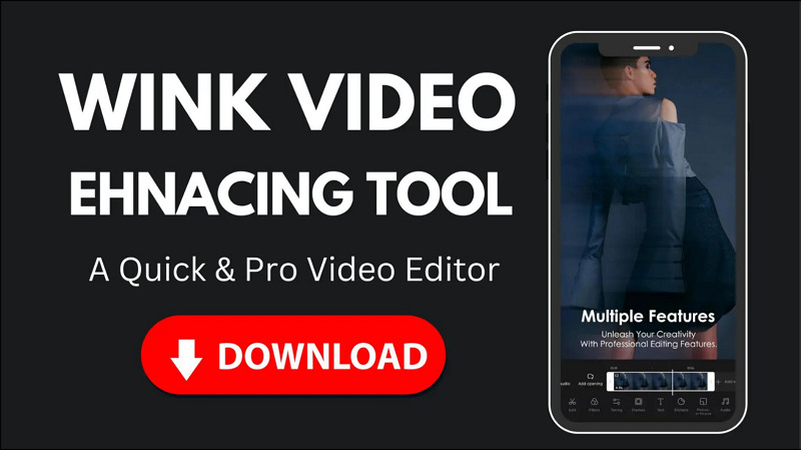


この記事をシェアする:
「評価」をお選びください:
松井祐介
編集長
フリーランスとして5年以上働いています。新しいことや最新の知識を見つけたときは、いつも感動します。人生は無限だと思いますが、私はその無限を知りません。
すべての記事を表示コメントを書く
製品また記事に関するコメントを書きましょう。