動画のかすみを除去する技術:完全ガイド
煙や霧、汚染による霞(かすみ)は、物体の視認を難しくし、録画の全体的な品質を低下させる原因となります。このような動画は見栄えが悪くなるため、さまざまな技術やツールを使って動画の霞を除去する必要があります。本ガイドでは、基本的な方法から高度な方法まで、動画の霞を取り除くアプローチを紹介します。これらの手法を学ぶことで、動画の品質や視覚的な表現を大幅に向上させることができます。
パート1 動画の霞除去についての概要
霞除去とは、カメラで撮影された動画に現れる霞、霧、または靄(もや)を消去する作業を指します。霞は、埃、煙、または自然の霧など、さまざまな大気中の要因によって光が散乱することで発生します。
霞除去は、動画ストリームにおける霞の影響を軽減するため、さまざまなアルゴリズムを用いて解析し、適用します。これには、霞による反射光を補正するためのコントラスト、明るさ、色合いの調整が含まれます。
動画制作における霞除去が重要な理由
霞を除去することは、動画の見た目を改善するために重要です。霞の最大の問題は、シーンの色やディテールを変えてしまい、シーンの表現を誤らせる可能性があることです。霞除去により、シーン本来の色やディテールが復元され、周囲の正確な描写が可能になります。また、動画制作において、観客に明瞭で鮮やかな動画を提供することで、物語性が向上し、感情やストーリーがより伝わりやすくなります。
利用可能な技術とツールの概要
霞除去のためには、従来の方法から高度なツールまで、さまざまな手段が利用可能です。従来の方法では、フィルターを使用して霞を減らし、動画の明るさやコントラストを調整します。これらの方法は使いやすく、軽度の霞に対して効果的です。
高度な方法では、機械学習モデルやアルゴリズムを活用して霞を解析し、削減します。
霞除去のためのアプリケーションも多数利用可能です。Adobe Premiere ProやDaVinci Resolveなど、人気の高いソフトウェアには霞除去機能が含まれています。
パート2 動画の霞除去プロセスを理解する
A. 動画における霞の科学的背景
動画に霞がかかる主な原因は、大気中の粒子(埃、煙、水蒸気など)による光の回折です。これらの粒子は、シーンから観察者に届く光の通り道に存在します。この相互作用により光がさまざまな方向に反射され、画像がぼやける原因となります。この散乱効果は波長が長い光で顕著に現れるため、霞のかかったシーンは通常、青みがかったり灰色がかったりして見えます。
B. 動画映像における霞の一般的な原因
霞は、さまざまな環境要因によって引き起こされます:
- 汚染物質は光の流れを妨げ、映像を霞ませる原因となります。
- 霧や靄は空気中の微細な水粒子で、光の通過を妨げ、明瞭な視界を妨げます。
- 湿度や気温などのその他の要因も光の散乱を引き起こし、霞を形成します。
C. 視覚的明瞭さのための霞除去の利点
霞除去による映像品質の向上には以下の利点があります:
- 霞を取り除くことで動画が明瞭になり、シーンを正確に視認できるようになります。
- 色の歪みを補正し、シーン本来の深みや鮮やかさを取り戻します。
- 映像の視聴体験を向上させ、コンテンツのインパクトを強化します。
- 動画の自然な色を復元し、より鮮やかで正確な映像を提供します。
パート3 Adobe Premiere Proを使った動画の霞除去
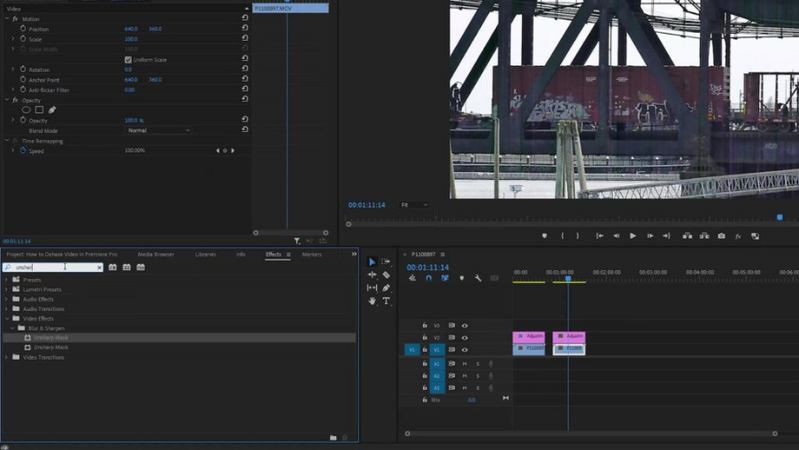
Premiereでの動画霞除去ガイド
以下はPremiereで霞を除去する手順です:
ステップ1. Adobe Premiere Proを開き、動画クリップにカーソルを移動してプログラムに配置します。または、‘ファイル’メニューから‘インポート’を選択してファイルをプロジェクトパネルに転送します。
ステップ2. フッテージをタイムラインに移動し、新しいシーケンスを作成します。
ステップ3. タイムラインを右クリックし、“複製”オプションを選択します。
ステップ4. “エフェクトパネル”に移動し、“白黒”エフェクトを複製したフッテージに適用します。
ステップ5. “エフェクトパネル”から“反転”を選択し、複製したフッテージに反転エフェクトを適用します。
ステップ6. 複製したフッテージに対して、タイムラインで“エフェクトコントロールパネル”を開き、ブレンドモードを“減算”に変更します。
ステップ7. 不要な霞を取り除くため、フッテージの不透明度を調整します。
ステップ8. タイムラインで元のフッテージを開き、Lumetriカラー、コントラスト、ハイライト、シャドウ、ホワイトなどのツールを使って映像をさらに強調します。
Premiere Proの霞除去に役立つ機能
- コントラスト、シャドウ、ハイライトを調整して霞を軽減し、明瞭さを向上。
- “減算”モードを使用してコントラストを改善し、霞を低減。
- 輝度値を分離することで霞の管理をサポート。
- ブレンドモードと組み合わせることでコントラストを強化。
- オリジナルのフッテージに影響を与えずに効果を適用して簡単に調整可能。
パート4 デハイズ動画の代替ソリューション: HitPaw VikPeaの活用
動画の霞を取り除きたい場合は、HitPaw VikPea(以前はHitPaw Video Enhancerと呼ばれていました)を利用することをお勧めします。このツールは動画の品質を向上させるだけでなく、霞を除去して映像をよりクリアで洗練された外観に仕上げます。HitPaw VikPeaはシンプルかつ効率的に優れた結果を得るための方法を提供します。また、破損した動画を修復し、その全体的な見栄えを向上させることも可能です。
特徴
HitPaw VikPea - 1クリックで使える最高の8K動画エンハンサー
Secure Verified. 349,500 people have downloaded it.
- 最大8Kの超高解像度映像に対応し、霞除去や品質向上が可能。
- 高度なAIを使用してノイズを低減し、色を強調し、品質を向上。 より明瞭でスムーズな映像を実現。
- 破損、劣化、再生不能なクリップを修復し、独自の修復アルゴリズムで元の状態に戻します。
- 撮影映像から背景を簡単に置換または削除して被写体を強調可能。
- GPU加速により編集と映像強化が高速かつ効率的に行えます。
安全性確認済み。120,860人以上が購入しました。
手順
ステップ1. 破損した動画を修復またはアップスケールするために、公式サイトからHitPaw VikPeaをダウンロードしてインストールします。
ステップ2. ソフトウェアを開き、“動画を追加”オプションから霞を除去したい歪んだ動画を選択します。
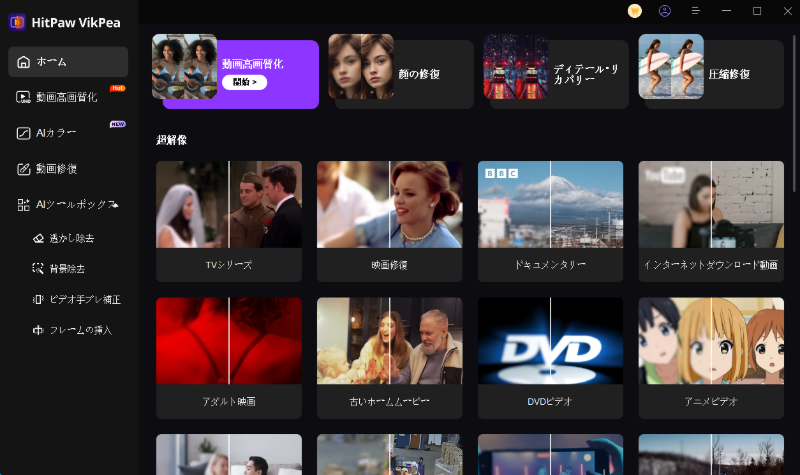
ステップ3. グレーの除去や色の向上など、必要に応じたAIモデルを選択します。
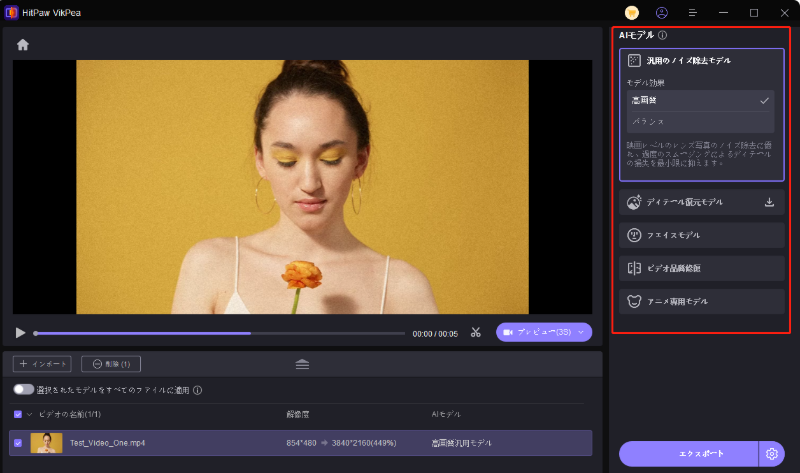
ステップ4. 満足したら“エクスポート”ボタンをクリックして強化された動画を保存します。
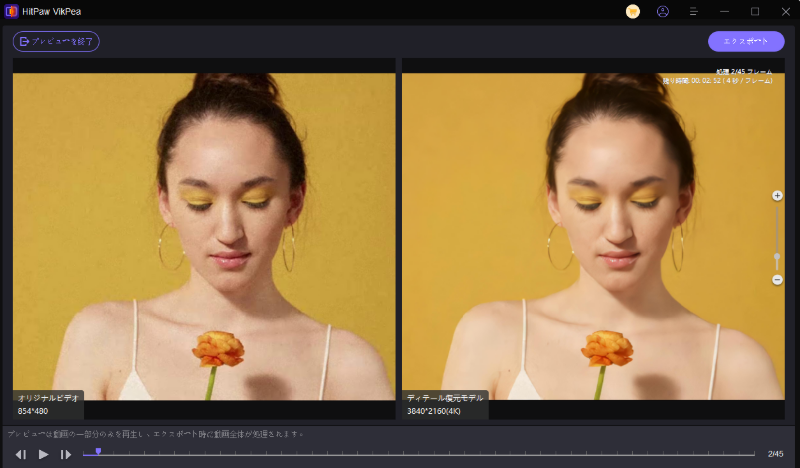
HitPaw VikPeaに関する詳細
結論
これらのデハイズ動画技術を使用すれば、映像の明瞭さと視覚的な外観を大幅に改善できます。適切なツールと戦略を活用することで、霞がかかった映像をプロ仕様のコンテンツへと変えることが可能です。
これを補助するツールとして、HitPaw VikPeaを強く推奨します。特に映像の明瞭さと品質を向上させるために設計された強力な機能を備えています。







 HitPaw Edimakor
HitPaw Edimakor HitPaw Video Enhancer
HitPaw Video Enhancer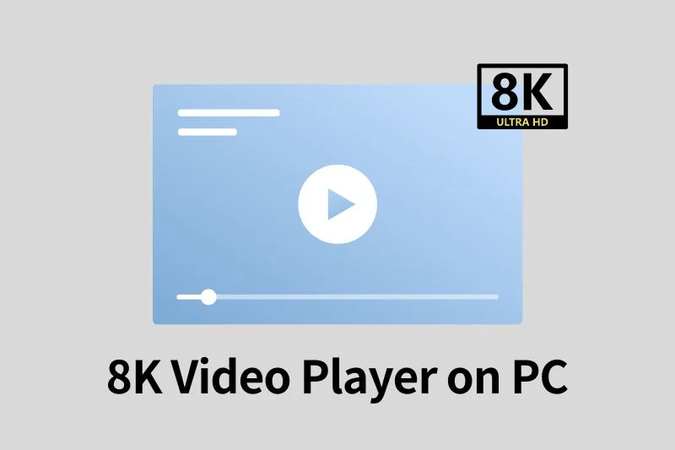
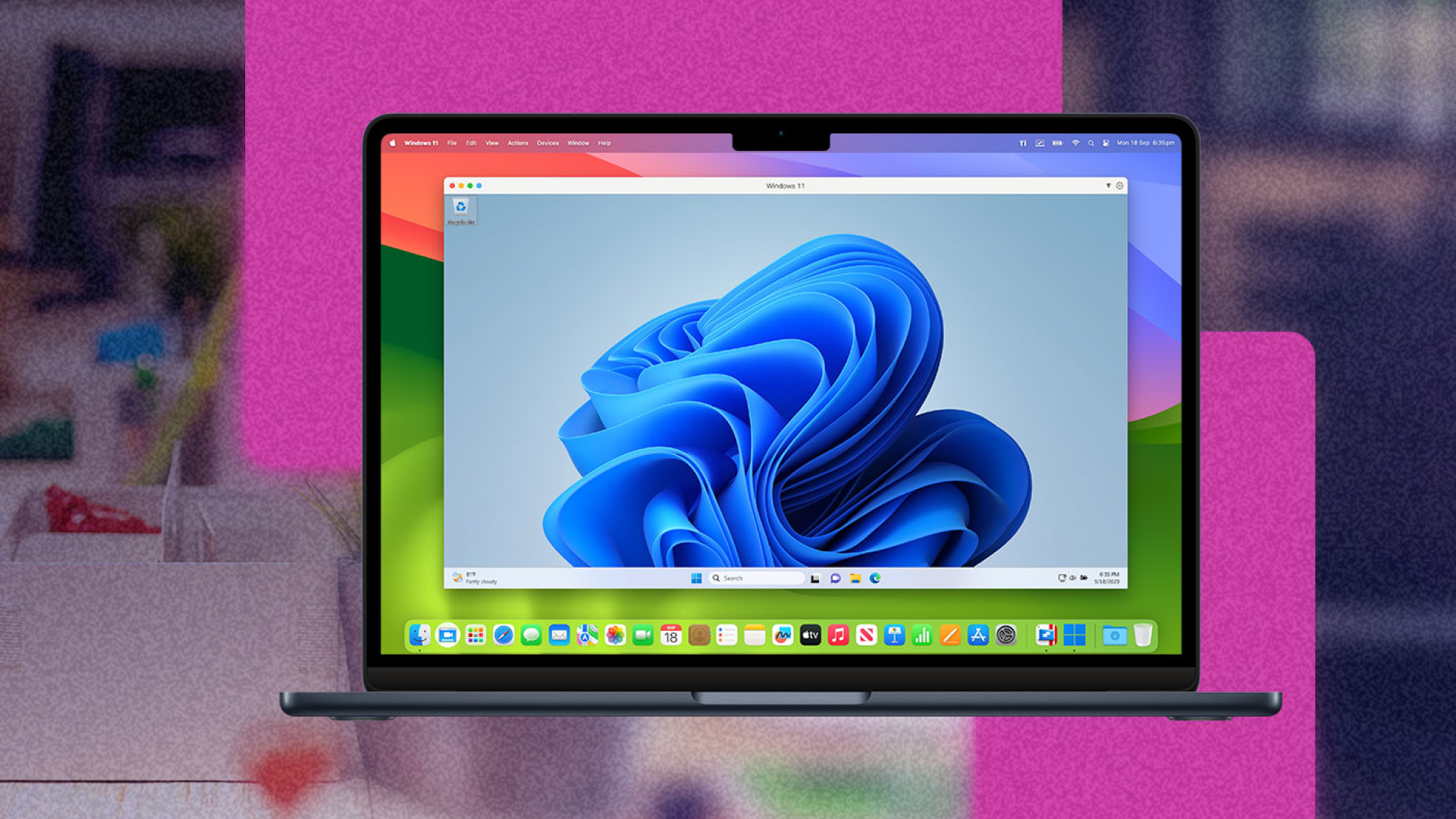

この記事をシェアする:
「評価」をお選びください:
松井祐介
編集長
フリーランスとして5年以上働いています。新しいことや最新の知識を見つけたときは、いつも感動します。人生は無限だと思いますが、私はその無限を知りません。
すべての記事を表示コメントを書く
製品また記事に関するコメントを書きましょう。