CapCutで動画をアップスケールする完全ガイド
CapCutは人気の動画編集アプリであり、ユーザーがさまざまな方法で動画を編集できるようになっている。その中でも特に便利な機能の一つが、動画を1080pや4Kなどの高解像度にアップスケールする機能だ。これにより、モバイルデバイスで撮影した低解像度の動画の画質を大幅に向上させることができる。
ただし、CapCutのアップスケール機能にはいくつかの制限がある。最高出力解像度は1080pまでであり、動画の長さやファイルサイズにも制限がある。より高度なAIによるアップスケーリングを求める場合は、専用のソフトウェアを利用する必要がある。
パート 1. CapCutの動画アップスケール機能の使い方
CapCutの内蔵アップスケーラーは、AI技術を活用し、映像の鮮明化やピクセルの補正を行うことで、より高精細な映像を実現する。古いスマートフォンで撮影したぼやけた映像でも、HDや4K画質に変換できる。
アップスケールされた動画は、明瞭さ、色の正確性、ディテールが大幅に向上する。AIが映像を解析し、欠落した情報を補完し、リアルなディテールを追加するため、まるで高性能カメラで撮影したかのような仕上がりになる。
以下の3ステップで、CapCutを使って動画をアップスケールする方法を紹介する。
1.動画をアップロード - CapCutを開き、「インポート」をタップして、スマートフォンのストレージやクラウドドライブからアップスケールしたい動画を追加する。ドラッグ&ドロップでも簡単に追加できる。

2.編集してアップスケール - CapCutの編集ツールを使って、音声、フィルター、テキストなどを追加。次に「エクスポート」へ進み、解像度を1080pまたは4Kに設定してアップスケールを実行する。

3.エクスポートと共有 - 最後に「エクスポート」をタップし、アップスケールされた動画をスマートフォンのギャラリーに保存するか、SNSに直接シェアする。

これで完了!数回のタップで、CapCutのアップスケール機能を使って、古い低解像度の動画を鮮明な高精細映像に変換できる。ただし、結果は元の映像の品質によって異なるため、日常的な使用には十分だが、より高品質な仕上がりを求める場合は専用のソフトウェアを活用するのが良い。
パート 2. CapCut AI動画アップスケールの限界について
CapCutのAI動画アップスケール機能には以下のような制限がある。
1. 超低解像度の動画には対応が難しい
CapCutのAIアップスケーラーは、ある程度高解像度の動画を元にした場合に最も効果を発揮する。しかし、古い携帯電話の低画素カメラで撮影されたような非常に低解像度の動画では、元のデータが不足しているため、AIが適切に補完できない。その結果、ぼやけた画像やソフトフォーカスの映像になりやすい。
2. 複雑なアップスケーリング処理
AIによるアップスケーリングは、映像の解析と再構築を行うため、計算負荷が非常に高い。静止しているシーンでは効果を発揮しやすいが、スポーツやアクションシーンのような高速で動く映像では処理が追いつかず、ノイズやアーティファクトが発生することがある。
パート 3. CapCutアップスケールの最良の代替ツール
CapCutのAI動画アップスケール機能は一定の解像度まで対応可能だが、複雑な映像の補正には限界がある。より高度なアップスケーリングを求める場合は、サードパーティのソフトウェアであるHitPaw VikPea(旧HitPaw Video Enhancer)がおすすめだ。
HitPawは最新のAIアルゴリズムを採用し、動画品質を大幅に向上させることができる。最大8Kまでの解像度に対応し、鮮明さと高精細さを維持したまま動画をスケールアップできる。
HitPaw VikPeaを選ぶ理由
- 最大8Kまでの超高解像度アップスケールに対応(CapCutは1080pまで)。
- AIモデルが映像の種類ごとに最適化され、最高品質を提供(CapCutは汎用アップスケールのみ)。
- 高速な動きのある映像でも効果的に処理し、アーティファクトの発生を防止(CapCutは動きが激しい映像ではノイズが発生しやすい)。
- ノイズ除去、カラー補正、手ブレ補正など、追加の映像補正機能を搭載(CapCutは基本的なアップスケールのみ)。
- GPUアクセラレーションによる高速処理で、素早く高解像度アップスケールが可能(CapCutはモバイル端末の制約により処理が遅くなりやすい)。
動画の品質を向上させる手順
HitPaw VikPeaを使って動画を高画質化する手順は以下の通り。
ステップ 1.公式サイトからHitPaw VikPeaをダウンロードし、インストールする。
ステップ 2.HitPaw VikPeaを起動し、「インポート」をクリックして動画ファイルを追加する(MP4、MOV、AVIなどのフォーマットに対応)。

ステップ 3.動画の種類に応じて、AIモデル(ノイズ除去、アニメーション、カラー補正など)を選択する。

ステップ 4.「プレビュー」で処理結果を確認し、問題なければ「エクスポート」をクリックして高画質化した動画を保存。

HitPaw VikPeaについて詳しく知る
パート 4. CapCut動画アップスケーラーに関するFAQ
Q1. なぜCapCutは動画の品質を下げるのか?
A1. CapCutは動画を圧縮するアルゴリズムを使用しており、ファイルサイズを小さくしてオンライン共有を容易にするために画質が劣化することがある。その結果、高解像度の動画でも品質が低下することがある。
Q2. CapCutでの最適なエクスポート解像度は?
A2. 最適な画質を維持するには、可能な限り元の解像度でエクスポートすることが推奨される。元の解像度を超えてアップスケールすると、アーティファクトが発生する可能性がある。SNS向けには1080pがバランスの良い選択肢となる。
Q3. CapCutにおける最適なフレームレートは?
A3. 通常の動画には30fpsが推奨される。スポーツやアクションシーンには60fpsが適しているが、ファイルサイズが大きくなる傾向がある。
結論
CapCutは手軽に動画編集やSNSへのアップロードができる便利なモバイルアプリだが、高度な画質向上や動画のアップスケールには限界がある。内蔵のAIアップスケーラーは1080p以上の解像度には対応しておらず、低解像度の動画や複雑な動きのある映像では十分な補正が難しい。
より高度な動画補正を求めるなら、CapCutの代替ツールとしてHitPaw VikPeaが最適な選択肢となる。CapCutのAIアップスケール機能を超えた、高品質な映像補正が可能だ。






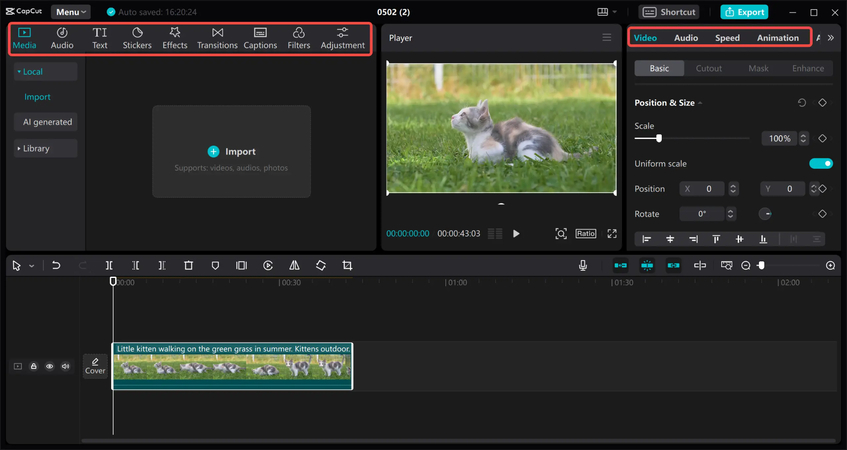

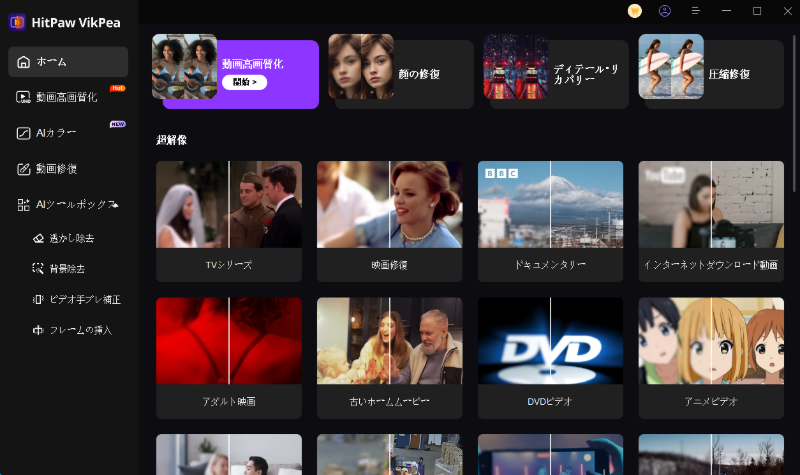
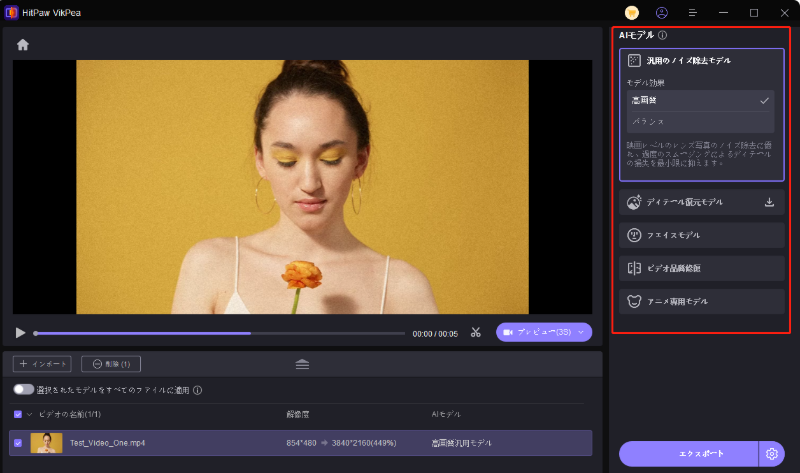
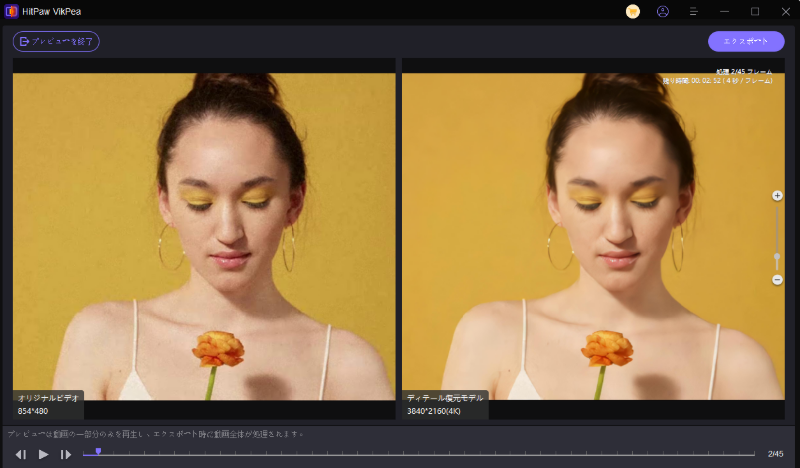

 HitPaw Edimakor
HitPaw Edimakor HitPaw Video Enhancer
HitPaw Video Enhancer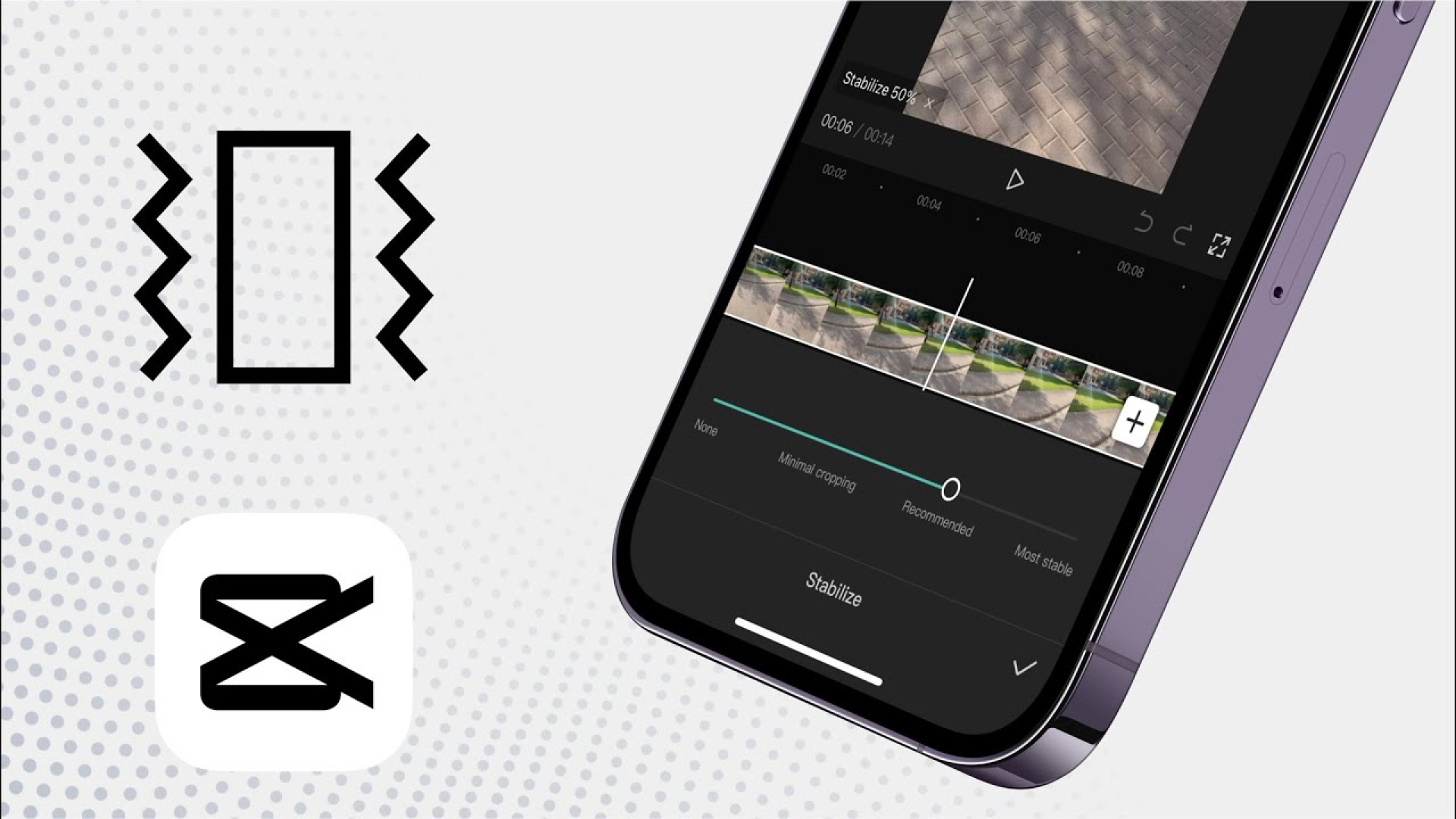


この記事をシェアする:
「評価」をお選びください:
松井祐介
編集長
フリーランスとして5年以上働いています。新しいことや最新の知識を見つけたときは、いつも感動します。人生は無限だと思いますが、私はその無限を知りません。
すべての記事を表示コメントを書く
製品また記事に関するコメントを書きましょう。