After Effectsでのインターレース解除による映像品質向上
動画がなぜかくっきりと見えなかったり、スムーズに再生されないと感じたことはないだろうか。これは、古い動画フォーマットに見られるインターレースが原因の可能性がある。インターレース映像は、ぼやけや歪みを引き起こし、視聴体験を損なうことがある。しかし、Adobe After Effectsを使えば、この問題を簡単に解決できる。
本ガイドでは、After Effectsでのインターレース解除について詳しく解説する。初心者でも簡単に実践できる手順を紹介し、どのようにして映像の鮮明さや滑らかさを向上させるのかを説明する。この記事を参考にして、映像をより美しく仕上げよう。
パート 1. After Effectsのインターレース解除とは
A. インターレース解除の定義(動画編集における役割)
インターレース解除(Deinterlacing)とは、古い動画フォーマットに多く見られるインターレース映像を、プログレッシブ(非インターレース)フォーマットに変換するプロセスです。インターレース動画では、各フレームが2つのフィールドに分割されており、これが原因で動きのある映像にぼやけや横線が発生することがあります。インターレース解除を行うことで、これらの問題を解決し、スムーズでクリアな映像再生が可能になります。
B. インターレース解除が動画品質に与える重要性
特に古い動画フォーマットやテレビ放送素材、アーカイブ映像を扱う際には、インターレース解除が不可欠です。適切な処理を行わないと、動画はちらつきや線状のノイズが発生し、滑らかでない動きになってしまいます。プロフェッショナルな編集では、インターレース解除を正しく適用することで、映像の鮮明さ、シャープさ、全体のビジュアル品質を向上させることが求められます。
C. After Effectsによるインターレース解除の概要
Adobe After Effectsは、インターレース解除に適した強力な動画編集ソフトウェアです。高度な機能と細かいコントロールが可能なため、映像の品質を損なうことなくインターレース特有のアーティファクト(残像やぼやけ)を取り除くことができます。映画制作、コンテンツ制作、動画編集の分野において、After Effectsを活用すれば、インターレース映像を滑らかで高品質な映像へと変換できます。
パート B. After Effectsでのインターレース解除プロセス
A. After Effectsでインターレースを解除する手順
ステップ 1. 映像をインポートAfter Effectsを開き、インターレースされた動画をプロジェクトパネルにドラッグする。
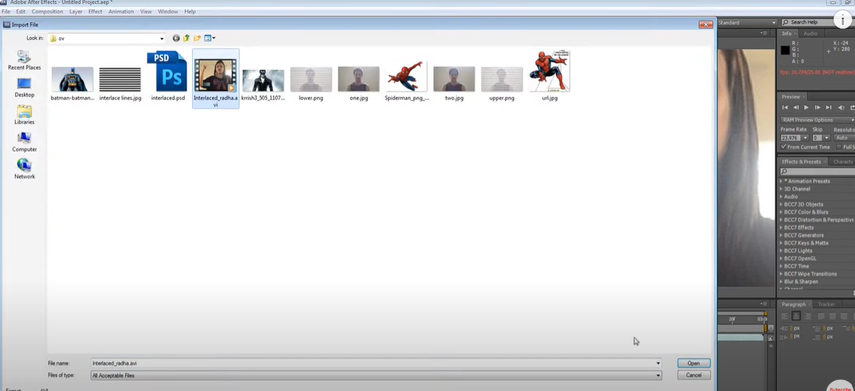
ステップ 2. フッテージの解釈を設定
プロジェクトパネル内の動画を右クリックし、「フッテージを解釈」>「メイン」を選択。
「フィールドとプルダウン」内の「フィールドの分離」で、動画に適したフィールド順(上位フィールド優先または下位フィールド優先)を設定。
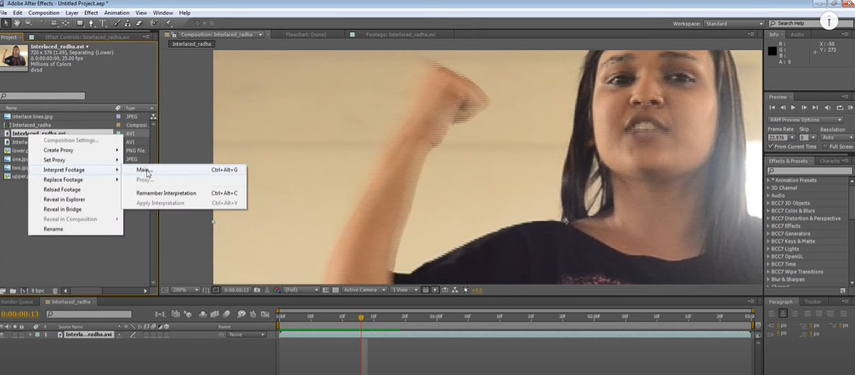
ステップ 3. コンポジションの作成
解釈したフッテージをタイムラインにドラッグし、新しいコンポジションを作成。これにより、設定が適用された動画が編集可能に。
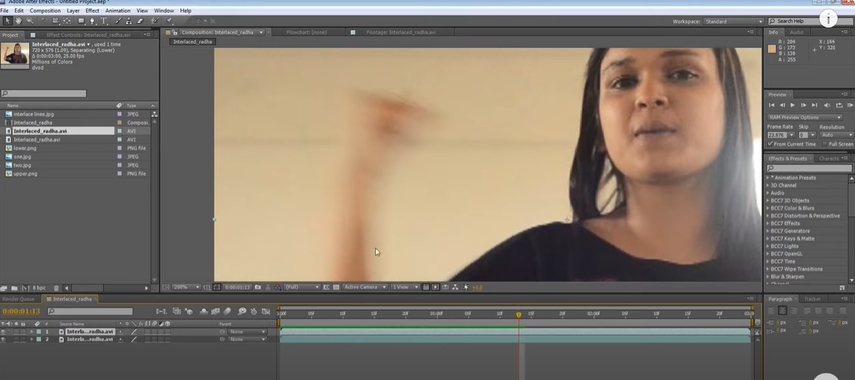
ステップ 4. プレビューと調整
タイムラインをスクラブし、インターレース解除後の映像を確認。必要に応じて設定を調整し、アーティファクトや動作の問題を解消。
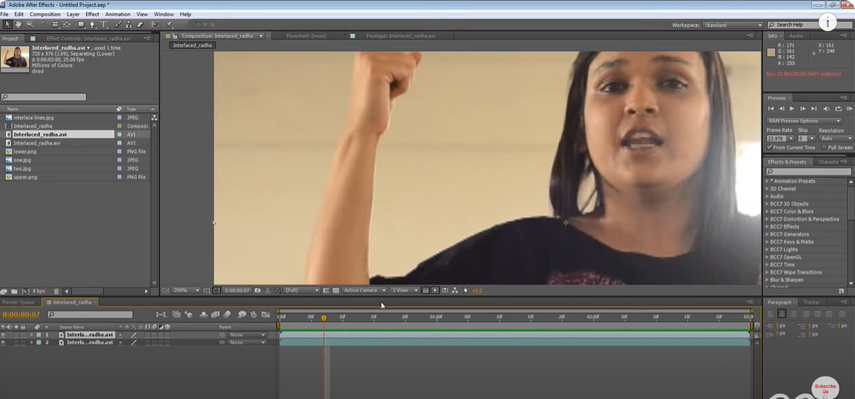
ステップ 5. インターレース解除後の動画をエクスポート
「ファイル」>「書き出し」>「レンダーキューに追加」を選択。
適切な出力形式とコーデックを選択し、高品質の動画としてレンダリング。
B. After Effectsのインターレース解除機能
- フィールドの自動認識: インターレースされた動画を自動判別し、適切な処理を適用。
- 高度なフレームブレンディング: フレーム間の補間技術を活用し、よりスムーズな動きを実現。
- 外部プラグインとの互換性: RE:Vision EffectsやFieldsKitなどの高度なインターレース解除ツールと併用可能。
- リアルタイムプレビュー: 非破壊編集により元のファイルを変更せずに編集可能。
- 詳細なレンダリング設定: コーデック、フレームレート、解像度の詳細なカスタマイズが可能。
C. インターレース解除時の一般的な問題と解決策
高速な動きのシーンでのアーティファクト: 動きの速い映像では、モーションブラーやゴーストが発生する場合がある。
After Effectsの「フレームブレンディング」または「モーション推定」機能を活用して、アーティファクトを軽減。
フィールド順の誤認識: フィールド順を誤ると、映像が不安定になる可能性がある。
フッテージのメタデータを確認し、「上位フィールド優先」と「下位フィールド優先」の両方を試して正しい設定を特定。
細部の損失: インターレース解除後、映像のディテールが失われることがある。シャープネス効果や「ディテール保持型アップスケール」を適用し、解像度を向上。
長時間のレンダリング: 高解像度や長時間の動画は処理に時間がかかることがある。
編集中はプロキシを使用し、レンダリング設定を最適化して作業時間を短縮。
パート 3. After Effectsのインターレース解除と他の方法の比較
After Effectsでインターレースを解除するメリット
プロ仕様の高品質
After Effectsは、放送レベルの品質を実現できるツールとして広く知られている。高度な補間技術やフレーム合成機能により、インターレース解除後の映像を滑らかで鮮明かつプロフェッショナルな仕上がりにできる。
高いカスタマイズ性と精度
After Effectsでは、フィールドの解釈設定や高度なプラグインを活用することで、動画に応じた細かな調整が可能。目的に応じた最適なインターレース解除が実現できる。
他のエフェクトとの統合
After Effectsは、インターレース解除だけでなく、カラー補正、手ブレ補正、シャープネス調整などの機能も統合可能。同じワークフロー内で画質を向上できる。
サードパーティ製プラグインとの互換性
After Effectsには、FieldsKitやRE:Vision Effectsなどのプラグインを追加することで、より高度な処理が可能に。これにより、通常の方法では難しい高度なインターレース解除も簡単に行える。
非破壊編集ワークフロー
After Effectsでは、元の映像を変更せずにインターレース解除やその他のエフェクトを適用できるため、複数の方法を試しながら最適な仕上がりを選択できる。
パート 4. After Effectsのインターレース解除を活用した映像品質向上のコツ
インターレース解除は、映像品質を向上させる第一歩にすぎない。適切なツールと手法を組み合わせることで、さらに映像を高品質に仕上げることができる。Adobe After Effectsは強力なインターレース解除ツールだが、さらに高度な処理を求めるなら、HitPaw VikPea(旧HitPaw Video Enhancer)のようなAI搭載ツールを活用すると、作業効率と画質を向上させることが可能。
主な機能
- インターレース解除後の映像をさらに鮮明にし、ディテールを強化。
- AI技術を活用し、低解像度の映像をHDや4K画質にアップスケール。
- ノイズ除去機能で、アーティファクトや粒状ノイズを低減し、クリアな映像を実現。
- 色補正、コントラスト調整、全体的な映像品質の向上をワンクリックで実行。
- 初心者からプロまで簡単に扱える、直感的なインターフェース。
動画を向上させる手順
ステップ 1. HitPawの公式サイトからVikPeaプログラムをダウンロードし、インストール手順に従ってセットアップを完了する。インストール後、プログラムを起動する。
ステップ 2. HitPaw VikPeaを開き、「動画をインポート」ボタンをクリックして、インターレース解除した動画を選択する。または、メイン画面に動画をドラッグ&ドロップすることも可能。
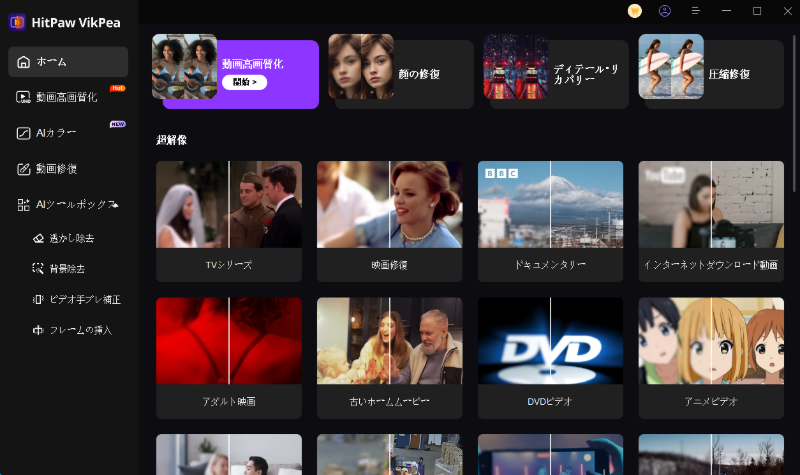
ステップ 3. 動画のニーズに応じて、AI強化モデル(「一般強化」「顔修復」「ノイズ除去」など)を選択する。それぞれのモデルは、ディテールの向上やノイズ軽減など、特定の改善に特化している。
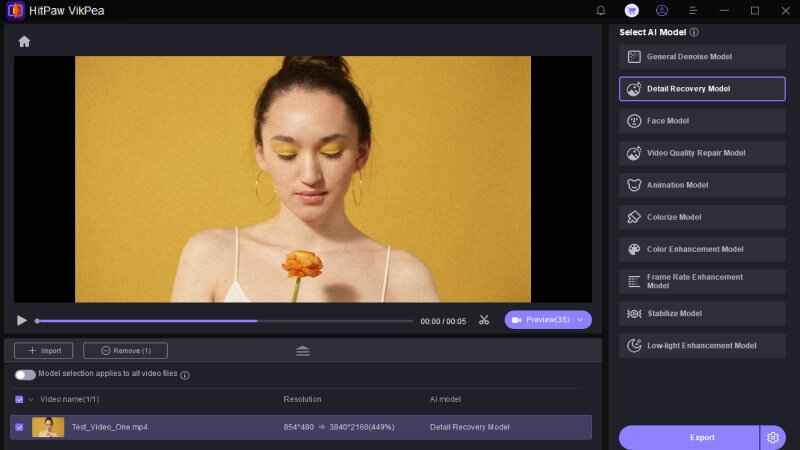
ステップ 4. 仕上がりを確認するために、プレビュー機能を使用して動画を再生する。満足のいく結果が得られたら、「エクスポート」をクリックし、希望する解像度と形式で動画を保存する。
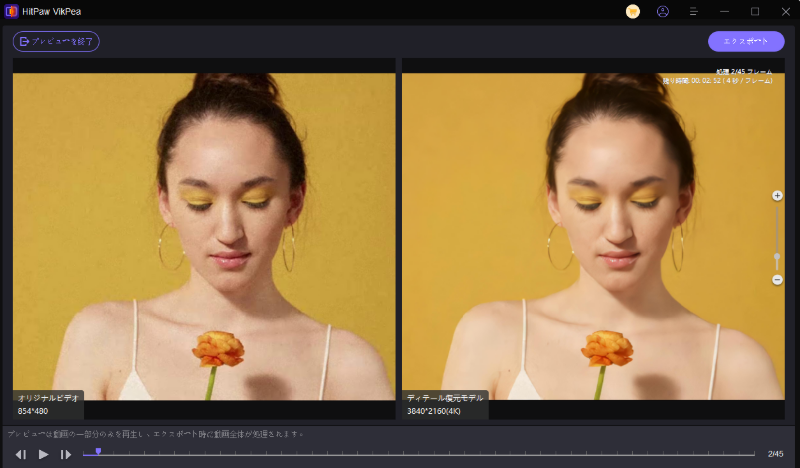
HitPaw VikPea Video Enhancerの詳細
まとめ
インターレース解除は、映像をスムーズで高品質な映像に変換するために欠かせないプロセス。Adobe After Effectsは、精密な調整が可能なツールとして優れた効果を発揮する。さらにHitPaw VikPeaを活用すれば、ノイズ除去、アップスケール、シャープネス調整などのAI機能により、ワンクリックで動画を最適化できる。最高の映像品質を実現するために、ぜひ試してみてほしい。










この記事をシェアする:
「評価」をお選びください:
松井祐介
編集長
フリーランスとして5年以上働いています。新しいことや最新の知識を見つけたときは、いつも感動します。人生は無限だと思いますが、私はその無限を知りません。
すべての記事を表示コメントを書く
製品また記事に関するコメントを書きましょう。