AndroidからiPhoneに動画を送る方法
友人や家族と動画を共有することは日常的になっていますが、異なるOS間で動画や写真を共有する際には、プロセスが複雑になります。動画品質を損なうことなく、android から iphone に 動画 を 送るにはどうすれば良いでしょうか?コンピューターを使っても使わなくても、高品質の動画を簡単に送る方法があります。
android または iPhone を使用している場合でも、OS間で動画を送信するためのアプリやデバイス内蔵の機能があります。本記事では、android から iphone に 動画 を 送る最適な方法をご紹介します。
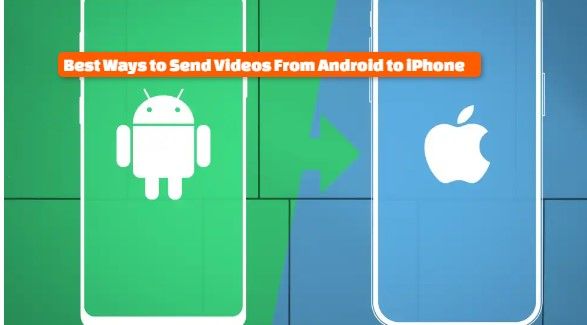
パート1. android から iphone に 動画 を 送る 5つの方法
方法1: メールを使って動画を送信する
メールを使用すると動画サイズに制限がありますが、数秒で異なるOS間でファイルを送信する効率的な方法です。Gmailは最大25MB、Outlookは20MBまで添付可能です。Gmail、Yahooメール、またはMicrosoft Outlookを使用して、どのOSにも動画を送信できます。
デバイスにメールアプリをインストールする必要はありません。AndroidやiPhoneに内蔵されています。メールアカウントを作成するだけで、動画を添付して送信できます。
Gmailを使って動画を送信する手順
ステップ1. Androidのメールアプリを開きます。まだアカウントがない場合は、新規作成しログインしてください。
ステップ2. 画面右下の「作成」ボタンをタップします。「宛先」フィールドに送信先のメールアドレスを入力します。必要に応じて複数の宛先を追加できます。
ステップ3. クリップアイコンをタップし、「ファイルを添付」を選択して内部ストレージから送信する動画を選びます。または、「ドライブから挿入」を選択してGoogleドライブからインポートします。
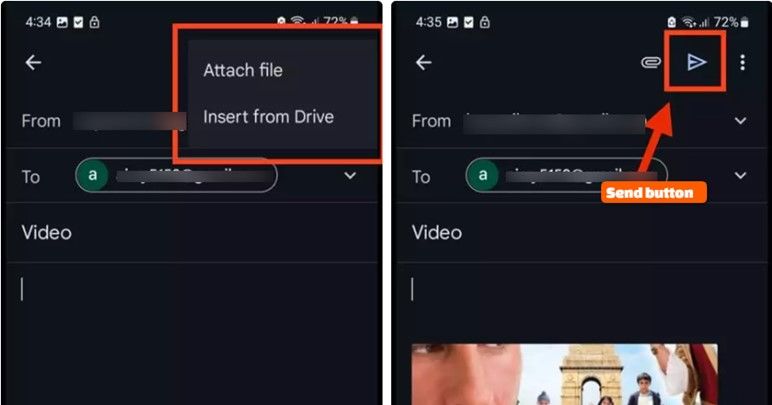
ステップ4. 動画を添付したら、「送信」ボタンをタップして動画をメールで送信します。
方法2: テキストで動画を送信する
AndroidやiPhoneでテキストを送ることに慣れている方が多いですが、同様にテキストで動画を送信することも可能です。テキストメッセージを使った動画送信には、SMSとMMSの2つの方法があります。
SMS(ショートメッセージサービス)は主にテキストやリンクを送信するのに使用されます。一方、MMS(マルチメディアメッセージサービス)は動画、写真、その他リッチメディアを送信するために設計されています。
テキストで動画を送信する際の主な制限は、埋め込むことができる動画サイズが最大740KBであることです。Androidで動画を圧縮することで、SMSでの送信が可能になります。
SMSとして動画リンクを送信する方法
1MBを超える大容量の動画を送るには、動画リンクとして送信します。
- TxtCartダッシュボードにログインし、キャンペーンを開始して「SMS」をメッセージタイプとして選択します。
- 送信する動画リンクをコピーしてメッセージボックスに貼り付けます。動画URLは自動的に短縮され、リンクとして表示されます。
- メッセージを入力して、直接送信します。
MMSとして動画を送信する方法
- 1. メッセージアプリを開きます。
- 2. 画面右下のオレンジ色のペンと紙のアイコンをタップして新しいメッセージを作成します。「宛先」セクションで送信先を選択します。

- 3. 画面左下のクリップアイコンをタップして、保存された動画フォルダのメニューを開きます。

- 4. 送信する動画を選択し、メッセージを入力して「送信」をタップします。
方法3: ソーシャルメディアを利用して動画を共有する
android から iphone に 長い 動画 を 送るには、WhatsAppやFacebookなどのソーシャルメディアを使用することをお勧めします。これらのアプリでは、OS間で動画を高品質のまま共有できます。ほとんどのソーシャルメディアアプリでは、共有できるメディアサイズに制限がありません。
必要なのはアカウントとデータだけで、簡単に動画を送信できます。
WhatsAppを使って動画を送信する方法
- 1. AndroidデバイスでWhatsAppを開き、チャットアイコンをタップします。送信先の連絡先を選択します。
- 2. 会話ウィンドウでクリップアイコンをタップし、送信する動画を選択して添付します。動画が2GB以下であることを確認してください。

- 3. 動画がアップロードされたら、送信ボタンをタップして、AndroidからiPhoneユーザーに動画を送信します。
方法4: iTunesを使って動画を転送する
iTunesを使用すると、音楽や動画の再生、管理、転送ができます。信頼性の高い方法として、iTunesを使ってandroid から iphone に 動画 を 送ることができます。iTunesを利用するには、まずAndroidデバイスからコンピューターに動画を移動する必要があります。
iTunesを使って動画を共有する方法
- Androidデバイスをコンピューターに接続し、動画をコンピューターにエクスポートします。
- 次にiTunesを開き、「ファイル」メニューをクリックし、「フォルダをライブラリに追加」を選択します。Androidデバイスからエクスポートした動画フォルダを選択して追加します。
- iPhoneをコンピューターに接続すると、iTunesが自動的にiPhoneを検出します。次にiTunesウィンドウでiPhoneアイコンをクリックしてiPhoneのコントロールパネルにアクセスします。
- 「ムービー」タブに移動し、「ムービーを同期」をクリックして、「適用」を選択します。これでコンピューターからiPhoneへの動画転送が開始されます。
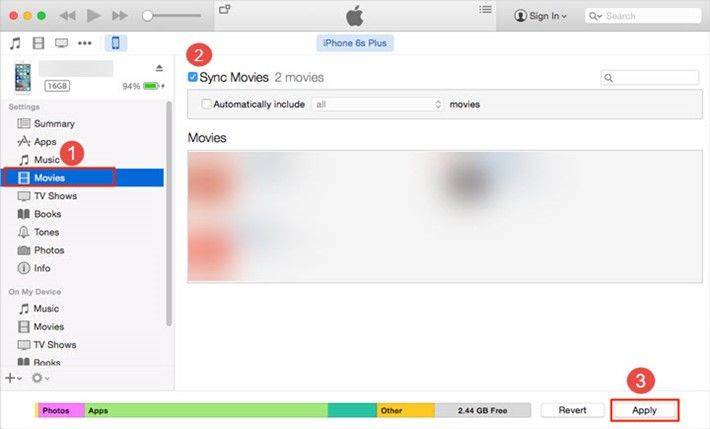
方法5: サードパーティアプリで動画を転送する
オンラインのファイル転送アプリは、大容量かつ高解像度の動画やその他のデジタルファイルをどのOSにも送信する最も便利な方法です。これらのアプリの多くは無料で使用でき、ストレージをほとんど占有しません。簡単に使用でき、ファイルの品質を損なうことはありません。
Androidデバイスに動画が保存されていれば、AndroidとiPhoneの両方でファイル共有アプリを接続するだけで、動画を送信できます。人気の選択肢には、Fast File Transfer、InstaShare、Xender、Feemなどがあります。
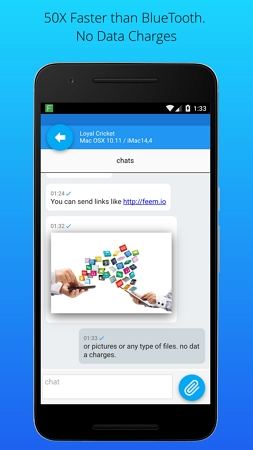
パート2. ボーナス:高画質を保ったまま大容量の動画を送信する方法
AndroidとiPhoneの両方のデバイスには、メールやメッセージングサービスなどのアプリを使用して送信できるファイルサイズに制限があります。また、大容量の動画は、特にモバイルデータや低速のインターネット接続を使用している場合、アップロードやダウンロードに時間がかかることがあります。動画を圧縮することで、アップロード時間を短縮し、デバイスのストレージスペースを節約できます。
HitPaw Univd (HitPaw Video Converter)は、高画質を保ちながら大容量動画をAndroidとiPhoneに送信するための圧縮と変換が可能な、最も推奨されるプログラムです。この多機能なプログラムは、強力な動画圧縮ツールを含む30以上のマルチメディアツールを統合しています。
動画を圧縮する手順
ステップ1. WindowsまたはMacにHitPaw Univdをダウンロードしてインストールします。「ツールボックス」メニューをクリックし、動画/画像圧縮機能を開きます。
「動画を追加」を選択して、プログラムに直接動画をインポートします。

ステップ2. 圧縮したい動画をプログラムにアップロードします。

ステップ3. 圧縮レベル、品質、出力フォーマットなどの圧縮設定を行います。すべてのインポート動画に同じ設定を適用したい場合は、「リストに一括適用」オプションをチェックしてください。

ステップ4. エクスポート前にリアルタイムプレビューが可能です。設定を調整して満足したら、「圧縮」または「すべて圧縮」ボタンをクリックして、高画質を保ちながら動画を圧縮します。

圧縮プロセスが完了したら、リサイズされた動画をiPhoneまたはAndroidデバイスに転送できます。
結論
これで、android から iphone に 動画 を 送る際に高画質を保ちながら送信する方法がわかりました。最適な方法は、まず動画をコンピューターに保存することで、大容量動画を転送する多様な方法が開けます。HitPaw Univdをインストールすることで、動画フォーマットの変換、編集、圧縮を迅速に行い、効率よく共有できます。

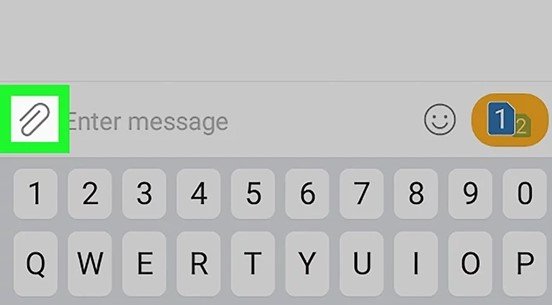
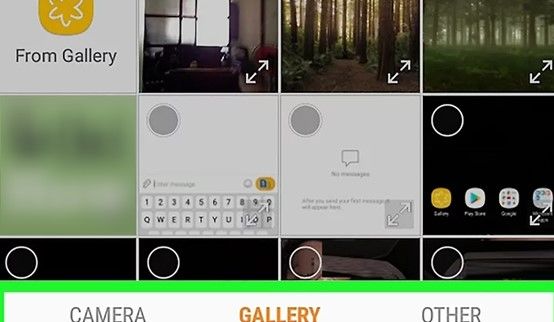
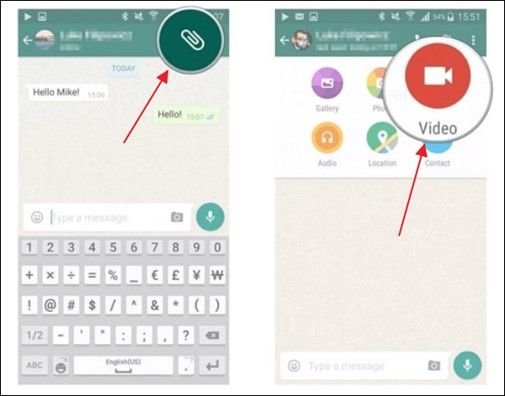










 HitPaw Edimakor
HitPaw Edimakor HitPaw Video Enhancer
HitPaw Video Enhancer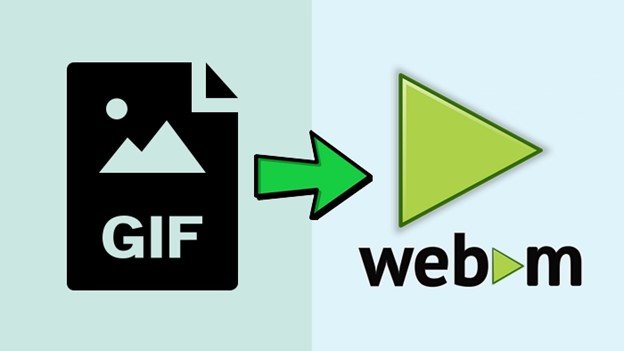

この記事をシェアする:
「評価」をお選びください:
松井祐介
編集長
フリーランスとして5年以上働いています。新しいことや最新の知識を見つけたときは、いつも感動します。人生は無限だと思いますが、私はその無限を知りません。
すべての記事を表示コメントを書く
製品また記事に関するコメントを書きましょう。