MacでPDFをJPGに変換するためのガイド
PDFはフォーマットを保持したまま文書を共有できる広く使用されるファイル形式です。しかし、異なるデバイス間で閲覧するにはPDFビューアが必要で、共有相手がビューアをインストールしていない場合もあります。そのため、PDFをよりアクセスしやすい形式に変換する必要があります。
この場合、JPGのような画像形式が便利です。では、MacでPDFをJPGに変換するにはどうすれば良いのでしょうか?本ガイドでは、MacでPDFをJPGに変換するためのツールと方法をご紹介します!
パート1: Previewを使ってMacでPDFをJPGに変換する方法
PreviewはMacに標準で搭載されているアプリで、PDFファイルをJPG画像に変換するのに手軽な方法を提供します。無料で使いやすく、追加のソフトウェアをインストールする必要もありません。また、画像の回転や注釈の追加など、基本的な編集も行えます。
利点
- 基本的な編集機能が利用可能
- 画質や解像度を選択できる
欠点
- 一括変換に対応していない
- 一度に変換できるのは1ページのみ
Previewを使ったPDFからJPGへの変換手順
ステップ1. PreviewでPDFを開く
FinderでPDFファイルを右クリックし、「開く」を選び、「Preview」で開きます。
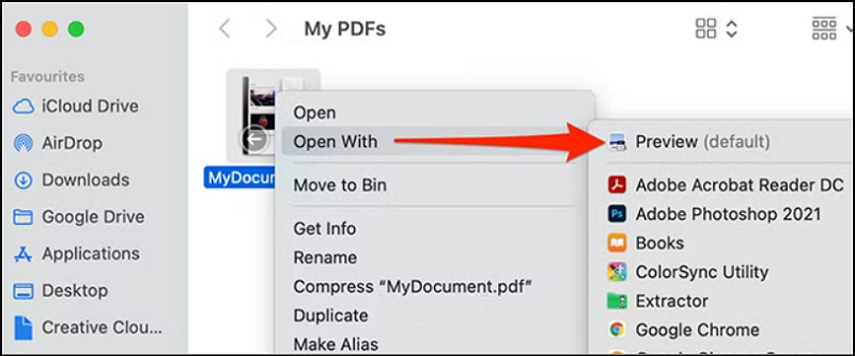
ステップ2. 書き出しを選択
JPGに変換したいページを選び、「ファイル」>「書き出す」をクリックして、変換先のフォーマットと保存先フォルダを選びます。
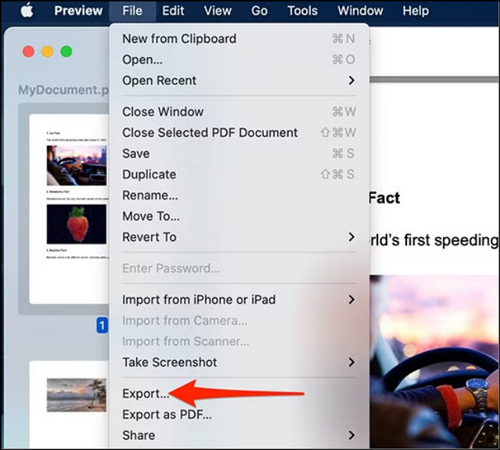
ステップ3. 保存
出力パラメータを選択し、「保存」ボタンを押せば完了です。
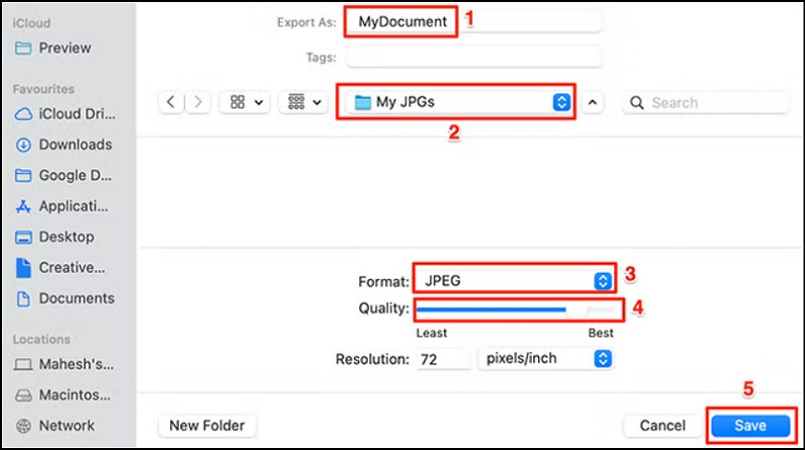
パート2: Automatorのクイックアクションを使ってMacでPDFをJPGに変換する方法
AutomatorはmacOSに内蔵されている強力なツールで、ファイル変換のような反復作業を自動化できます。Automatorのクイックアクションを使えば、PDFをJPGに簡単に変換するワークフローを数クリックで作成できます。
利点
- 大容量のPDFを変換可能
- 一括変換で時間を節約
欠点
- 設定がやや複雑
- 画像品質の設定が限られている
以下は、Automatorクイックアクションを使ってPDFをJPGに変換する手順です。
ステップ1. Automatorを開く
「Command + スペースバー」を押して検索バーに「Automator」と入力し、結果から選択します。
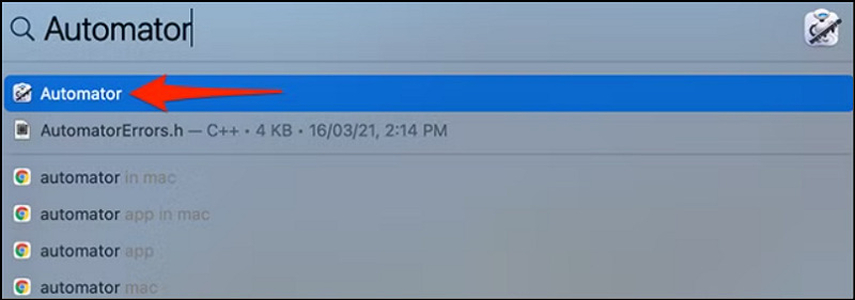
ステップ2. PDFをインポート
メニューから「ファイル」を選択し、「新規」をクリックしてPDFファイルをインポートします。
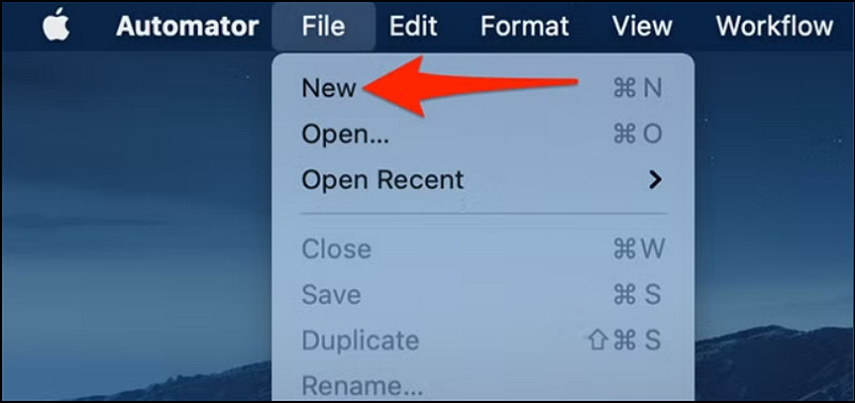
ステップ3. クイックアクションを選択
「書類のタイプを選択」画面から「クイックアクション」を選び、「選択」ボタンを押します。
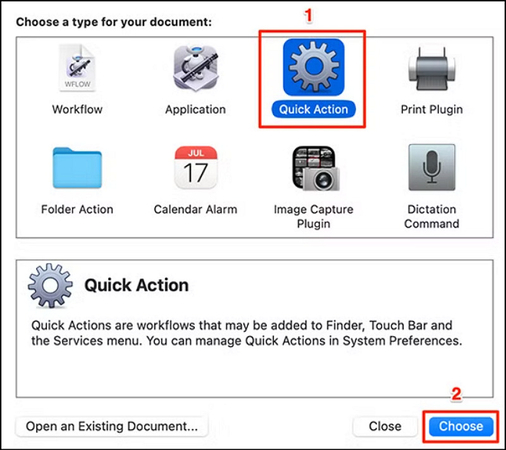
ステップ4. PDFファイルを選択
クイックアクションの編集画面で「Workflow Receives Current」メニューから「PDFファイル」を選びます。
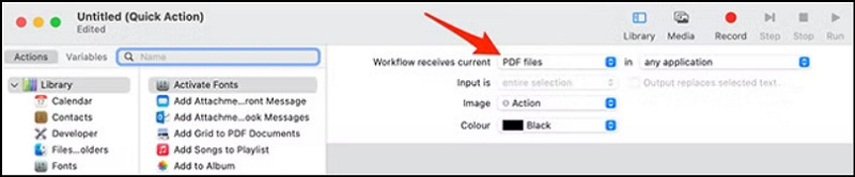
ステップ5. PDFページを画像に変換
左側の「アクション」をクリックし、テキストフィールドに「Render PDF Pages as Images」と入力します。
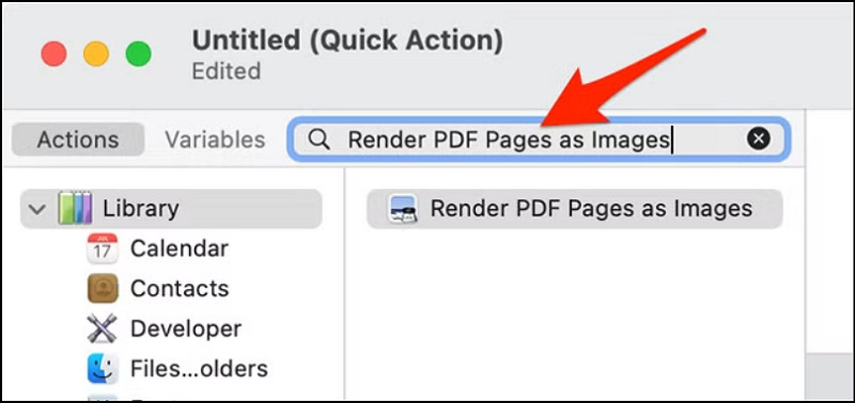
ステップ6. パラメータを選択
「Render PDF Pages as Images」を検索結果からワークフローにドラッグします。メニューから「フォーマット」を「JPEG」に設定し、「解像度」などの他のパラメータを選びます。
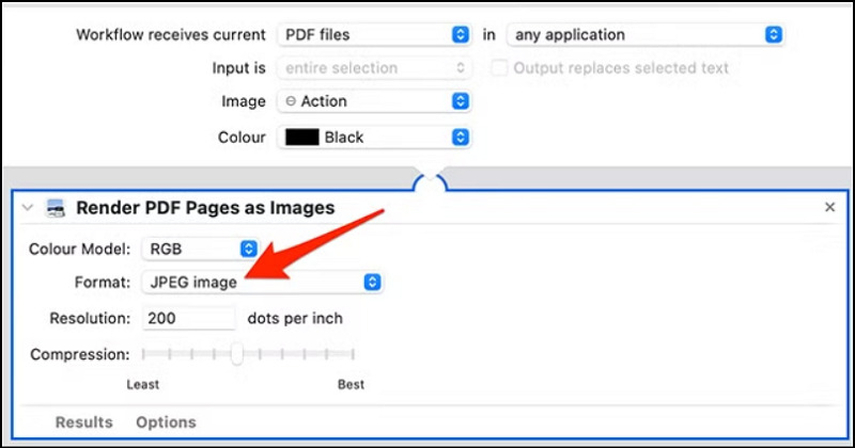
ステップ7. Finderアイテムの移動を設定
再度、検索バーに「Move Finder Items」と入力し、検索結果を「Render PDF Pages as Images」の下にドラッグします。
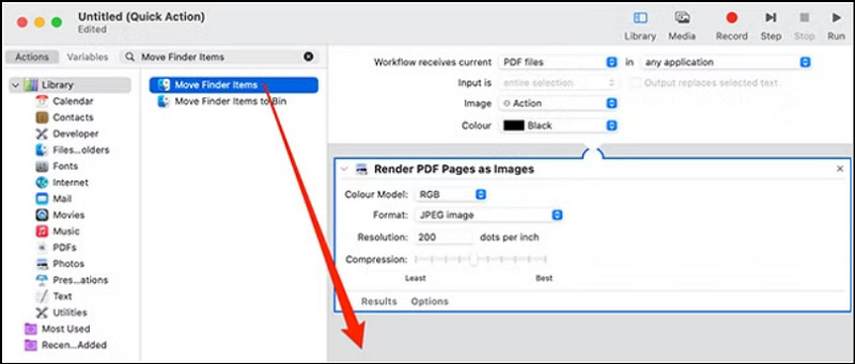
ステップ8. 保存先フォルダを選択
「Move Finder Items」のセクションで「To」ドロップダウンメニューを展開し、変換後のJPGファイルの保存先フォルダを選びます。
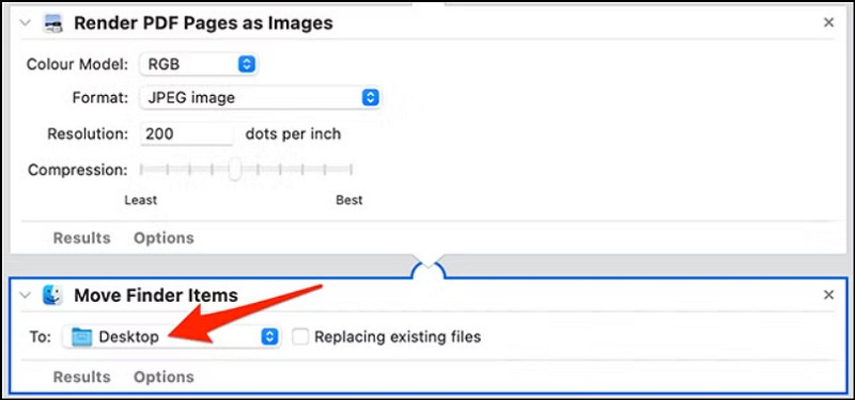
ステップ9. PDFからJPGへのアクションを保存
「Command + S」を押してクイックアクションを保存します。Automatorにプロンプトが表示されるので、「PDF to JPG」と名前を付けて「保存」を押します。
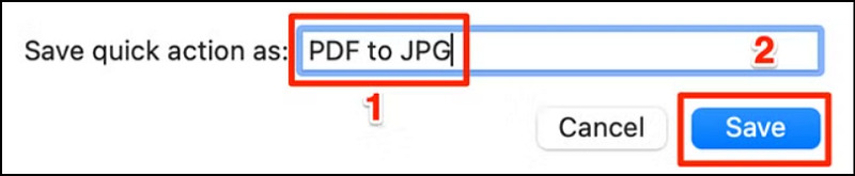
ステップ10. PDFをJPGに変換
Automatorウィンドウを閉じます。PDFファイルが保存されているフォルダを開き、右クリックして「クイックアクション」>「PDF to JPG」を選択します。自動的にファイルが変換されます。これで完了です!
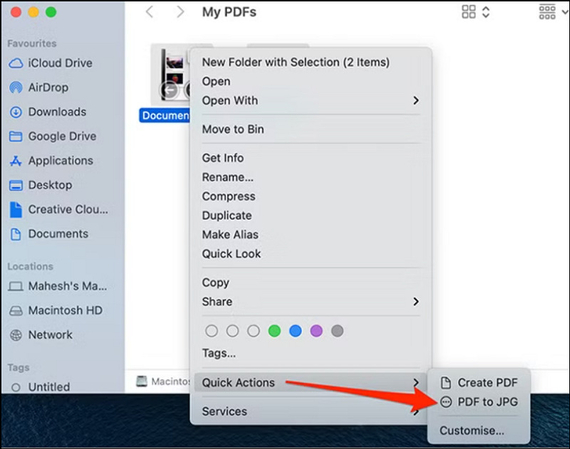
パート3: Afirstsoft PDFを使用してMacでPDFをJPGに変換する方法
Afirstsoft PDFは、PDFをWord、Excel、PPT、画像フォーマット(JPGを含む)に簡単に変換できる総合的なPDF変換ツールです。高度な編集オプションやバッチ変換機能が必要なユーザーにとっては非常に便利なソフトウェアです。
利点
- 変換中にファイルのフォーマットを維持
- 高品質な出力を提供
欠点
- インストールが必要n
- 一部の機能は有料
以下は、Afirstsoft PDFを使ってMacでPDFをJPGに変換する手順です。
ステップ1. PDFファイルをインポート
ソフトウェアをインストール後、起動し「開く」をクリックしてPDFファイルをインポートします。
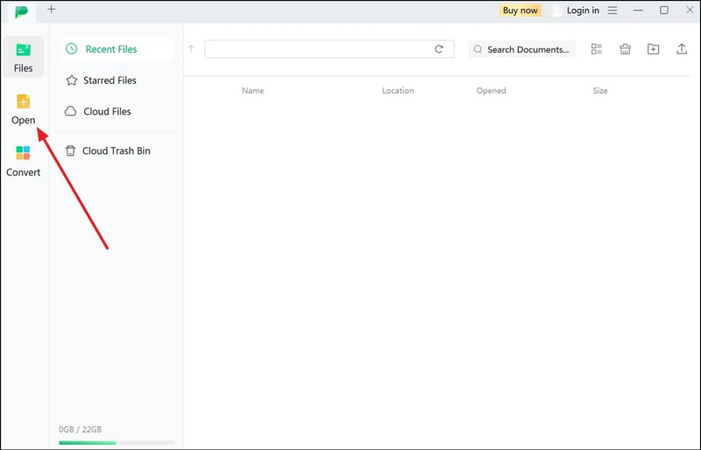
ステップ2. 画像オプションを選択
次に「変換」セクションを開き、「画像へ」を選択します。
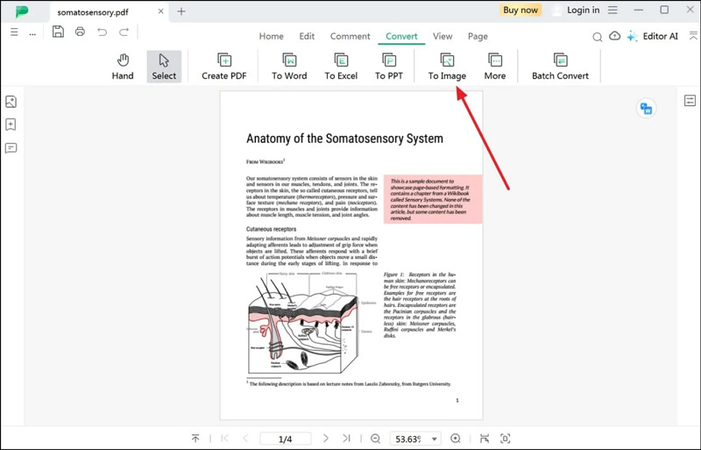
ステップ3. パラメータを選択して変換
次に「出力形式」や「出力フォルダ」などの変換設定を最適化し、「変換」をクリックしてJPGファイルを指定したフォルダに保存します。
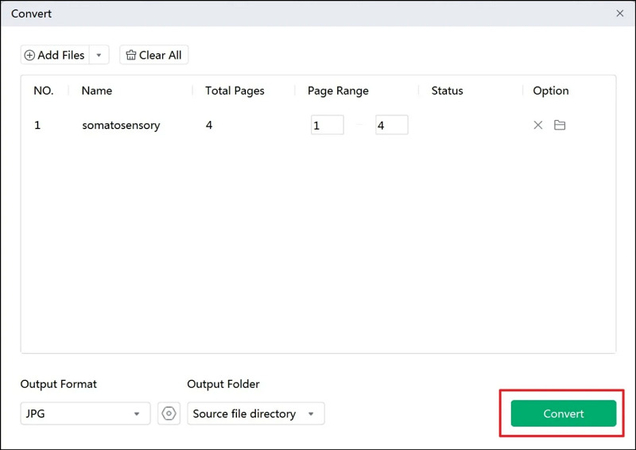
パート4: ボーナスヒント - JPGを他のフォーマットに品質を損なわずに変換する方法
PDFをJPGに変換した後、JPGをPNG、TIFF、BMP、WEBPなどの他のフォーマットに変換したい場合があります。このような場合、HitPaw Univd (HitPaw Video Converter) を使用すれば、簡単に画像を高品質で変換できます。迅速な変換が可能で、複数の画像を同時に処理して時間を節約できます。また、変換前に画像をプレビューすることもできます。
主な特徴
- 直感的なインターフェイスを提供
- 多様な入力・出力フォーマットをサポート
- 変換中に画像の品質を維持
- 安定したサポートを提供
HitPaw Univdを使用して画像を変換する手順:
ステップ1. 画像変換ツールを選択
ソフトウェアをインストールし起動した後、「ツールボックス」セクションに移動し、「画像変換」ツールを選択します。

ステップ2. 画像を追加してプレビュー
次に「画像を追加」ボタンを押して、変換したい画像ファイルをインポートします。

画像にカーソルを合わせると、拡大鏡が表示されます。画像をクリックすると、プレビューが表示されます。必要に応じてファイルを削除することもできます。

ステップ3. 出力形式を選択
「すべてを変換」のドロップダウンメニューを展開して、希望する画像形式を選択します。保存先フォルダも指定します。

ステップ4. 変換開始
最後に「変換」または「すべて変換」ボタンを押して、高速変換を開始します。これで完了です!

パート5: MacでPDFをJPGに変換する際のよくある質問
Q1. MacでPDFをJPGに変換できますか?
A1. もちろん可能です!Macでは、標準ツールであるプレビューやAutomator、またはサードパーティのアプリケーション(Afirstsoft PDFなど)を使用して、PDFをJPGに変換する方法がいくつかあります。
Q2. MacでPDFをJPGに変換する方法は?
A2.
MacでPDFをJPGに変換するには、以下の手順を実行します:
結論
MacでPDFをJPGに変換するのは、適切なツールを使えば簡単です。Macの標準アプリであるプレビューやAutomator Quick Actions、またはAfirstsoft PDFのようなサードパーティアプリケーションを利用すれば、あなたのニーズに応じた変換が可能です。また、画像を他の形式に変換する必要がある場合は、HitPaw Univdをお試しください。このソフトを今すぐダウンロードして、さまざまな形式でのスムーズな体験をお楽しみください。後悔することはありません!








 HitPaw Edimakor
HitPaw Edimakor HitPaw Video Enhancer
HitPaw Video Enhancer
この記事をシェアする:
「評価」をお選びください:
松井祐介
編集長
フリーランスとして5年以上働いています。新しいことや最新の知識を見つけたときは、いつも感動します。人生は無限だと思いますが、私はその無限を知りません。
すべての記事を表示コメントを書く
製品また記事に関するコメントを書きましょう。