HandBrake GPU アクセラレーション:エンコード速度を今すぐアップ!
今日のペースの速いデジタル世界では、効率的な動画エンコーディングはプロにとっても愛好家にとっても必須です。人気のオープンソース・トランスコーダーである HandBrake は、エンコーディング時間を大幅に短縮するハードウェアアクセラレーション機能を提供しています。この記事では、NVIDIA と Intel テクノロジーのサポートについての理解から、GPU エンコーディングの有効化、一般的な問題のトラブルシューティングまで、HandBrake GPU アクセラレーションに関するすべてをカバーします。handbrake gpu アクセラレーション、handbrake gpu エンコーディング、handbrake gpu アクセラレーション amd について興味がある方も、ハードウェアを最大限に活用する方法を学ぶためにお読みください。
パート1:HandBrakeはGPUアクセラレーションをサポートしているか
HandBrakeは、動画エンコーディング処理を高速化するGPUアクセラレーションを提供します。具体的には、H.264/H.265エンコーディングにNVIDIAのNVEncテクノロジーを活用し、エンコーディングにGPUを使用する際の処理時間を大幅に短縮します。
- NVIDIA GPU:HandBrakeは、NVENC(NVIDIAの専用エンコーダー)によるH.264/H.265エンコーディングをサポートしています。ただし、CUDA エンコーディングは利用できません。
- AMD GPU:HandBrakeはAMDのVCE (Video Coding Engine)を公式にはサポートしていませんが、サードパーティのワークアラウンドにより、場合によってはHandBrake GPUアクセラレーションをAMDで有効にすることができます。
- Intel QSV:統合されたIntel Quick Sync Video(QSV)は、H.264およびH.265エンコーディングによりサポートされています。
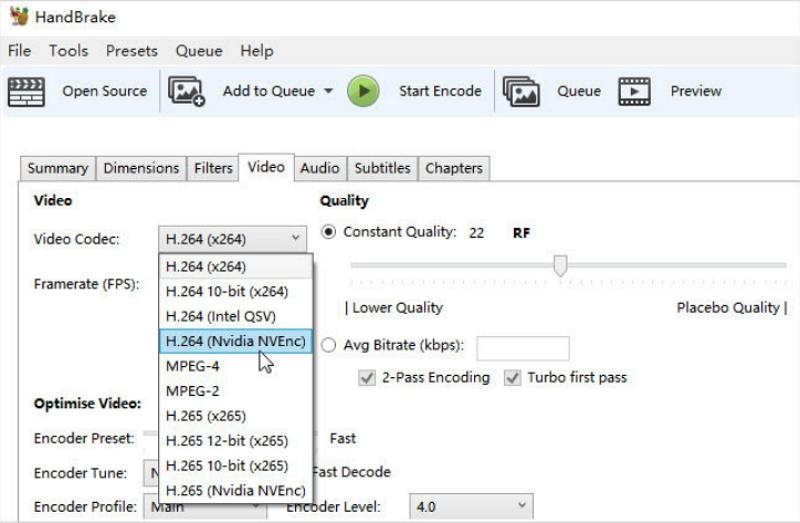
最適なパフォーマンスを得るには、GPUがHandBrakeの要件を満たしていることを確認してください。常にドライバーが最新であることを確認し、最新のHandBrakeリリースノートで改善点をチェックしてください。
パート2:HandBrakeでGPUアクセラレーションを有効にするには
HandBrakeでGPUアクセラレーションを有効にするのは簡単なプロセスです。以下の詳細な手順に従って、ハードウェアエンコーディングを設定してください。
1.HandBrakeのダウンロードとインストール:公式HandBrakeダウンロードページにアクセスし、ご使用のオペレーティングシステム(Windows、Mac OS、またはLinux)用のソフトウェアをインストールします。
2.libdvdcssをインストールします:サードパーティのlibdvdcssライブラリをダウンロードし、HandBrakeのセットアップファイルディレクトリにドラッグします。このステップをスキップすると、暗号化されたDVDを読み込む際にエラーが発生する場合があります。
3.GPUアクセラレーションを有効にします:DVDディスクをドライブに挿入し、HandBrakeを起動します。「ソースを開く」をクリックし、DVD オプションを選択して コンテンツを読み込みます。次に、「動画」タブに切り替えます。「Video Codec」ドロップダウンで、次のいずれかを選択します。
H.264 (Intel QSV)
H.264 (Nvidia NVEnc)
H.265 (Intel QSV)
H.265 (Nvidia NVEnc)
NVIDIAオプションを選択することは、H.264/H.265変換のためにgpuエンコーディングを利用する効果的な方法です。

4.動画出力設定を調整します:出力プリセットを選択するか、動画パラメーターをカスタマイズします。速度と品質/サイズの間にトレードオフがあることを忘れないでください。
画質と速度:高い設定(HQ)にするとファイルサイズが大きくなり、エンコードが遅くなりますが、低い設定(LQ)にすると処理が速くなります。
一定の品質(CQ):19-21の間の値はDVDリッピングに理想的です。
フレームレート:一貫性を保つために「ソースと同じ」を選択します。
フィルター:Denoise NLMeansのようなメモリを多く消費するフィルターは、処理を遅くする可能性があるので注意が必要です。
エンコーダーレベル:4Kまたは8Kの高度なエンコーディングが望ましいですが、HandBrakeは8Kのエンコーダーレベル6+または4Kトランスコーディングの5-5.2をサポートしていないことに注意してください。
5.エンコードを開始します:エンコード開始をクリックして開始します。HandBrakeは、エンコード処理を高速化するためにGPU(利用可能な場合)を使用します。
HandBrake GPU アクセラレーションに関する FAQ
Q1. NVEncまたはCUDAエンコーディングのハードウェアアクセラレーションはHandBrakeで利用できますか?
A1. はい、HandBrakeはH.264/H.265エンコーディング用にNVIDIA NVEncを介したハードウェアアクセラレーションをサポートしていますが、CUDAエンコーディングを直接実装しているわけではありません。
Q2. なぜHandBrake GPUエンコーディングが100%CPUを使用しているのですか?
A2.
GPUアクセラレーションが正しく有効になっていないか、システムのドライバーやハードウェア設定が最適化されていない場合に発生する可能性があります。設定とドライバーが最新であることを確認してください。
Handbrake Intel QSV ハードウェアアクセラレーションは Windows でのみ利用可能です。Linux および Mac プラットフォームはこの技術から除外されています。
Q3. HandBrakeはAMD GPUを使用できますか?
A3. HandBrakeは主にNVIDIA NVEncとIntel QSVをサポートしています。AMD GPU アクセラレーションのサポートには制限があるため、HandBrake gpu acceleration amd は期待通りに動作しない場合があります。
Q4. 私のコンピューターで HandBrake Intel QSV ハードウェアアクセラレーションが動作しないのはなぜですか?
A4.
Intel QSVの問題は、古いドライバー、互換性のないハードウェア、または設定の競合に起因する可能性があります。インテル® ドライバーが更新されていること、およびお使いのシステムが必要な要件を満たしていることを確認してください。
結論
効率的な動画エンコーディングに関しては、HandBrake GPUアクセラレーションを理解し、活用することが重要です。この記事では、その基本的な使い方をご紹介します。

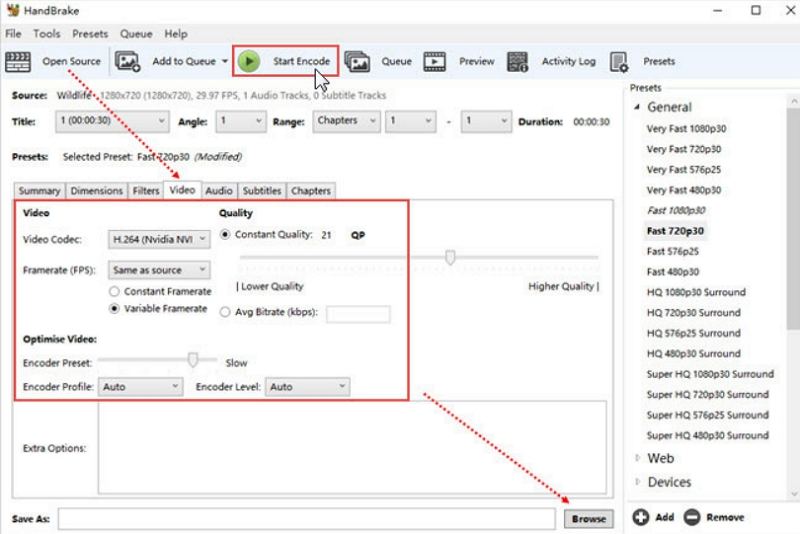





 HitPaw FotorPea
HitPaw FotorPea HitPaw Video Enhancer
HitPaw Video Enhancer HitPaw VoicePea
HitPaw VoicePea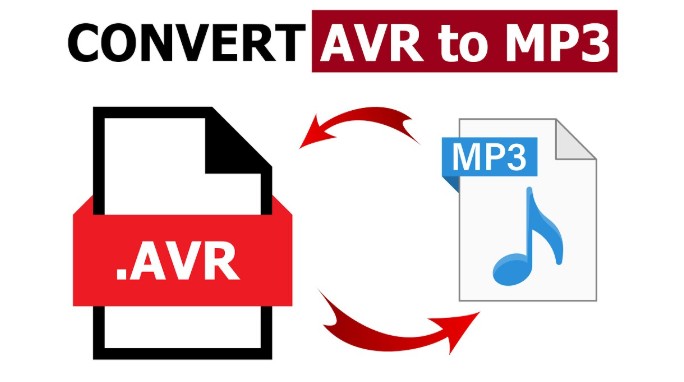
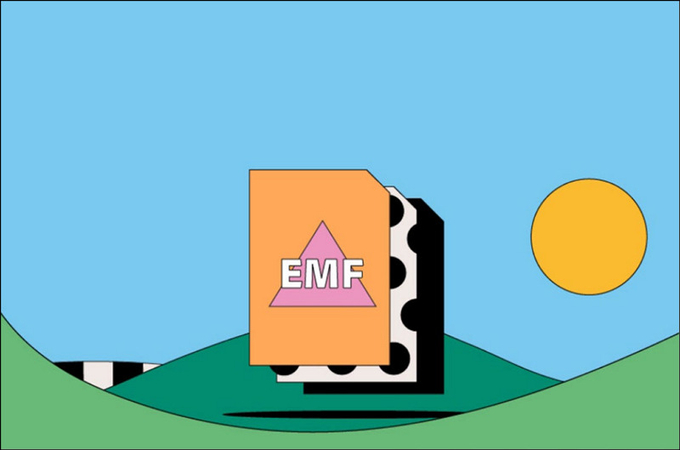
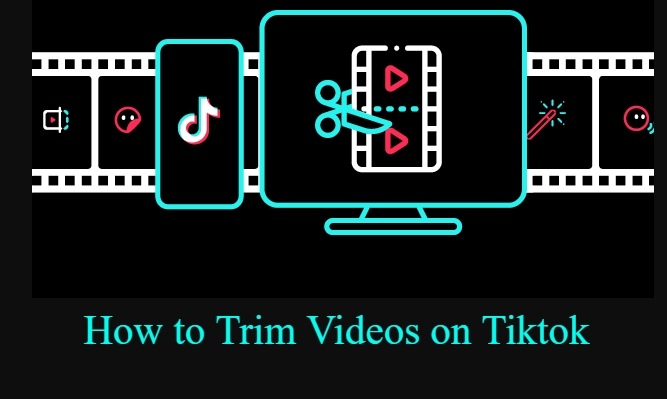

この記事をシェアする:
「評価」をお選びください:
松井祐介
編集長
フリーランスとして5年以上働いています。新しいことや最新の知識を見つけたときは、いつも感動します。人生は無限だと思いますが、私はその無限を知りません。
すべての記事を表示コメントを書く
製品また記事に関するコメントを書きましょう。