MacでPDFをWordに変換する方法の詳細解説
Word形式は、最も一般的に使用される文書形式の1つであり、PDFをWordに変換することで、簡単に文書を編集できます。文書に変更を加えたい場合、PDFをWordに変換することが最適な解決策です。編集や情報の抽出が容易になります。MacBookユーザーに朗報です。Macで「pdf to word」を学べる信頼できるツールやテクニックが豊富にあります。
この記事では、Macで簡単に「pdf を word に 変換」するための5つの異なる方法について解説します。これらの方法を使って、編集プロセスをスムーズにし、「pdf word 変換」をMac上で簡単に行えるようにしましょう。
パート1: 2024年版 MacでPDFをWordに変換するためのトップ5の方法
Macで「pdf word 変換 無料」を探しているなら、以下の5つの簡単な方法で問題を解決できます。どの方法も簡単で、短時間で「pdf から word」に変換できます。
1. Afirstsoft PDFでMacでPDFをWordに変換する方法
最初の方法は、Afirstsoft PDFを使用することです。この素晴らしいツールを使えば、MacBook上でPDFを簡単にWordに変換できます。さらに、PDFをExcelやPPTなど、他のフォーマットにも変換できます。
Afirstsoft PDFの使い方
- コンピュータでAfirstsoft PDFソフトウェアを開きます。
- 「変換」タブをクリックし、変換したいフォーマットを選択します。
- 設定を選択して「変換」をクリックします。
Afirstsoft PDFのメリット
- 初心者でも非常に使いやすい。
- バッチ処理機能で時間を大幅に節約。
- オフラインでも使用可能。
Afirstsoft PDFのデメリット
- フルバージョンを利用するには高額な費用がかかる場合がある。
- 無料版には多くの制限がある。
2. Adobe Acrobat OnlineでMacでPDFをWordに変換する方法
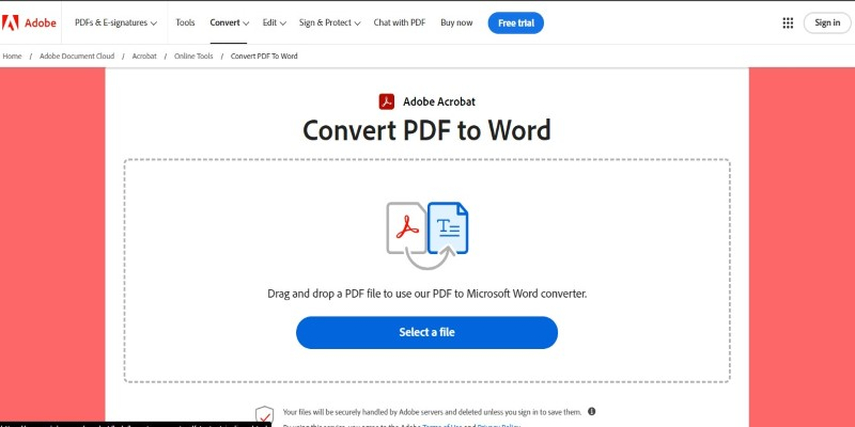
次に紹介するのは、Adobe Acrobat Onlineを使用する方法です。この「pdf word 変換 無料」ツールは、簡単かつ迅速にPDFをWordに変換できます。変換後もファイルを編集でき、操作が非常にシンプルです。
Adobe Acrobat Onlineの使い方
- ブラウザでAdobe Acrobat Onlineを検索して開きます。
- 変換したいPDFファイルをアップロードします。
- 変換プロセスが完了したら、ファイルをダウンロードし、編集します。
Adobe Acrobat Onlineのメリット
- 高品質なPDFをWordに変換できる。
- インターフェイスが非常にシンプルでわかりやすい。
- インストール不要。
Adobe Acrobat Onlineのデメリット
- 無料版では使用できる機能が制限されている。
- 大きなファイルを変換すると、動作が遅くなる場合がある。
3.プレビューを使ってMacでPDFをWordに変換する方法
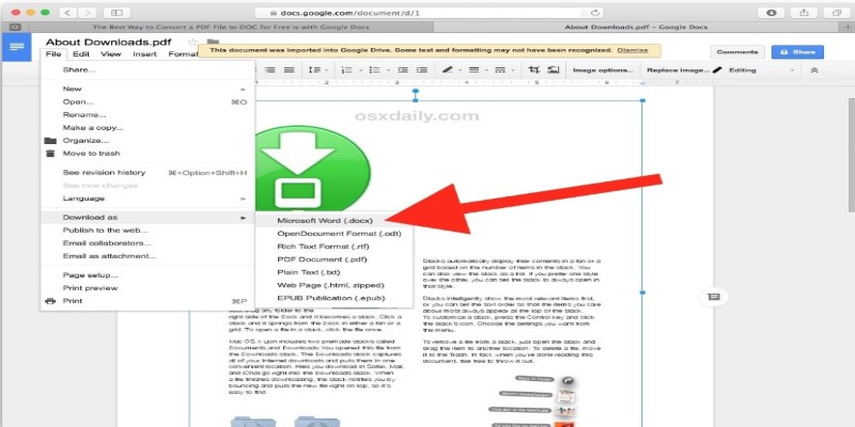
MacBookユーザーで「pdf を word に 変換」したい場合、プレビューを使うのも良い方法です。プレビューは、Macに標準で搭載されているソフトウェアで、PDFからWordへの変換を簡単に行うことができます。
プレビューの使い方
- MacBookでプレビューを開き、変換したいPDFファイルを選択します。
- テキストをコピーして、Wordファイルに貼り付けます。
- Wordファイルを保存します。
プレビューのメリット
- 無料で、MacBookに標準搭載されているソフトウェアです。
- 変換プロセスがシンプルでスピーディーです。
- ドキュメントや情報のプライバシーが保護されます。
プレビューのデメリット
- 大きなファイルの場合、時間がかかることがあります。
- フォーマットのサポートが限定的です。
4. Automatorを使ってMacでPDFをWordに変換する方法
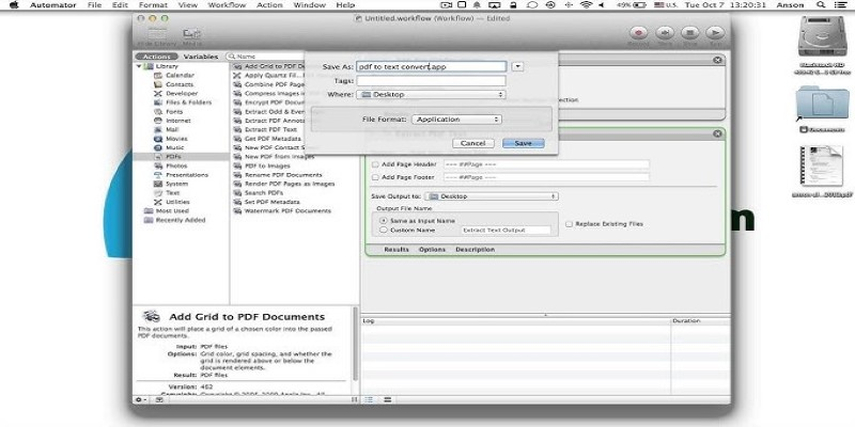
「pdf word 変換」を考えているなら、Automatorを使う方法もあります。これはPDFをWordに直接変換する方法ではありませんが、PDFをテキストとして書き出してからWordに変換できます。複雑でない簡単なPDFの変換には適しています。
Automatorの使い方
- MacBookでAutomatorを起動し、「新規書類」から「ワークフロー」を選択します。
- 「PDFファイル」オプションを選択し、「PDFテキストの抽出」をクリックします。
- PDFがテキストに変換されたら、そのテキストをWordファイルに貼り付けます。
Automatorのメリット
- 無料で、Macに標準搭載されているソフトウェアです。
- インターネット接続が不要です。
- シンプルで使いやすいです。
Automatorのデメリット
- プロセスが複雑で、手順を踏む必要があります。
- 複雑なPDFには対応していません。
5. Google Docsを使ってMacでPDFをWordに変換する方法
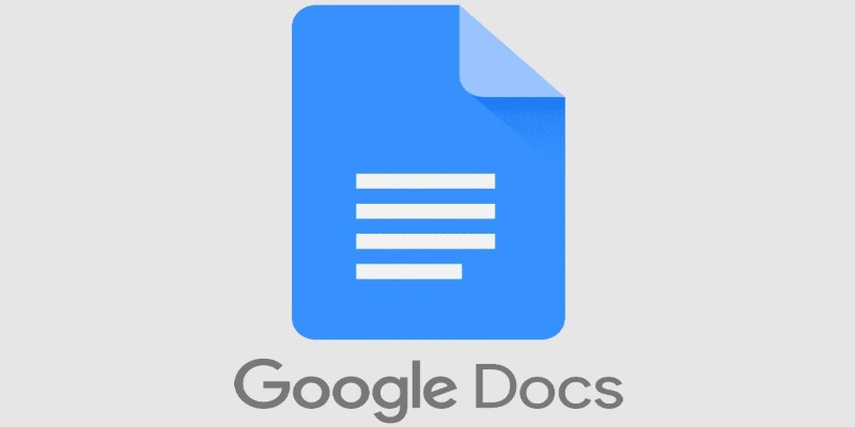
「pdf to word」をMacで行うもう一つの便利な方法は、Google Docsを使うことです。この方法は非常に便利で、外部ソフトウェアをダウンロードする必要はありません。
Google Docsの使い方
- Google Docsを開き、「新規」から「ファイルアップロード」を選択します。
- 変換したいPDFを選択し、Google Docsとして開きます。
Google Docsのメリット
- 無料で使用でき、簡単に「pdf word 変換 無料」を実現できます。
- 基本的な編集が可能です。
- インターネットがなくてもデータにアクセスできます。
Google Docsのデメリット
- データをアップロードするには、インターネット接続が必要です。
- ファイルサイズの制限がある場合があります。
パート2: ボーナスチップ - Windows & Macで画像形式を変換する方法
「pdf word 変換」の方法を学んだ今、作業をさらに簡単にするためのヒントがあります。HitPaw Video Converterを使えば、WindowsだけでなくMacでも簡単に画像形式を変換することができます。この優れたソフトウェアが、変換プロセス全体を簡単でスムーズに進めてくれます。
HitPaw Video Converterの特徴
- JPEG、TIFF、GIF、PNGなど、幅広い画像形式に対応しています。
- バッチ変換機能があり、プロセスを一層迅速に行えます。
- インターフェースが非常にシンプルで、誰でも使いやすい設計です。
HitPaw Video Converterを使った画像変換の手順
次のステップに従って、HitPaw Video Converterで画像を変換できます。
ステップ1: HitPaw Video Converterを起動
HitPaw Video Converterをインストールし、起動します。次に「ツールボックス」タブに移動し、「画像変換」オプションをクリックします。

ステップ2: 画像のインポート
変換したいすべての画像をインポートします。各画像をクリックして拡大表示し、プレビューすることができます。

削除ボタンをクリックすると、すべての画像を削除できます。また、個別の削除ボタンをクリックすると、現在選択しているファイルのみを削除できます。
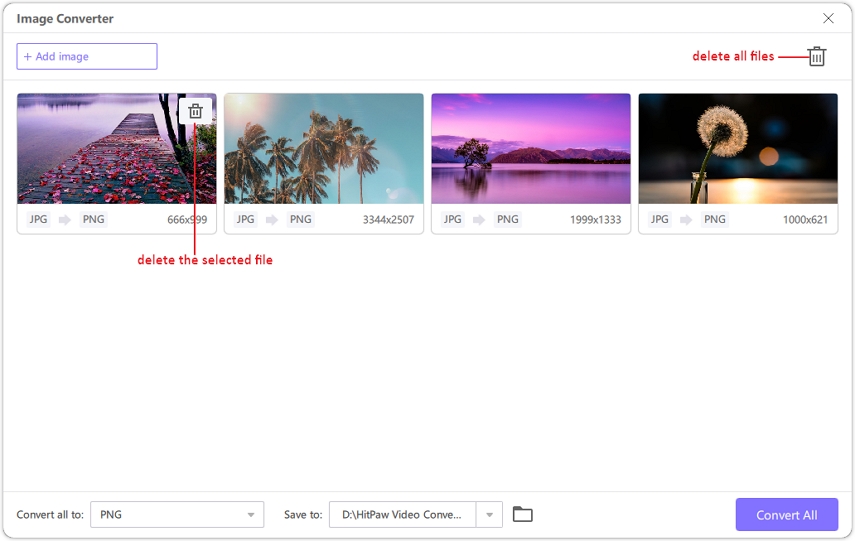
ステップ3: 出力形式の選択
画像の出力形式を選択します。

ステップ4: 変換
「すべて変換」ボタンをクリックして、画像を一括変換します。

パート 3: MacでPDFをWordに変換する際のFAQ
Q1. Macに最適なPDF to Word変換ソフトは?
A1. Afirstsoft PDF、プレビュー、Automatorなど、さまざまなアプリが「pdf を word に 変換」するのに便利です。
Q2. MacでPDFをWordに無料で変換できますか?
A2. はい、AutomatorやGoogle Docsなど、Macで「pdf word 変換 無料」が可能なアプリやソフトウェアはたくさんあります。
結論
Wordは、情報の編集や追加が簡単に行えるため、最もよく使われるドキュメント形式の1つです。「pdf word 変換」を行う方法を知っていると、ファイルのアクセスや必要に応じた編集が簡単になります。このため、この記事を通じてMacでPDFをWordに変換するための簡単でシンプルな方法が学べたことを願っています。また、HitPaw Video Converterもぜひチェックしてみてください。さまざまなサービスを提供しています。







この記事をシェアする:
「評価」をお選びください:
松井祐介
編集長
フリーランスとして5年以上働いています。新しいことや最新の知識を見つけたときは、いつも感動します。人生は無限だと思いますが、私はその無限を知りません。
すべての記事を表示コメントを書く
製品また記事に関するコメントを書きましょう。