Windows 11でPDFをJPGに変換する方法 - 簡単で高速な方法
多くの人々は、重要な情報をPDF文書として共有することが多いです。なぜなら、PDFは異なるプラットフォームでもフォーマットを保持できる便利なドキュメント形式だからです。しかし、PDFファイルをソーシャルメディアプラットフォームにアップロードするのは難しいため、PDFをJPGに変換する必要があります。
Windows 10でPDFをJPGに変換できるツールは数多くありますが、効率的なものは限られています。幸運なことに、このガイドでは、Windows 11でPDFをJPGに変換する素晴らしい方法を紹介します。
パート 1: Afirstsoft PDFを使ってWindows 11/10でPDFをJPGに変換する方法
Afirstsoft PDFは、Windows 10でPDFをJPGに変換するための最も優れた効率的な方法の一つです。シンプルなユーザーインターフェースを提供し、PDFをWindows 11でJPGに変換する際にドキュメントの品質を維持します。
PDFをJPGに変換する手順:
Step 1:Afirstsoft PDFをコンピューターにインストールし、「Open」ボタンをクリックしてPDF文書をアップロードします。
Step 2:「Convert」ボタンをクリックした後、「To Image」ボタンを選択します。
Step 3:画像の品質設定を選択し、ギアアイコンをクリックしてから「OK」ボタンを押し、PDFをJPGに変換します。
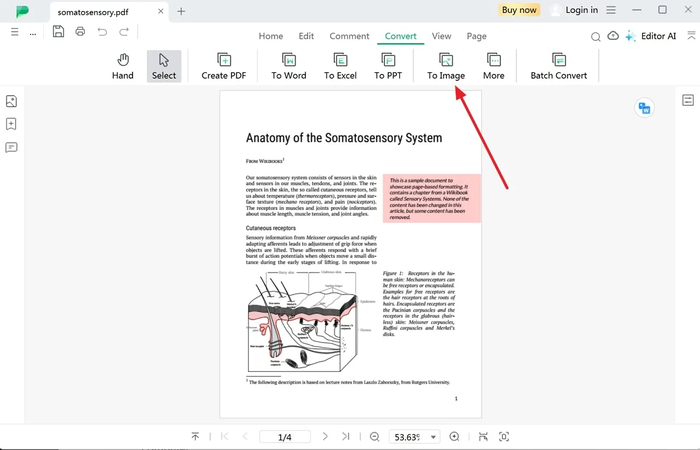
利点:
- シンプルかつプロフェッショナルなインターフェースを提供
- ドキュメントと画像の品質を維持
- 様々な機能を提供
欠点:
- プレミアムパッケージが高価
パート2: Adobe Acrobatを使ってWindows 11/10でPDFをJPGに変換する方法
Adobe Acrobatは、WindowsでPDFをJPGに変換するための信頼できるツールの一つです。シンプルなユーザーインターフェースを持ち、オンラインツールとして動作するため、ソフトウェアをインストールする必要がありません。
PDFをJPGに変換する方法:
Step 1:Adobe Acrobatの公式ウェブページにアクセスし、「ファイルを選択」ボタンを押します。
Step 2:PDFドキュメントをアップロードした後、JPGを出力形式として選択し、「JPGに変換」ボタンを押します。PDFからJPGに変換が完了したら、画像をプレビューしてコンピュータに保存できます。
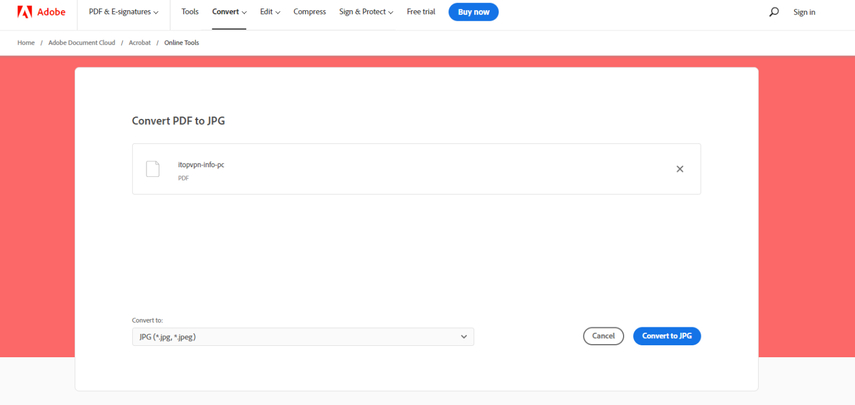
利点:
- 簡単に使用可能
- インストール不要
- 無料で使用可能
欠点:
- 不要な広告が表示される可能性あり
パート3: Windows Snipping Toolを使ってWindows 11でPDFをJPGに変換する方法
WindowsのSnipping Toolを使用して、PDFドキュメントのスクリーンショットを撮ることでPDFをJPGに変換することも可能です。
Snipping Toolを使ってPDFをJPGに変換する方法:
Step 1:コンピュータの検索ボックスでSnipping Toolを見つけ、「スタート」ボタンを押します。結果欄でツールが表示されたら、ツールを起動します。
Step 2:Snipping Toolを起動したら、JPGに変換したいPDFファイルを開きます。「新規」ボタンを押して、スクリーンショットを撮りたいPDFページを選択します。これで、PDFドキュメントのページを画像形式で保存することができます。
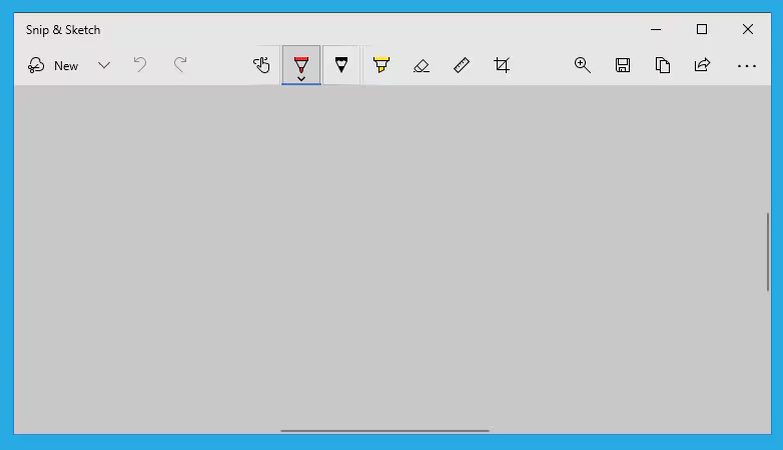
利点:
- 無料で使用可能
- 広告やウォーターマークなし
欠点:
- PDFドキュメントの品質が低下する可能性あり
パート4: CanvaオンラインでPDFをJPGに変換する方法
JPGをPDFに変換するための他のツールを探しているなら、Canvaも良い選択肢です。Canvaはシンプルなユーザーインターフェースを提供するだけでなく、PDFをJPGに変換する際に画像の品質が保持されることを保証します。
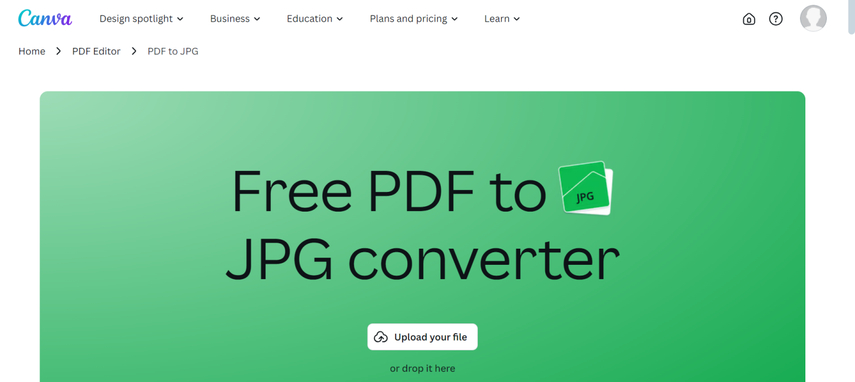
Canvaを使用してJPGをPDFに変換する方法:
Step 1:Canvaの公式ウェブサイトを開き、「ファイルをアップロード」ボタンをクリックします。これにより、JPGファイルに変換したいPDFドキュメントをインポートできます。
Step 2:変換先の画像形式としてJPGを選択し、「変換」ボタンを押すと、変換された画像がコンピュータにダウンロードされます。
利点:
- 簡単な操作性
- 画像の品質が損なわれない
- 無料で使用可能
欠点:
- 無料版には制限がある
パート5: ボーナスヒント - Windows & MacでJPGを他の画像形式に変換する方法
JPG形式の画像を他の画像形式に変換したい場合、HitPaw Univd (HitPaw Video Converter)は注目に値します。このプログラムは、写真を様々な画像形式に変換する際に画質を損なうことなく処理を行います。
HitPaw Univdは一括変換もサポートしており、複数の画像を同時に変換することが可能です。
HitPaw Univdの主な機能:
- JPGを複数の画像形式に変換
- 画質を保持しながらJPGを他の形式に変換
- 変換後の画像にウォーターマークなし
- 複数のJPGファイルを一度に異なる形式に変換可能
- シンプルなユーザーインターフェースで、技術的な知識は不要
HitPaw Univdを使用してJPGを他の形式に変換する方法:
ステップ1: HitPaw Univdのインストール
HitPaw Univdをコンピュータにインストールし、起動した後、「画像変換」タブを選択します。

ステップ2: 画像形式を選択
JPG画像をインポートした後、「変換先」を選択し、希望する画像形式を指定します。HitPaw Univdでは、JPEG、TIFF、BMP、PNG、WEBPなど、様々な画像形式に対応しています。

ステップ3: 画像の変換
「すべて変換」ボタンをクリックして、JPGファイルを適切な画像形式に変換します。

パート6: WindowsでPDFをJPGに変換する際のFAQ
Q1. Windows 11にPDFコンバータはありますか?
A1. Windows 11には、PDFをJPGに変換するための内蔵コンバータはありませんが、サードパーティアプリやオンラインツールを使用してPDFを画像に変換することができます。
Q2. Windowsで無料でPDFをJPGに変換できますか?
A2. はい、無料でPDFをJPGに変換できるプログラムやオンラインツールが多数あります。
結論
PDFをJPGに変換することで、様々なソーシャルメディアプラットフォームに画像をアップロードし、PDFの内容を手軽に共有することができます。このガイドで紹介した方法はどれも注目に値します。
さらに、HitPaw Univdを使用すれば、必要に応じてJPG画像を他の形式に無劣化で変換することができ、簡単な操作性を提供します。








 HitPaw Edimakor
HitPaw Edimakor HitPaw Video Enhancer
HitPaw Video Enhancer
この記事をシェアする:
「評価」をお選びください:
松井祐介
編集長
フリーランスとして5年以上働いています。新しいことや最新の知識を見つけたときは、いつも感動します。人生は無限だと思いますが、私はその無限を知りません。
すべての記事を表示コメントを書く
製品また記事に関するコメントを書きましょう。