Figmaで画像を切り抜く方法:完全ガイド
画像をトリミングして関連性や意味のある見た目にするツールを探すのは一般的です。画像をトリミングするためのいくつかの選択肢があり、その中でもFigmaは最もシンプルで使いやすいツールの1つです。
Figmaで画像をトリミングする場所はどこですか?この質問をするユーザーが多くいますが、Figmaでは画像の品質を損なうことなくトリミングすることができます。本記事では、Figmaの画像トリミングフォルダの場所を説明するだけでなく、Figmaで画像をトリミングする方法も詳しくご紹介します。
パート 1. Figmaで画像トリミング機能はどこにあるのかどうか
Figmaは初心者でも素晴らしいデザインを作成できる使いやすいツールです。Figmaの最も重要で信頼できる機能の1つが画像のトリミングです。他のツールでは画像をトリミングするのが難しいことがありますが、Figmaは使いやすいインターフェースを提供しており、非常に便利です。
Figmaでトリミング機能を利用するには、まずトリミングしたい画像を選択し、画面上部のツールバーに移動します。その後、「Edit Image」をタップして画像編集メニューを開きます。画像編集メニューにアクセスしたら、小さなトリミングアイコンにある「Crop」ボタンを探します。Figmaを使った画像のトリミングは非常に簡単で、不要な部分を除去するための詳細な手順は以下で紹介します。
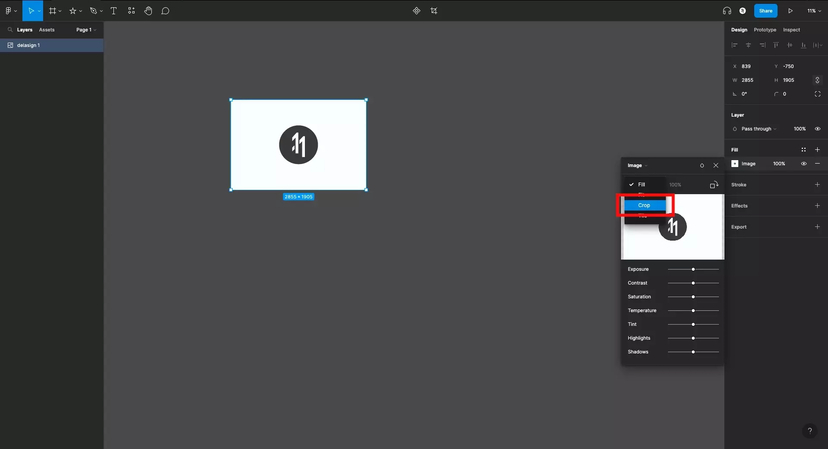
パート 2. Figmaで画像をトリミングする方法
モバイルやDSLRカメラで画像を作成した後にFigmaでトリミング方法を知りたい場合、特別な操作は必要ありません。簡単な手順を数ステップ実行するだけで、Figmaは画像の品質を保ちながらトリミングできます。
Figmaの無料版を使用している場合、トリミング後の画像に煩わしいウォーターマークが表示されることがあります。そのため、トリミング後のウォーターマークなしの画像をダウンロードしたい場合は、Figmaの有料版を利用することが重要です。以下の詳細な手順を参照して、Figmaで画像をトリミングする方法を学びましょう。
ステップ1: まず、Figmaの公式ウェブサイトにアクセスし、ソフトウェアをインストールします。その後、ツールを起動し、トリミングしたい画像を選択してダブルクリックします。
これにより、ポップアップウィンドウで画像メニューが表示されます。その後、右側のデザインオプションの「Fill」にある画像ボタンを選択します。
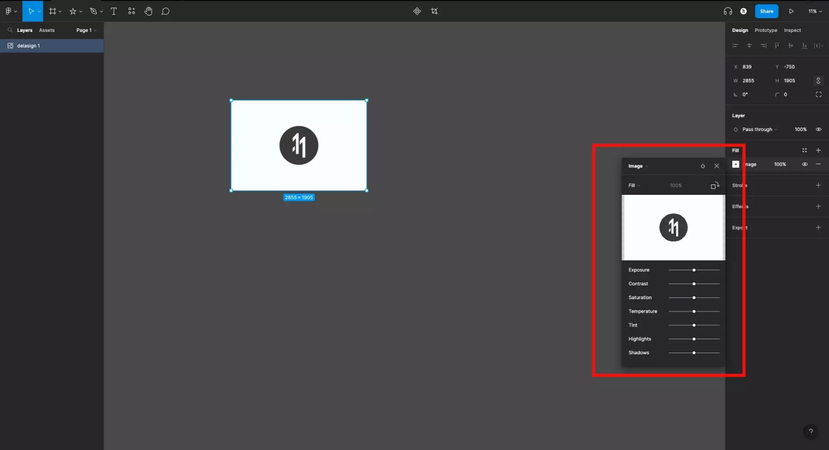
ステップ2: 画像のポップアップメニューに入ったら、ドロップダウンメニューを押します。メニューは「Fill」に設定されている可能性があります。次に、「Crop」アイコンを選択します。
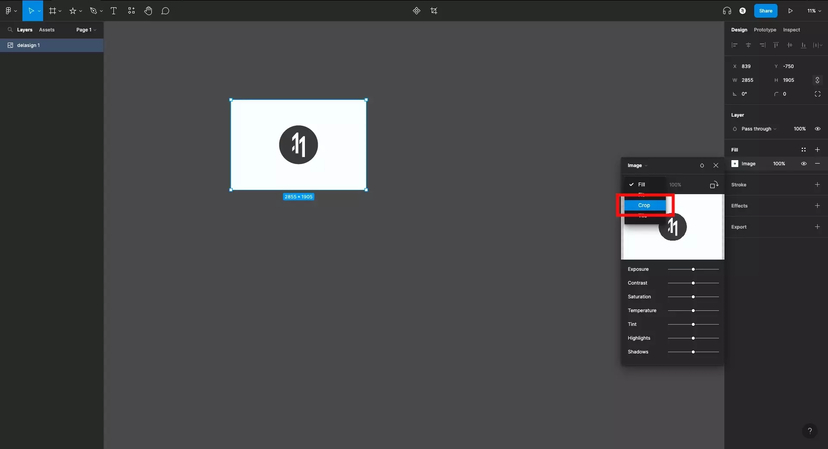
ステップ3: 次に、Figmaのハンドルを使用してトリミングしたい画像の領域を選択します。この操作を行った後、最終的なトリミングをプレビューします。選択したトリミングの寸法が理想的であるかどうかを確認します。
編集が必要だと感じた場合は、「Crop」アイコンをクリックして画像を再調整します。高速インターネット接続を使用している場合、このプロセスは数秒で完了し、トリミング後の画像をコンピュータ内のお気に入りのフォルダにダウンロードできます。さらに、Figmaはバッチ処理もサポートしているため、複数の画像を同時にトリミングすることが可能です。
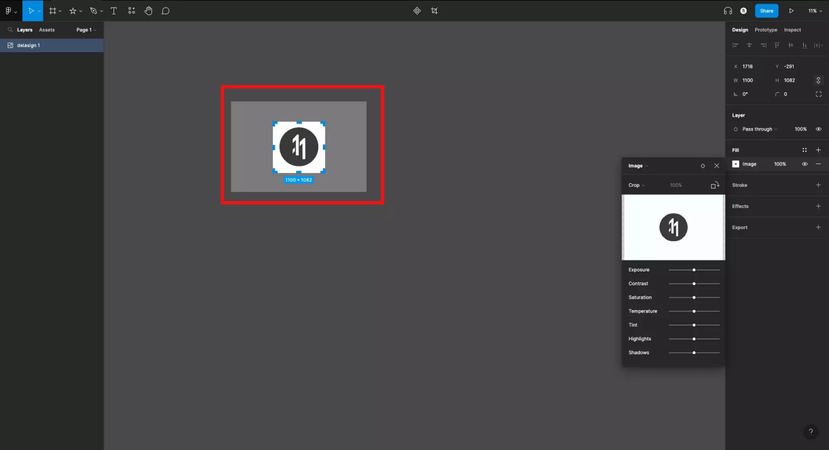
パート 3. 画像トリミングのベストな代替方法:HitPaw FotorPea
Figmaは画像をトリミングするのに適した方法ですが、多くの人にとってはコストが高くつく場合があり、画像をトリミングするのに余分な時間がかかることがあります。一方で、HitPaw FotorPeaは画像をトリミングするための最適な選択肢であり、さまざまな写真編集の技術や機能を活用できます。HitPaw FotorPeaでは画像をトリミングしても全体の品質が維持され、有料版を利用すればウォーターマークなしで編集済み画像をダウンロードすることが可能です。
さらに、HitPaw FotorPeaはバッチ処理に対応しており、複数の画像を同時にトリミングすることができます。また、このツールは不要な広告をタイムラインに挿入することもありません。
主な機能
- Figmaの代替として最適な画像トリミングツール
- トリミング時も写真の品質を維持
- MacおよびWindowsに対応
- 複数の画像を同時にトリミング可能
- 豊富な写真編集機能にアクセス可能
- 複数の写真強化AIモデルを提供
HitPaw FotorPeaで画像をトリミングする方法
ステップ1: まず、HitPaw FotorPeaの公式ウェブサイトにアクセスし、ダウンロードボタンをクリックしてソフトウェアをダウンロードします。その後、ツールをインストールして起動します。
ツールボックスボタンをクリックしてAI写真編集ツールを選択します。これにより、HitPaw FotorPeaの写真編集ツールにアクセスできます。次に、トリミングしたい写真をインポートします。HitPaw FotorPeaはバッチ処理をサポートしているため、複数の画像を同時にインポートすることも可能です。
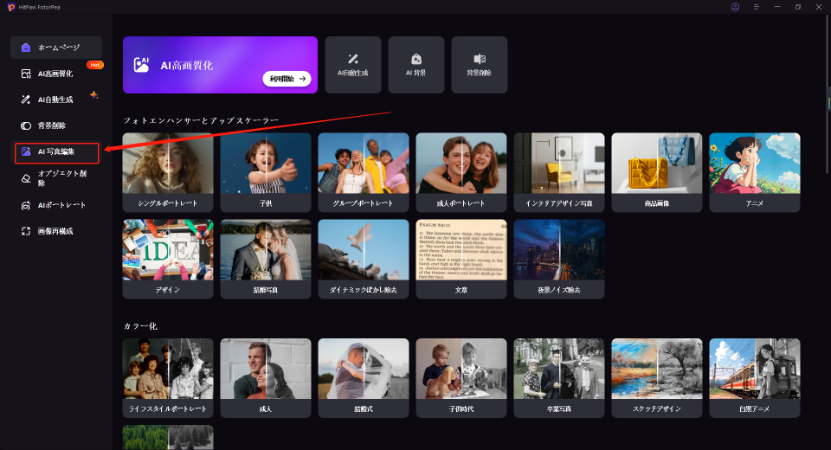
ステップ2: 画像をインポートした後は、「調整」ボタンを選択し、トリミングのパラメータを設定します。トリミングするサイズを選択したら、「適用」ボタンをクリックして画像をトリミングします。
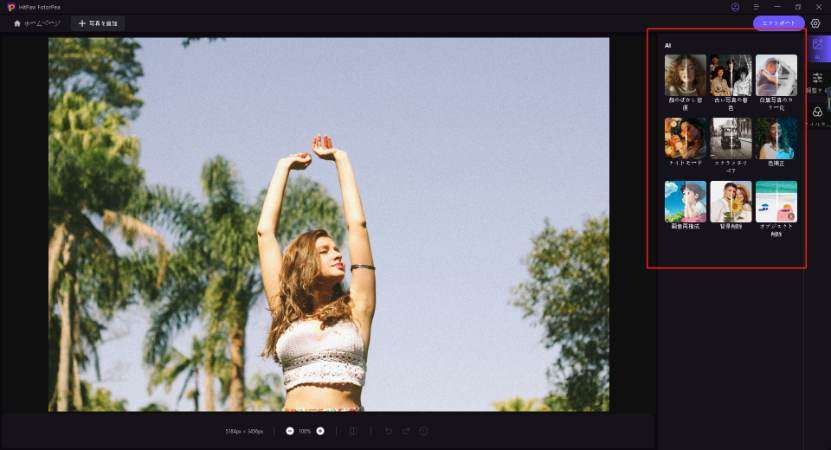
ステップ3: HitPaw FotorPeaは画像をトリミングするのに数秒しかかかりません。その後、トリミングした写真をプレビューします。
編集が必要であれば、「エクスポート」ボタンを選択して画像をコンピュータにダウンロードします。複数の画像を同時にトリミングした場合、それらの画像を指定したフォルダに一括でダウンロードすることができます。
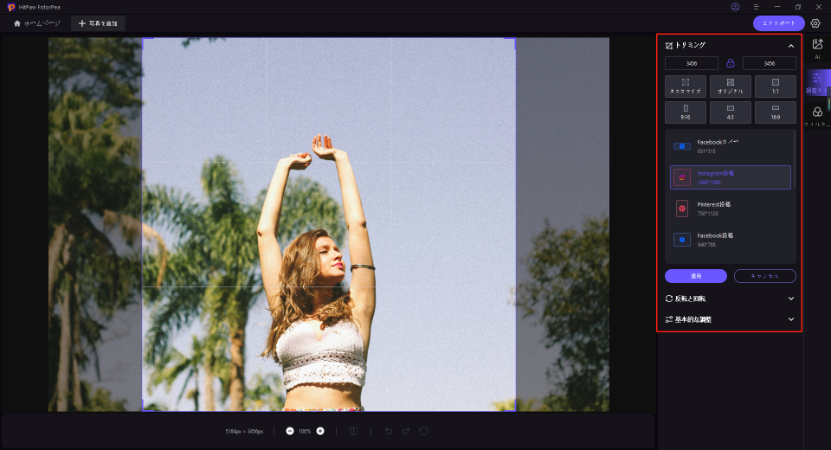
まとめ
Figmaで画像をトリミングする場所を探している場合、このガイドは役立つでしょう。本記事では、Figmaでトリミング機能を見つける方法と、簡単な操作ガイドを紹介しました。
Figmaは適切なツールですが、画像トリミングに関してはHitPaw FotorPeaが優れた代替手段です。このツールは不要な部分を削除しながら画像の品質を維持し、バッチ処理もサポートしています。






 HitPaw Edimakor
HitPaw Edimakor HitPaw Video Enhancer
HitPaw Video Enhancer

この記事をシェアする:
「評価」をお選びください:
松井祐介
編集長
フリーランスとして5年以上働いています。新しいことや最新の知識を見つけたときは、いつも感動します。人生は無限だと思いますが、私はその無限を知りません。
すべての記事を表示コメントを書く
製品また記事に関するコメントを書きましょう。